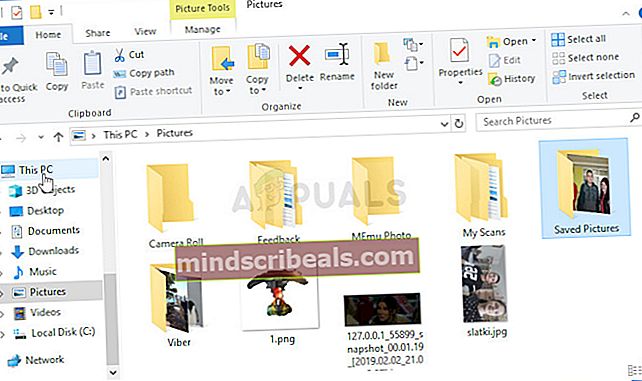Πώς να επιδιορθώσετε το σφάλμα CMOS Checksum στα Windows;
Το σφάλμα CMOS Checksum είναι ένα πρόβλημα που επηρεάζει τους χρήστες πολλών διαφορετικών εκδόσεων των Windows και συχνά εμφανίζεται από το πουθενά. Το πρόβλημα εμφανίζεται κατά τη διάρκεια της οθόνης εκκίνησης του BIOS και εμποδίζει τον υπολογιστή σας να φορτώσει καθόλου το λειτουργικό σύστημα.

Το σφάλμα CMOS Checksum μπορεί συνήθως να επιλυθεί αρκετά εύκολα, αλλά σίγουρα περιλαμβάνει κάποια πιο προηγμένη αντιμετώπιση προβλημάτων. Αυτός είναι ένας ακόμη λόγος για να ακολουθήσετε προσεκτικά τις οδηγίες για να διατηρήσετε τον υπολογιστή σας ασφαλή από άλλα προβλήματα. Έχουμε συγκεντρώσει αρκετές μεθόδους που έχουν βοηθήσει άλλους χρήστες στο παρελθόν, οπότε φροντίστε να τις ελέγξετε!
Τι προκαλεί το σφάλμα CMOS Checksum στα Windows;
Δεν υπάρχουν πολλές αιτίες αυτού του σφάλματος και σχετίζονται σχεδόν με το ίδιο το BIOS. Ωστόσο, δύο ξεχωριστές αιτίες μπορούν να εντοπιστούν και όλες οι μέθοδοι αντιμετώπισης προβλημάτων βασίζονται σε αυτές:
- Η μπαταρία CMOS πρέπει να αντικατασταθεί - Η μπαταρία CMOS δεν θα διαρκέσει μια ζωή και μετά από αρκετά χρόνια, δεν είναι σε θέση να παράσχει την απαιτούμενη τάση για την εκκίνηση του BIOS και αυτό το πρόβλημα εμφανίζεται. Σκέφτεστε να το αντικαταστήσετε με ένα νέο.
- Οι ρυθμίσεις του BIOS είναι κατεστραμμένες - Το πρόβλημα μπορεί επίσης να προκληθεί από λανθασμένες ρυθμίσεις του BIOS που μπορεί να σχετίζονται με νέες συσκευές που ενδέχεται να έχετε προσθέσει. Σε κάθε περίπτωση, η φόρτωση των προεπιλογών BIOS πρέπει να είναι αρκετή για την επίλυση του προβλήματος.
Λύση 1: Αντικαταστήστε την μπαταρία CMOS
Μία από τις κύριες αιτίες αυτού του προβλήματος είναι η μπαταρία CMOS. Εάν η μπαταρία είναι αρκετά ετών, δεν θα μπορεί να παρέχει αρκετή τάση στο CMOS και αυτό το πρόβλημα θα εμφανιστεί. Αυτό είναι ένα σαφές σημάδι ότι ήρθε η ώρα να αντικαταστήσετε την μπαταρία με μια καινούργια. Αυτές οι μπαταρίες δεν είναι ακριβές και δεν μπορείτε να εκκινήσετε τον υπολογιστή σας χωρίς αυτές, οπότε βεβαιωθείτε ότι ακολουθείτε τις παρακάτω οδηγίες!
- Ανοίξτε τη θήκη του υπολογιστή και βρείτε την μπαταρία CMOS προσαρτημένο στη μητρική πλακέτα του υπολογιστή. Εάν δεν μπορείτε να βρείτε την μπαταρία CMOS, ανατρέξτε στην τεκμηρίωση της μητρικής πλακέτας ή του υπολογιστή σας. Μπορείτε επίσης να το αναζητήσετε στο Διαδίκτυο ή να επικοινωνήσετε με τον κατασκευαστή του υπολογιστή σας για επιπλέον βοήθεια.
Σημείωση: Σε ορισμένους υπολογιστές, ίσως χρειαστεί να αποσυνδέσετε καλώδια, να αφαιρέσετε μονάδες δίσκου ή να αφαιρέσετε άλλα μέρη του υπολογιστή για να αποκτήσετε φυσική πρόσβαση στην μπαταρία CMOS.

- Εάν ο υπολογιστής σας χρησιμοποιεί μπαταρία σε σχήμα νομίσματος, η αφαίρεση της μπαταρίας είναι σχετικά απλή. Χρησιμοποιήστε τα δάχτυλά σας για να πιάσετε την άκρη της μπαταρίας και τραβήξτε την προς τα πάνω και έξω από την υποδοχή κρατώντας τη στη θέση της. Ορισμένες μητρικές κάρτες έχουν ένα κλιπ που κρατά την μπαταρία προς τα κάτω και ίσως χρειαστεί να την σηκώσετε για να τραβήξετε την μπαταρία.
- Αφήστε το να αφαιρεθεί για 10 λεπτά, πάρτε το άλλο, εισαγάγετέ το με παρόμοιο τρόπο και προσπαθήστε να εκκινήσετε τον υπολογιστή σας. Ελέγξτε αν εμφανίζεται το σφάλμα CMOS Checksum!
Λύση 2: Επαναφέρετε τις ρυθμίσεις του BIOS σε προεπιλογή
Μια άλλη σημαντική αιτία αυτού του προβλήματος είναι οι ελαττωματικές ρυθμίσεις του BIOS. Οι ρυθμίσεις του BIOS δεν καταστρέφονται πολύ συχνά και είναι πάντα πρόβλημα όταν το κάνουν. Μπορεί να έχει προκληθεί από λανθασμένη ενημέρωση του BIOS ή ακόμη και από κακόβουλο πρόγραμμα. Είτε έτσι είτε αλλιώς, εάν έχετε πρόσβαση στο BIOS, η επαναφορά του στην προεπιλογή θα πρέπει σίγουρα να επιλύσει το πρόβλημα!
- Ενεργοποιήστε τον υπολογιστή σας και προσπαθήστε να εισαγάγετε τις ρυθμίσεις του BIOS πατώντας το πλήκτρο BIOS καθώς το σύστημα πρόκειται να ξεκινήσει. Το κλειδί BIOS εμφανίζεται συνήθως στην οθόνη εκκίνησης, λέγοντας «Πατήστε ___ για είσοδο στο πρόγραμμα εγκατάστασης" ή κάτι παρόμοιο. Υπάρχουν και άλλα κλειδιά. Τα συνηθισμένα πλήκτρα BIOS είναι F1, F2, Del κ.λπ.

- Η επιλογή φόρτωσης των προεπιλεγμένων ρυθμίσεων μπορεί να υπάρχει σε δύο διαφορετικά σημεία στην οθόνη του BIOS, ανάλογα με την έκδοση του BIOS στον υπολογιστή σας Dell.
- Στην αρχική οθόνη των ρυθμίσεων BIOS, εάν δείτε ένα Επαναφέρετε τις ρυθμίσεις κουμπί στο κάτω μέρος, δίπλα στο Εξοδος κουμπί, κάντε κλικ σε αυτό και βεβαιωθείτε ότι έχετε επιλέξει Προεπιλογές BIOS πριν κάνετε κλικ στο OK. Κάντε κλικ Εξοδος και ο υπολογιστής σας θα επανεκκινηθεί.

- Εάν υπάρχει τώρα ένα τέτοιο κουμπί, μπορείτε να μεταβείτε στο Εξοδος στην αρχική οθόνη του BIOS κάνοντας κλικ στο Δεξί βέλος στο πληκτρολόγιό σας μέχρι να το φτάσετε. Κάντε κλικ στο Κάτω βελάκι κλειδί μέχρι να φτάσετε στο Επαναφέρετε τις προεπιλογές (ή Φόρτωση προεπιλογών εγκατάστασης) και κάντε κλικ στο Εισαγω
- Κάντε κλικ ξανά στο πλήκτρο Enter όταν σας ζητηθεί Φόρτωση προεπιλογών εγκατάστασης και περιμένετε να εκκινήσει ο υπολογιστής σας. Ελέγξτε αν το πρόβλημα έχει εξαφανιστεί τώρα.
Λύση 3: Ανάκτηση BIOS (Intel Desktop Boards)
Οι πίνακες Intel Desktop αντιμετώπισαν ένα πρόβλημα όπου μια συγκεκριμένη έκδοση BIOS απλώς αρχίζει να εμφανίζει αυτό το πρόβλημα μετά από λίγο και ο μόνος τρόπος για να το επιλύσετε είναι να εκτελέσετε την ανάκτηση BIOS εγκαθιστώντας την τελευταία έκδοση χρησιμοποιώντας ένα bootable USB Ακολουθήστε τα παρακάτω βήματα μόνο εάν έχετε Intel Desktop Board!
- Επίσκεψη αυτός ο σύνδεσμος και εντοπίστε την πιο πρόσφατη έκδοση του BIOS που είναι διαθέσιμη για τη ρύθμιση. Βεβαιωθείτε ότι έχετε εισαγάγει σχετικές πληροφορίες σχετικά με τη ρύθμιση για να βρείτε το απαιτούμενο αρχείο. Βεβαιωθείτε ότι το κατεβάσατε στον υπολογιστή σας.
- Πριν αντιγράψετε το αρχείο σε μια συσκευή USB, πρέπει να βεβαιωθείτε ότι έχει τη μορφή FAT32. Ανοιξε το δικό σου Βιβλιοθήκες εισαγάγετε στον υπολογιστή σας ή ανοίξτε οποιοδήποτε φάκελο στον υπολογιστή σας και κάντε κλικ στο Αυτός ο υπολογιστής επιλογή από το αριστερό μενού. Εάν χρησιμοποιείτε παλαιότερη έκδοση των Windows (Windows 7 και παλαιότερες), απλώς ανοίξτε Ο υπολογιστής μου από την επιφάνεια εργασίας σας.
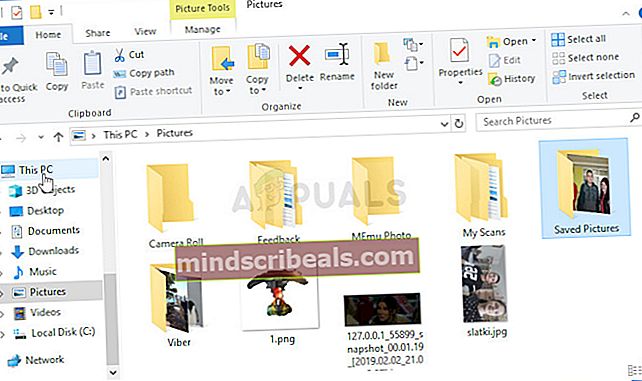
- Κάντε δεξί κλικ στο Αφαιρούμενη μονάδα USB θέλετε να μορφοποιήσετε και να επιλέξετε το Μορφή… Επιλογή από το μενού περιβάλλοντος που θα εμφανιστεί.

- Θα ανοίξει ένα μικρό παράθυρο με το όνομα Μορφή οπότε βεβαιωθείτε ότι κάνετε κλικ στο μενού κάτω από το Σύστημα αρχείων και επιλέξτε το FAT32 σύστημα αρχείων εάν δεν είναι ήδη επιλεγμένο. Κάντε κλικ στο Μορφή και να είστε υπομονετικοί για να ολοκληρωθεί η διαδικασία.

- Βεβαιωθείτε ότι έχετε αντιγράψει αυτό το αρχείο σε μια συσκευή USB. Το αρχείο πρέπει να βρίσκεται στο ριζικός φάκελος (ο φάκελος που ανοίγει όταν κάνετε διπλό κλικ στη συσκευή USB σε αυτόν τον υπολογιστή).
- Τοποθετήστε τη συσκευή USB στο στοχεύστε τη θύρα USB του υπολογιστή, κλείστε τον υπολογιστή και αφαιρέστε το καλώδιο τροφοδοσίας. Ανοίξτε τη θήκη και αφαιρέστε το Jumper διαμόρφωσης BIOS. Η τοποθεσία του θα παρουσιαστεί παρακάτω.

- Ενεργοποιήστε τον υπολογιστή σας και περιμένετε μερικά λεπτά για να ολοκληρωθεί η ενημέρωση. Ο υπολογιστής θα τερματιστεί αυτόματα ή θα σας ζητηθεί να τον απενεργοποιήσετε χειροκίνητα. Οπως και να έχει, αφαιρέστε τη συσκευή USB και βάλε ο βραχίονας ρύθμισης παραμέτρων του BIOS στη θέση του (πάνω - εικόνα προς τα δεξιά).
- Κλείστε τη θήκη του υπολογιστή και επανεκκινήστε τον υπολογιστή σας για να δείτε εάν το σφάλμα CMOS Checksum εξακολουθεί να εμφανίζεται στον υπολογιστή σας!