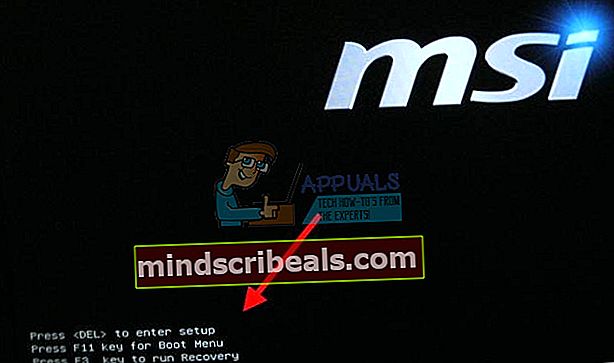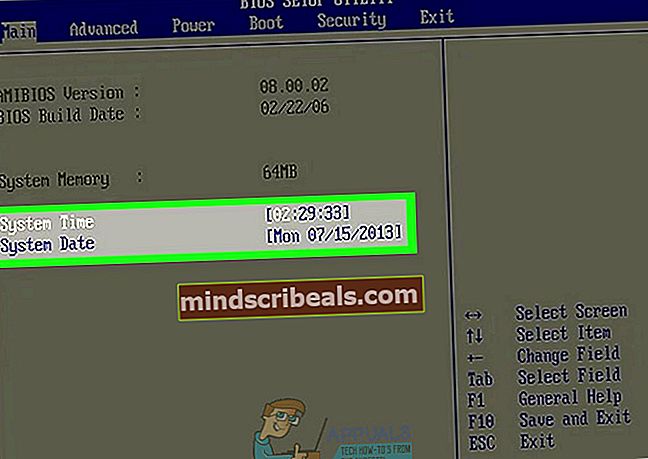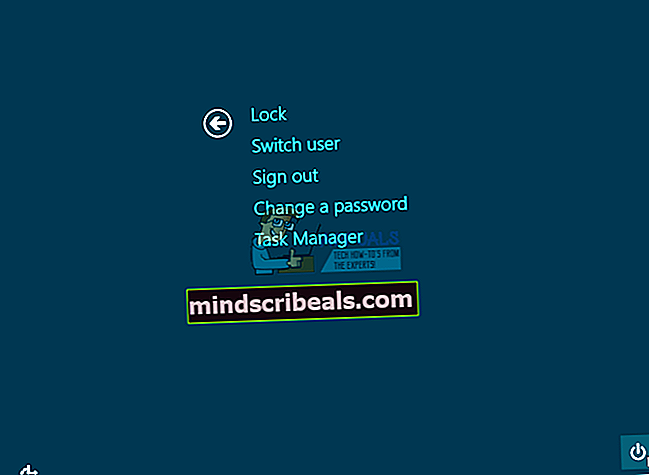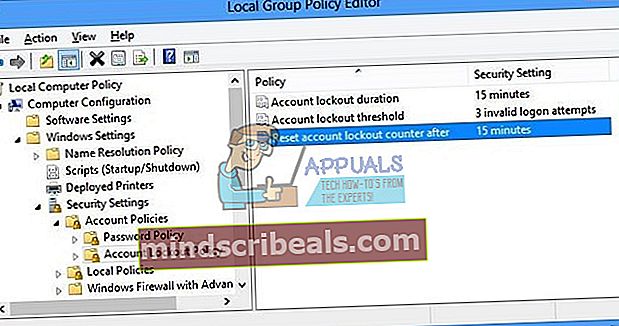Διόρθωση: Ο αναφερόμενος λογαριασμός είναι κλειδωμένος αυτήν τη στιγμή
Τα Windows επέτρεπαν πάντα στους χρήστες του να διατηρούν πολλούς λογαριασμούς σε κάθε συσκευή προκειμένου να διαχωρίσουν τα προσωπικά τους αρχεία. Ορισμένες ενέργειες εξακολουθούν να επηρεάζουν όλους τους χρήστες, όπως η εγκατάσταση ενός νέου προγράμματος ή η προσαρμογή ορισμένων ρυθμίσεων στον Πίνακα Ελέγχου ή στην εφαρμογή Ρυθμίσεις.
Υπάρχουν κανονικοί λογαριασμοί και λογαριασμοί διαχειριστή. Οι τακτικοί λογαριασμοί δεν είναι σε θέση να αλλάξουν ορισμένες ρυθμίσεις ή να εγκαταστήσουν λογισμικό χωρίς κωδικό πρόσβασης και άδεια διαχειριστή και αυτό γίνεται για να αποτρέψει την πρόσβαση άλλων χρηστών σε συγκεκριμένα πράγματα σε έναν υπολογιστή που χρησιμοποιείται από πολλά άτομα. Ορισμένα ζητήματα ενδέχεται να προκύψουν από αυτές τις ρυθμίσεις λογαριασμού, οπότε ας τα δούμε
"Ο αναφερόμενος λογαριασμός είναι κλειδωμένος αυτήν τη στιγμή και ενδέχεται να μην είναι συνδεδεμένος στο" Σφάλμα
Αυτό το συγκεκριμένο μήνυμα σφάλματος εμφανίζεται συνήθως αφού ένας χρήστης πληκτρολογήσει εσφαλμένα τον κωδικό πρόσβασής του περισσότερες φορές από ό, τι επιτρέπεται. Υπάρχει μια συγκεκριμένη ρύθμιση την οποία μπορείτε να επεξεργαστείτε για να εισαγάγετε πόσες φορές επιτρέπεται σε έναν χρήστη να πληκτρολογήσει εσφαλμένα τον κωδικό πρόσβασής του πριν ο λογαριασμός του είναι κλειδωμένος.
Αυτό το πρόβλημα μπορεί να ακούγεται απογοητευτικό για πολλούς ανθρώπους, επειδή μπορεί να μην μπορούν να έχουν πρόσβαση στον υπολογιστή τους όταν τον χρειάζονται περισσότερο, αλλά η διόρθωσή του δεν είναι αδύνατο αν δοκιμάσετε καθεμία από τις παρακάτω λύσεις.
Λύση 1: Απλά Περιμένετε
Εάν έχετε πληκτρολογήσει λάθος κωδικό πρόσβασης πολλές φορές στη σειρά, θα ενεργοποιηθεί μια καθυστέρηση ασφαλείας και δεν θα μπορείτε να αποκτήσετε πρόσβαση στον λογαριασμό σας καθόλου για ένα συγκεκριμένο χρονικό διάστημα (30 λεπτά αρχικά).
Ωστόσο, εάν δεν έχετε πρόσβαση στον υπολογιστή σας πολλές φορές στη σειρά, ίσως χρειαστεί να περιμένετε 24 ώρες ή περισσότερο για να μπορέσετε να συνδεθείτε ξανά. Να είστε υπομονετικοί και το πρόβλημα μπορεί να επιλυθεί.
Λύση 2: Εάν δεν θέλετε να περιμένετε…
Εάν χρειάζεστε επανειλημμένα πρόσβαση στον λογαριασμό σας χωρίς να χρειάζεται να περιμένετε ολόκληρη την ημέρα, ίσως θελήσετε να δοκιμάσετε απλά να αλλάξετε τις ρυθμίσεις ώρας και ημερομηνίας του υπολογιστή σας πριν ακόμη ξεκινήσει. Με αυτόν τον τρόπο μπορείτε να εξαπατήσετε τα Windows να σκεφτούν ότι έχει περάσει αρκετός χρόνος για να τερματίσετε το κλείδωμα ασφαλείας, ώστε να μπορείτε να πληκτρολογήσετε τον κωδικό πρόσβασής σας.
- Επανεκκινήστε τον υπολογιστή σας και περιμένετε να εμφανιστεί η οθόνη εκκίνησης.
- Το κείμενο στο κάτω μέρος της οθόνης θα πρέπει να έχει την ένδειξη "Πατήστε _ για να εκτελέσετε το πρόγραμμα εγκατάστασης". Πατήστε το πλήκτρο που υποδεικνύεται πριν εξαφανιστεί η οθόνη.
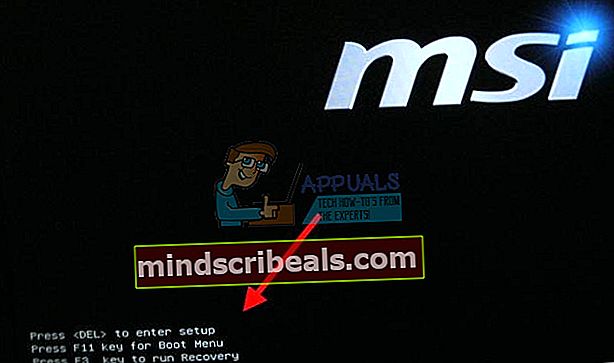
- Ρίξτε μια ματιά στα στοιχεία ελέγχου BIOS πριν ξεκινήσετε να εργάζεστε σε οτιδήποτε, επειδή δεν θα μπορείτε να χρησιμοποιήσετε το ποντίκι σας για να τροποποιήσετε τίποτα.
- Μεταβείτε στην καρτέλα Κύρια και αλλάξτε την ημερομηνία του συστήματος σε οτιδήποτε στο εγγύς ή στο μέλλον. Αυτό θα επηρεάσει την ώρα και την ημερομηνία του λειτουργικού σας συστήματος Windows.
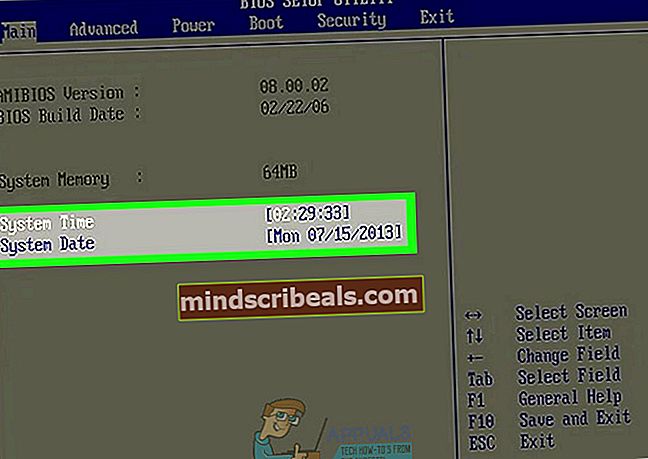
- Ελέγξτε για να δείτε ποιο κουμπί θα χρησιμοποιήσετε για "Αποθήκευση και έξοδος" και ο υπολογιστής σας θα πρέπει να προχωρήσει στην εκκίνηση.
- Δοκιμάστε να εισαγάγετε τον κωδικό πρόσβασής σας προσεκτικά και μόνο μία φορά. Εάν εξακολουθεί να μην λειτουργεί, ρίξτε μια ματιά σε άλλες λύσεις.
Προαπαιτούμενο για την παρακολούθηση λύσεων: Ενεργοποίηση του κρυφού λογαριασμού διαχειριστή
Αυτή η συγκεκριμένη επιδιόρθωση είναι η πιο αποτελεσματική για χρήστες που βρίσκονται σε κατάσταση όπου είναι κλειδωμένοι από τον μοναδικό λογαριασμό τους στον υπολογιστή και δεν έχουν τρόπο πρόσβασης στον Πίνακα Ελέγχου ή τις Ρυθμίσεις. Ευτυχώς, χωρίς να έχει κρύψει έναν εναλλακτικό λογαριασμό διαχειριστή για αυτές τις καταστάσεις.
- Ευτυχώς για εσάς, δεν χρειάζεται καν να συνδεθείτε σε λογαριασμό για να αποκτήσετε πρόσβαση στη γραμμή εντολών.
- Στην οθόνη σύνδεσης, κάντε κλικ στο εικονίδιο λειτουργίας και κρατήστε πατημένο το πλήκτρο Shift ενώ κάνετε κλικ στην επανεκκίνηση.
- Αντί για επανεκκίνηση, θα εμφανιστεί μια μπλε οθόνη με πολλές επιλογές. Επιλέξτε Αντιμετώπιση προβλημάτων >> Επιλογές για προχωρημένους >> Γραμμή εντολών.
- Αντιγράψτε και επικολλήστε την ακόλουθη εντολή στη γραμμή εντολών και κάντε κλικ στο Enter. Θα πρέπει να μπορείτε να δείτε το μήνυμα "Η εντολή ολοκληρώθηκε με επιτυχία" σε χρόνο μηδέν.
διαχειριστής καθαρού χρήστη / ενεργός: ναι
- Συνδεθείτε σε αυτόν τον λογαριασμό διαχειριστή και περιμένετε μερικά λεπτά πριν όλα είναι έτοιμα.
- Αυτό θα σας επιτρέψει να έχετε πρόσβαση στον υπολογιστή σας εάν ο μόνος λογαριασμός σας είναι κλειδωμένος.
Λύση 3: Χρήση διαφορετικού λογαριασμού για σύνδεση και αλλαγή του κωδικού πρόσβασης
Οι χρήστες ανέφεραν ότι μπόρεσαν να μεταβούν στους κλειδωμένους λογαριασμούς τους, πραγματοποιώντας είσοδο σε διαφορετικούς λογαριασμούς και μετά εναλλαγή. Ακούγεται περίεργο αλλά λειτούργησε για μερικούς ανθρώπους.
- Συνδεθείτε στον άλλο λογαριασμό στον οποίο γνωρίζετε τον κωδικό πρόσβασης.
- Χρησιμοποιήστε το συνδυασμό πλήκτρων Ctrl + Alt + Del και επιλέξτε Εναλλαγή χρήστη στην μπλε οθόνη που εμφανίζεται.
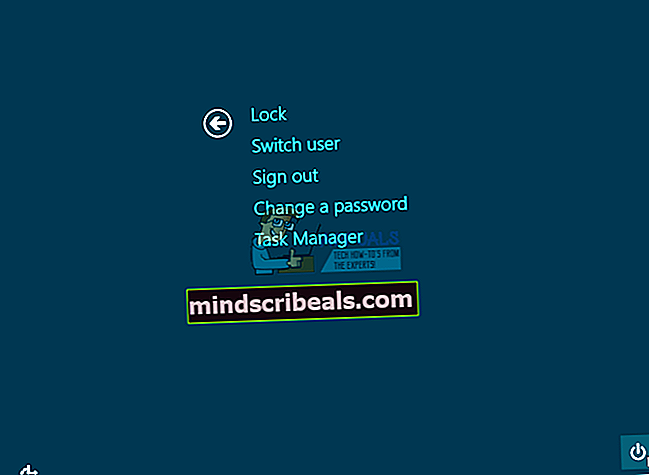
- Πληκτρολογήστε τον κωδικό πρόσβασης για τον άλλο λογαριασμό σας και θα πρέπει να λειτουργεί.
- Αλλάξτε τον κωδικό πρόσβασης αμέσως σε κάτι άλλο.
Λύση 4: Αποτρέψτε το κλείδωμα του λογαριασμού σας
Αυτή η συγκεκριμένη επιδιόρθωση θα σας επιτρέψει να πληκτρολογήσετε τον κωδικό πρόσβασής σας πόσες φορές δεν θα σας κλειδώσει. Αυτή η λύση είναι χρήσιμη για άτομα που πληκτρολόγησαν κατά λάθος τον λάθος κωδικό πρόσβασης πολλές φορές πριν το συνειδητοποιήσουν.
- Χρησιμοποιήστε το συνδυασμό Windows Key + R για πρόσβαση στο παράθυρο διαλόγου Εκτέλεση ή απλώς αναζητήστε "εκτέλεση" στη γραμμή αναζήτησης.
- Πληκτρολογήστε "secpol.msc" στο παράθυρο "Εκτέλεση" για να ανοίξετε τις ρυθμίσεις τοπικής πολιτικής ασφαλείας.
- Επισκεφτείτε τις Ρυθμίσεις ασφαλείας >> Πολιτική λογαριασμού >> Πολιτική κλειδώματος λογαριασμού
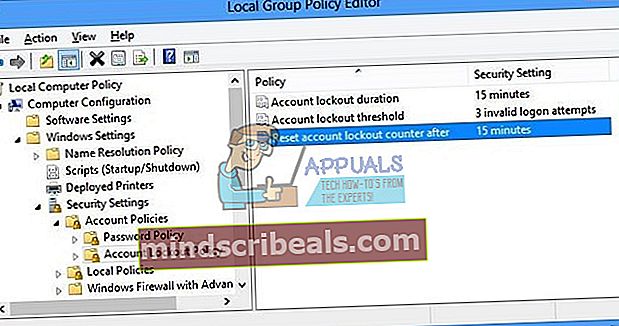
- Κάντε διπλό κλικ στην επιλογή Όριο κλειδώματος λογαριασμού και ορίστε το μη έγκυρο απόπειρα σύνδεσης σε 0. Θα εμφανιστεί το μήνυμα "Ο λογαριασμός δεν θα κλειδώσει".
- Τώρα μπορείτε να προσπαθήσετε να πληκτρολογήσετε τον κωδικό πρόσβασής σας όσες φορές θέλετε.
Λύση 5: Ο κωδικός πρόσβασης μπορεί να έχει λήξει
Οι χρήστες των οποίων ο κωδικός πρόσβασης έχει περιορισμένη ηλικία ενδέχεται να αντιμετωπίσουν αυτό το ζήτημα εάν έχει λήξει ο κωδικός πρόσβασης. Εάν διαθέτετε άλλο λογαριασμό διαχειριστή (που θα πρέπει να έχετε εάν έχετε ενεργοποιήσει τον κρυφό), μπορείτε να ορίσετε τον κωδικό πρόσβασης για να μην λήξει ποτέ και να συνδεθείτε χωρίς προβλήματα.
- Ανοίξτε το παράθυρο διαλόγου Εκτέλεση αναζητώντας το ή κάνοντας κλικ στο πλήκτρο Windows + Εκτέλεση
- Πληκτρολογήστε "Gpedit.msc" και κάντε κλικ στο OK.
- Μεταβείτε στη Διαμόρφωση υπολογιστή >> Ρυθμίσεις Windows >> Ρυθμίσεις ασφαλείας >> Πολιτική λογαριασμού >> Πολιτική κωδικού πρόσβασης.
- Εντοπίστε την επιλογή Μέγιστη ηλικία κωδικού πρόσβασης και ορίστε την σε 0.
- Δοκιμάστε να συνδεθείτε με τον λογαριασμό σας.

Λύση 6: Ενημέρωση πολιτικής ομάδας των Windows
Αυτή η συγκεκριμένη επιδιόρθωση είναι ίσως η ευκολότερη και έλυσε το πρόβλημα για πολλά άτομα.
- Μεταβείτε στη γραμμή εντολών ακολουθώντας τα βήματα 2 και 3 από την ενότητα Προαπαιτούμενο του άρθρου.
- Πληκτρολογήστε την ακόλουθη εντολή για να επιβάλετε την ενημέρωση στην πολιτική ομάδας.
gpupdate / δύναμη