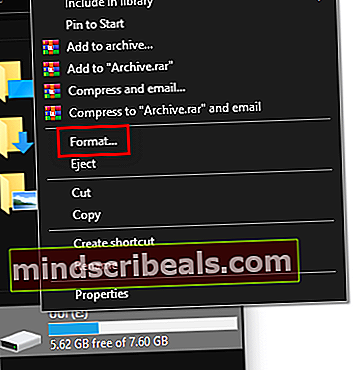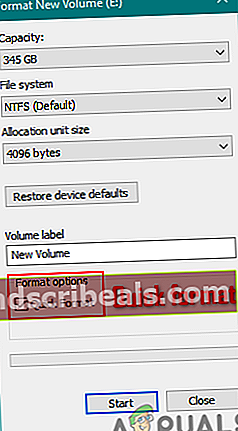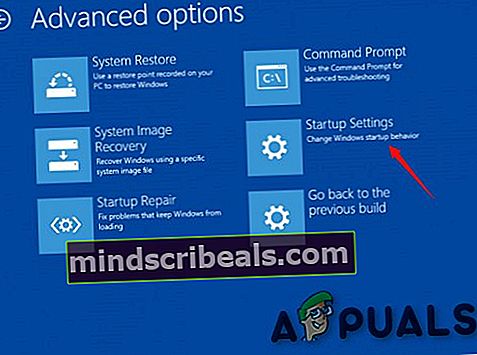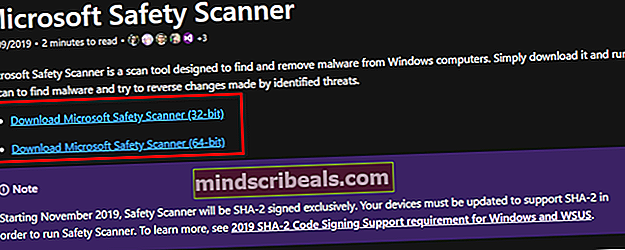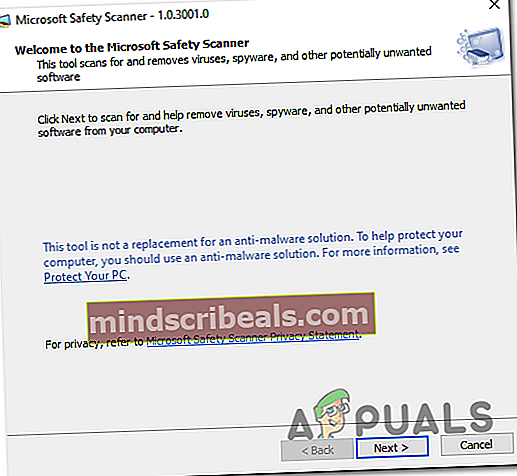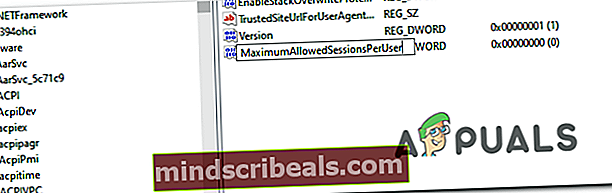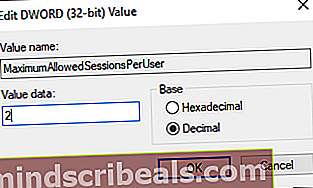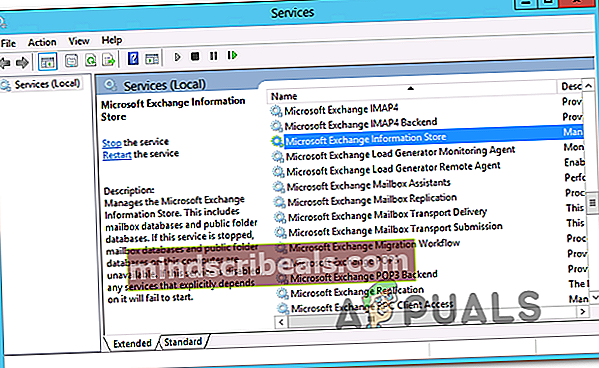Επιδιόρθωση: Κωδικός σφάλματος Outlook 0x8004011D
Πολλοί χρήστες των Windows βλέπουν το Κωδικός σφάλματος 0x8004011D κατά την προσπάθεια ενημέρωσης των email τους στο Outlook ή κατά την αποστολή / λήψη email. Αυτό το ζήτημα αναφέρεται ότι εμφανίζεται με κάθε πρόσφατη έκδοση των Windows (Windows 7, Windows 8.1 και Windows 10) και δεν φαίνεται να εξαρτάται από την έκδοση του Outlook που χρησιμοποιείται.
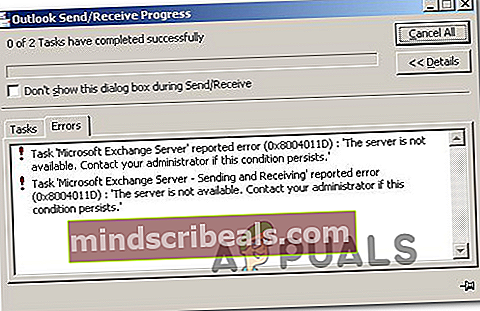
Στις περισσότερες περιπτώσεις, αυτό το ζήτημα αναφέρεται ότι προκύπτει λόγω ενός ζητήματος διακομιστή Exchange που εμφανίζεται μόνο προσωρινά. Εάν συμβαίνει αυτό, πιθανότατα μπορείτε να αποφύγετε τυχόν μελλοντικές περιπτώσεις 0x8004011Dσφάλματα επιτρέποντας τη χρήση της λειτουργίας προσωρινής αποθήκευσης στο Εκτός σύνδεσης Ρυθμίσεις.
Ορισμένοι χρήστες κατάφεραν να επιλύσουν αυτό το ζήτημα δημιουργώντας ένα ολοκαίνουργιο προφίλ email για χρήση με το Outlook. Αυτό δεν είναι ιδανικό, καθώς θα σας κάνει να χάσετε ορισμένα δεδομένα που είναι συνημμένα στο email σας που είναι αποθηκευμένα τοπικά, αλλά μπορείτε να τα ανακτήσετε αργότερα συγχρονίζοντας με τον πελάτη email σας.
Εάν βλέπετε μόνο το 0x8004011Dσφάλμα κατά τη σύνδεση μιας κάρτας SD, ενδέχεται να αντιμετωπίζετε μια μόλυνση από κακόβουλο λογισμικό που προκαλείται από έναν ιό που θέλει να βρίσκεται στους ριζικούς φακέλους των καρτών SD και των μονάδων flash (jutched.exe). Σε αυτήν την περίπτωση, η τοποθέτηση του υπολογιστή σας σε ασφαλή λειτουργία με τη δικτύωση και η εκτέλεση του βοηθητικού προγράμματος σαρωτή ασφαλείας θα πρέπει να αντιμετωπίσει το ζήτημα.
Ωστόσο, υπάρχει επίσης ένα συγκεκριμένο σενάριο στο οποίο προκαλείται το σφάλμα λόγω του γεγονότος ότι δύο λογαριασμοί Microsoft συνδέονται ταυτόχρονα μέσω της ίδιας εγκατάστασης του Outlook. Για να το διορθώσετε, θα πρέπει να κάνετε ορισμένες τροποποιήσεις στο MaximumAllowedSessionsPerUser τιμή μέσα στο ParameterSystem.
Ενεργοποίηση της λειτουργίας προσωρινής μνήμης του Exchange
Εάν αντιμετωπίζετε το 0x8004011DΣφάλμα με λογαριασμό Microsoft Exchange, ενδέχεται να μπορείτε να επιλύσετε το πρόβλημα αναγκάζοντας το Outlook να χρησιμοποιήσει τη λειτουργία Exchange Cached και να δείτε εάν αυτό σας επιτρέπει να συνδεθείτε κανονικά με τον διακομιστή Exchange.
Σημείωση: Πριν το κάνετε αυτό, είναι σημαντικό να βεβαιωθείτε ότι χρησιμοποιείτε την πιο πρόσφατη έκδοση του προγράμματος Outlook που σας προκαλεί αυτόν τον κωδικό σφάλματος.
Εάν επιβεβαιώσετε ότι χρησιμοποιείτε την πιο πρόσφατη έκδοση του Outlook, ακολουθήστε τις παρακάτω οδηγίες για να ενεργοποιήσετε τη χρήση του Λειτουργία προσωρινής αποθήκευσης μέσω του Διαμόρφωση λογαριασμού χρήστη παράθυρο.
Ακολουθεί ένας γρήγορος οδηγός που θα σας δείξει πώς να ενεργοποιήσετε τη λειτουργία "Cached Exchange Mode" για τον λογαριασμό Outlook που επηρεάζεται:
- Πρώτα πράγματα πρώτα, ξεκινήστε το Outlook και τυχόν σχετικές παρουσίες.
- Στη συνέχεια, πληκτρολογήστε Πλήκτρο Windows + R για να ανοίξετε ένα Τρέξιμο κουτί διαλόγου. Μέσα στο πλαίσιο κειμένου, πληκτρολογήστε «Control.exe» και πατήστε Εισαγω για να ανοίξετε την κλασική διεπαφή του Πίνακα Ελέγχου.

- μεσα στην Ελεγχος παράθυρο παραθύρου, κάντε κλικ στο Ταχυδρομείο από τη λίστα των διαθέσιμων επιλογών ή χρησιμοποιήστε τη λειτουργία αναζήτησης (επάνω δεξιά γωνία) για να περιορίσετε τη λίστα των στοιχείων.

- Μόλις μπείτε στο Ταχυδρομείο οθόνη εγκατάστασης, κάντε κλικ στο Λογαριασμός ηλεκτρονικού ταχυδρομείου κουμπί που σχετίζεται με Λογαριασμοί ηλεκτρονικού ταχυδρομείου.

- μεσα στην Ρυθμίσεις λογαριασμών μενού, επιλέξτε στο ΗΛΕΚΤΡΟΝΙΚΗ ΔΙΕΥΘΥΝΣΗ και, στη συνέχεια, κάντε διπλό κλικ στον λογαριασμό Exchange που χρησιμοποιείτε αυτήν τη στιγμή.

- Μόλις μπείτε στο μενού ρυθμίσεων που σχετίζεται με τον λογαριασμό email σας, μετακινηθείτε προς τα κάτω στο Ρυθμίσεις εκτός σύνδεσης ενότητα και επιλέξτε το πλαίσιο που σχετίζεται με Χρησιμοποιήστε τη λειτουργία Cached Exchange.

Σημείωση: Εάν η χρήση της λειτουργίας προσωρινής αποθήκευσης Exchange είναι ήδη ενεργοποιημένη, απενεργοποιήστε την επιλογή και συνεχίστε με τα παρακάτω βήματα. Σε περίπτωση που το ίδιο ζήτημα παραμένει, αντιστρέψτε τα βήματα για να το ενεργοποιήσετε ξανά.
- Επανεκκινήστε το Outlook, συνδεθείτε με τον ίδιο λογαριασμό Microsoft Exchange και δείτε εάν το πρόβλημα εξακολουθεί να επιλύεται.
Σε περίπτωση που το πρόβλημα δεν επιλυθεί, μεταβείτε στην επόμενη πιθανή επιδιόρθωση παρακάτω.
Δημιουργία νέου προφίλ Outlook
Σε περίπτωση που οι παραπάνω πιθανές διορθώσεις δεν σας επέτρεψαν να επιλύσετε το πρόβλημα και εξακολουθείτε να αντιμετωπίζετε το 0x8004011Dσφάλμα, θα πρέπει να μπορείτε να επιλύσετε το πρόβλημα καταργώντας το τρέχον προφίλ του Outlook και, στη συνέχεια, συγχρονίστε ξανά τον λογαριασμό σας στο Outlook 365.
Αρκετοί επηρεαζόμενοι χρήστες επιβεβαίωσαν ότι η λειτουργία του επέτρεψε τελικά να χρησιμοποιούν κανονικά το πρόγραμμα Outlook χωρίς να αντιμετωπίζουν το σφάλμα όποτε προσπαθούν να συγχρονίσουν την εφαρμογή.
ΣΠΟΥΔΑΙΟΣ: Εάν δεν δημιουργήσετε αντίγραφα ασφαλείας του αρχείου .PST / .OST εκ των προτέρων, θα χάσετε τυχόν δεδομένα του Outlook που αποθηκεύονται τοπικά ακολουθώντας τα παρακάτω βήματα.
Ακολουθεί ένας γρήγορος οδηγός που θα σας δείξει πώς να αφαιρέσετε το τρέχον προφίλ σας στο Outlook και να δημιουργήσετε ένα νέο από το μηδέν για να επιλύσετε το 0x8004011Dλάθος:
- Ξεκινήστε κλείνοντας το Outlook και τυχόν σχετικές υπηρεσίες.
- Στη συνέχεια, πατήστε Πλήκτρο Windows + R για να ανοίξετε ένα Τρέξιμο κουτί διαλόγου. Στη συνέχεια, πληκτρολογήστε «Control.exe» και πατήστε Εισαγω για να ανοίξετε το Κλασικός πίνακας ελέγχου παράθυρο.

- Μόλις μπείτε στην κλασική διεπαφή του Πίνακα Ελέγχου, χρησιμοποιήστε το κουμπί αναζήτησης (επάνω δεξιά γωνία) για αναζήτηση 'ταχυδρομείο'. Στη συνέχεια, από τη λίστα των αποτελεσμάτων, κάντε κλικ στο Ταχυδρομείο.

- Από το κύριο παράθυρο Ρύθμιση αλληλογραφίας, κάντε κλικ στο Εμφάνιση προφίλ κουμπί που σχετίζεται με Προφίλ

- Μόλις μπείτε στο παράθυρο αλληλογραφίας, επιλέξτε το Προφίλ του Outlook που χρησιμοποιείτε ενεργά και πατήστε το Αφαιρώ κουμπί για να το ξεφορτωθείτε.

Σημείωση: Προτού το κάνετε αυτό, δημιουργήστε αντίγραφα ασφαλείας του αρχείου .PST ή .OST για να αποφύγετε την ολική απώλεια δεδομένων.
- Όταν σας ζητηθεί από το παράθυρο επιβεβαίωσης, κάντε κλικ στο Ναί για να ολοκληρώσετε τη λειτουργία.
- Στη συνέχεια, ξεκινήστε ξανά το Outlook και ακολουθήστε τις οδηγίες στην οθόνη για να διαμορφώσετε το email σας από το μηδέν.
Σημείωση: Εφόσον διαγράψατε προηγουμένως το παλιό προφίλ, ο πελάτης email θα δημιουργήσει ένα ολοκαίνουργιο αρχείο .OST / .PST και θα το επισυνάψει στο νέο προφίλ αφού ολοκληρώσετε τη διαδικασία εγγραφής. Εάν όλα πάνε καλά, μπορείτε να επισυνάψετε το παλιό αρχείο δεδομένων του Outlook αργότερα (μόλις επιβεβαιώσετε ότι το 0x8004011Dεπιλύθηκε το σφάλμα).
- Προσπαθήστε να συγχρονίσετε ξανά το πρόγραμμά σας Outlook για να επιβεβαιώσετε εάν το πρόβλημα έχει επιλυθεί.
Εκτέλεση σάρωσης κακόβουλου λογισμικού σε ασφαλή λειτουργία
Όπως αποδεικνύεται, αυτό το ζήτημα μπορεί επίσης να διευκολυνθεί από κάποιο είδος κακόβουλου λογισμικού που βρέθηκε στο σύστημά σας. Στις περισσότερες περιπτώσεις, οι επηρεαζόμενοι χρήστες ανέφεραν ότι το ζήτημα προκλήθηκε από έναν ιό (jutched.exe) που αποθηκεύτηκε σε μια κάρτα SD.
Εάν αυτό το σενάριο ισχύει και αντιμετωπίζετε μόνο το 0x8004011Dενώ συνδέετε μια κάρτα SD, θα πρέπει να μπορείτε να επιλύσετε το πρόβλημα εκτελώντας το Microsoft Safety Scanner ενώ βρίσκεστε σε ασφαλή λειτουργία ή εκτελώντας έναν ισχυρό σαρωτή κακόβουλου λογισμικού τρίτου μέρους.
Ακολουθεί ένας γρήγορος βήμα προς βήμα οδηγός για την κατάργηση του κακόβουλου λογισμικού που ενδέχεται να προκαλεί το σφάλμα του Outlook:
- Συνδέστε την κάρτα SD στον υπολογιστή στον οποίο αντιμετωπίζετε το πρόβλημα και μορφοποιήστε τη μονάδα δίσκου κάνοντας δεξί κλικ στη μονάδα δίσκου και επιλέγοντας Μορφή από το μενού περιβάλλοντος που εμφανίστηκε πρόσφατα.
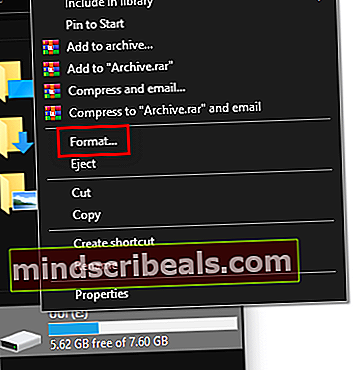
Σημείωση: Εάν έχετε σημαντικά δεδομένα στην κάρτα SD, δημιουργήστε αντίγραφα ασφαλείας πριν ξεκινήσετε αυτήν τη διαδικασία. Αλλά μην αντιγράφετε αρχεία ρίζας (μόνο τα περιεχόμενα του φακέλου εικόνας / βίντεο που θέλετε να αποφύγετε να χάσετε).
- Στη συνέχεια, αφήστε το ίδιο Σύστημα αρχείων όπως πριν, αλλά επιλέξτε το πλαίσιο που σχετίζεται με Γρήγορη διαμόρφωση πριν κάνετε κλικ στο Αρχή.
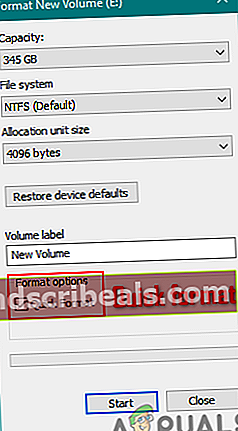
Σημείωση: Εάν έχετε το χρόνο, θα πρέπει να σκεφτείτε να πάτε για Πλήρης μορφή (αποεπιλέγοντας το πλαίσιο Γρήγορης μορφής), αλλά αυτό δεν είναι απαραίτητο.
- Μόλις διαμορφωθεί η κάρτα SD, επανεκκινήστε τον υπολογιστή σας και περιμένετε να εμφανιστεί η αρχική οθόνη σύνδεσης. Όταν το δείτε, κάντε κλικ στο εικονίδιο Επιλογές ενέργειας (κάτω δεξιά γωνία).
- μεσα στην Επιλογές ενέργειας μενού, κρατήστε πατημένο το Βάρδια κλειδί κάνοντας κλικ στο Επανεκκίνηση προκειμένου να αναγκάσει τον υπολογιστή σας να εκκινήσει Λειτουργία ασφαλείας.

- Στη συνέχεια, ο υπολογιστής σας θα επανεκκινηθεί απευθείας στο Ανάκτηση μενού. Μόλις μπείτε μέσα, κάντε κλικ στο Αντιμετώπιση προβλημάτων από τη λίστα των διαθέσιμων επιλογών.

- μεσα στην Προχωρημένες επιλογές μενού, κάντε κλικ στο Ρυθμίσεις εκκίνησης από τη λίστα επιλογών.
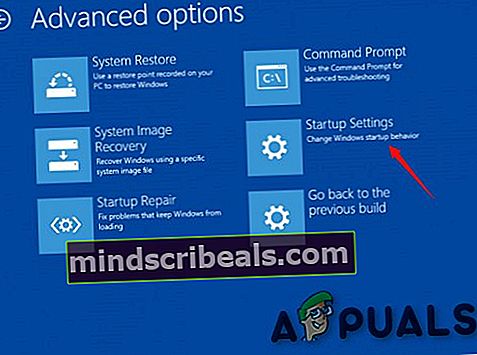
- Στην επόμενη οθόνη, πατήστε F5 για να εκκινήσετε τον υπολογιστή σας Ασφαλής λειτουργία με δικτύωση.

Σημείωση: Εκκίνηση μέσα Ασφαλής λειτουργία με δικτύωση είναι κρίσιμο επειδή θα χρειαστείτε πρόσβαση στο Διαδίκτυο για να κάνετε λήψη και ανάπτυξη του Σαρωτής ασφαλείας των Windows χρησιμότητα.
- Μετά την επιτυχή εκκίνηση του υπολογιστή σας σε ασφαλή λειτουργία με πρόσβαση στο Διαδίκτυο, χρησιμοποιήστε αυτόν τον σύνδεσμο (εδώ) για να πραγματοποιήσετε λήψη της πιο πρόσφατης έκδοσης του βοηθητικού προγράμματος Microsoft Safety Scanner.
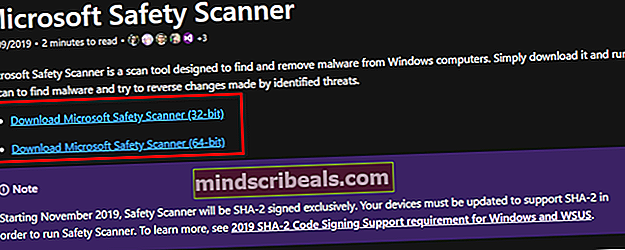
Σημείωση: Βεβαιωθείτε ότι κάνετε λήψη της σωστής έκδοσης bit σύμφωνα με την αρχιτεκτονική του λειτουργικού σας συστήματος.
- Αφού ολοκληρωθεί η λήψη, κάντε διπλό κλικ στο MSERT εκτελέσιμο για να ανοίξει το βοηθητικό πρόγραμμα anti-malware.
Σημείωση: Όταν σας ζητηθεί από το UAC (Έλεγχος λογαριασμού χρήστη), Κάντε κλικ Ναί να παραχωρήσουν διοικητικά προνόμια.
- Ολοκληρώστε τις οδηγίες στην οθόνη για να ξεκινήσετε τη σάρωση με το Microsoft Safety Scanner και, στη συνέχεια, περιμένετε να ολοκληρωθεί η διαδικασία
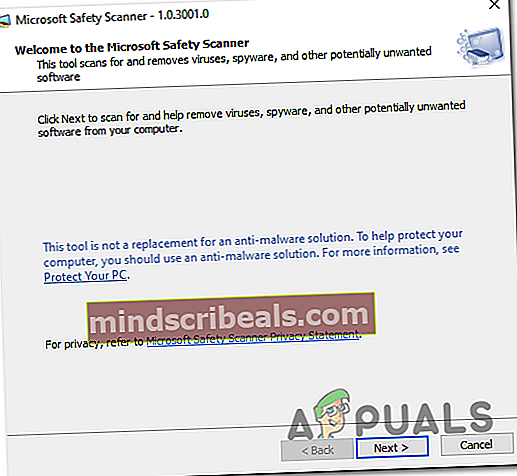
Σημείωση: Μην κλείσετε το παράθυρο μέχρι να δείτε το μήνυμα επιτυχίας.
- Αφού ολοκληρωθεί η λειτουργία, επανεκκινήστε ξανά τον υπολογιστή σας για εκκίνηση σε κανονική λειτουργία, ανοίξτε ξανά το Outlook και δείτε εάν το ζήτημα έχει επιλυθεί.
Εάν αυτό δεν έκανε το τέχνασμα, θα πρέπει επίσης να λάβετε υπόψη εκτελεί μια βαθιά σάρωση με Malwarebytes.
Σε περίπτωση που το ίδιο 0x8004011DΤο σφάλμα επιμένει, μεταβείτε στην επόμενη πιθανή επιδιόρθωση παρακάτω.
Επιτρέποντας δύο λογαριασμούς Exchange σε μία εγκατάσταση του Outlook
Όπως αποδεικνύεται, αυτό το ζήτημα ενδέχεται να προκύψει σε καταστάσεις όπου ο χρήστης έχει 2 λογαριασμούς Microsoft Exchange συνδεδεμένους μέσω της ίδιας εγκατάστασης του Outlook. Αυτό το πρόβλημα φαίνεται να περιορίζεται σε παλαιότερες εκδόσεις του Outlook (παλαιότερες από το Outlook 2013).
Εάν αυτό το σενάριο είναι εφαρμόσιμο, θα πρέπει να μπορείτε να επιλύσετε το ζήτημα κάνοντας κάποιες τροποποιήσεις μητρώου για να επεκταθείτε στο Μέγιστες επιτρεπόμενες περίοδοι σύνδεσης ανά χρήστη.
Ακολουθεί ένας γρήγορος αναλυτικός οδηγός για το πώς να το κάνετε αυτό:
- Τύπος Πλήκτρο Windows + R για να ανοίξετε ένα Τρέξιμο κουτί διαλόγου. Στη συνέχεια, πληκτρολογήστε «Regedit» μέσα στο πλαίσιο κειμένου και πατήστε Εισαγω για να ανοίξετε το Επεξεργαστής μητρώου.

Σημείωση: Εάν σας ζητηθεί από το UAC (Έλεγχος λογαριασμού χρήστη) προτροπή, κάντε κλικ Ναί να παραχωρήσουν διοικητικά προνόμια.
- Μόλις μπείτε στον Επεξεργαστή Μητρώου, χρησιμοποιήστε το αριστερό μενού για να μεταβείτε στην ακόλουθη τοποθεσία:
HKEY_LOCAL_MACHINE \ SYSTEM \ CurrentControlSet \ Services \ MSExchangeIS \ ParametersSystem
Σημείωση: Μπορείτε είτε να φτάσετε εκεί χειροκίνητα είτε να επικολλήσετε ολόκληρη τη διαδρομή απευθείας στη γραμμή πλοήγησης και να πατήσετε Εισαγω να φτάσετε εκεί αμέσως.
- Αφού φτάσετε στη σωστή τοποθεσία, μεταβείτε στη δεξιά ενότητα και δείτε εάν καταφέρετε να εντοπίσετε το MaximumAllowedSessionsPerUser είσοδος. Εάν δεν υπάρχει, κάντε δεξί κλικ σε έναν κενό χώρο και επιλέξτε Νέα> Τιμή Dword (32-bit)

- Ονομάστε τη νέα τιμή MaximumAllowedSessionsPerUser.
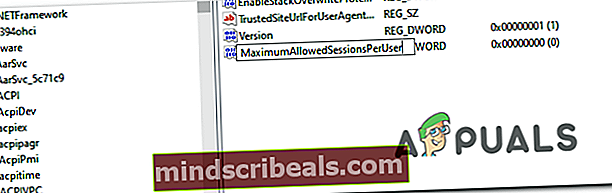
Σημείωση:Εάν το MaximumAllowedSessionsPerUserυπάρχει ήδη τιμή, παραλείψτε αυτό το βήμα.
- Κάντε διπλό κλικ στο MaximumAllowedSessionsPerUser,ορίστε τη βάση σε Δεκαδικός και αλλάξτε το Δεδομένα τιμής στον αριθμό των λογαριασμών Exchange με τους οποίους θέλετε να χρησιμοποιήσετε Αποψη και κάντε κλικ Εντάξει για να αποθηκεύσετε τις αλλαγές και να κλείσετε τον Επεξεργαστή Μητρώου.
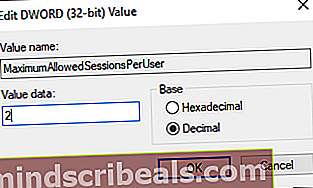
- Τύπος Πλήκτρο Windows + R για να ανοίξετε ένα Τρέξιμο κουτί διαλόγου. Μέσα στο πλαίσιο κειμένου, πληκτρολογήστε «Services.msc» και πατήστε Εισαγω για να ανοίξετε την οθόνη Υπηρεσίες.

- Στη συνέχεια, μεταβείτε στη δεξιά ενότητα, μετακινηθείτε προς τα κάτω στη λίστα των ενεργών υπηρεσιών για να εντοπίσετε το Κατάστημα πληροφοριών Microsoft Exchange. Όταν το δείτε, κάντε δεξί κλικ πάνω του και επιλέξτε Επανεκκινήστε την υπηρεσίααπό το μενού περιβάλλοντος.
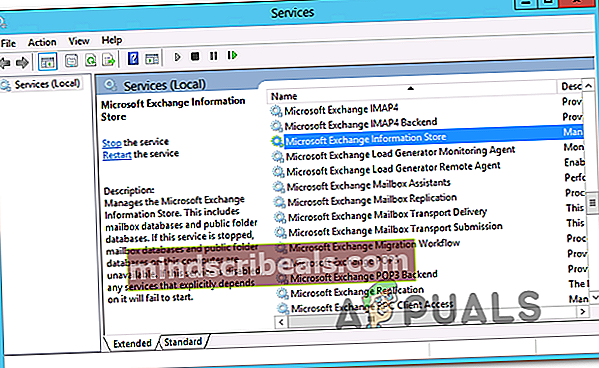
- Μόλις το Κατάστημα πληροφοριών MSExchange επανεκκίνηση της υπηρεσίας, ανοίξτε ξανά το Outlook και επαναλάβετε την ενέργεια που προκαλούσε προηγουμένως το 0x8004011Dσφάλμα για να δείτε εάν το πρόβλημα έχει πλέον επιλυθεί.