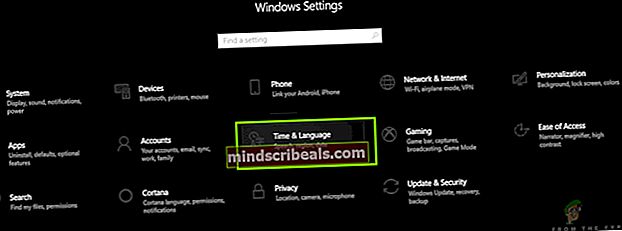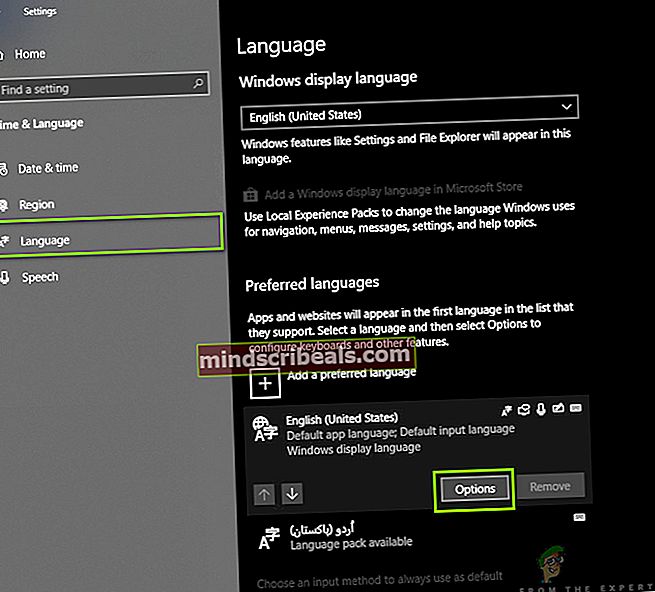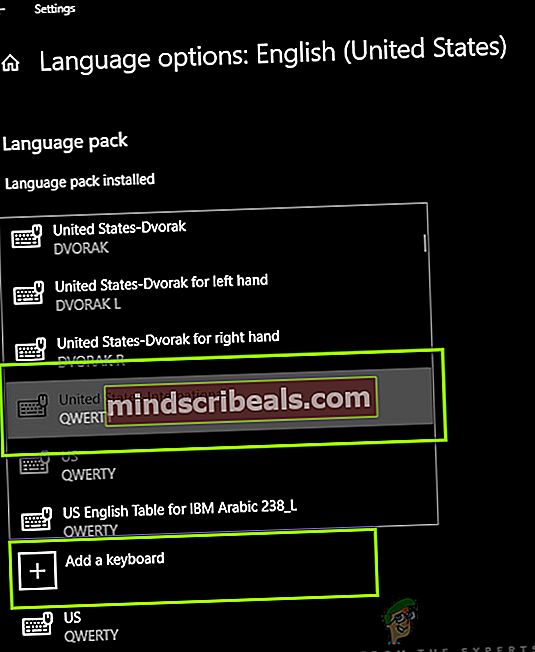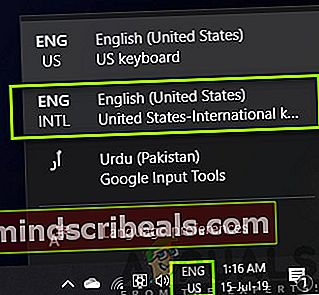Πώς να αποκτήσετε διεθνές πληκτρολόγιο στα Windows 10
Κάθε φορά που εγκαθιστάτε τα Windows 10 στον υπολογιστή σας, είναι πιο πιθανό να έχετε προεγκατεστημένο το πληκτρολόγιο Qwerty «English - United Stated». Μπορεί να υπάρχει μια μικρή παραλλαγή με την έκδοση του Ηνωμένου Βασιλείου ανάλογα με την τοποθεσία σας. Παρόλο που η πλειονότητα των χρηστών κάνει χρήση του προεγκατεστημένου πληκτρολογίου για την εργασία τους, συναντήσαμε πολλές περιπτώσεις όπου οι χρήστες ήθελαν να μεταβούν σε ένα Διεθνές πληκτρολόγιο στον υπολογιστή τους.

Η μετάβαση στο Διεθνές πληκτρολόγιο Qwerty σε έναν υπολογιστή φαίνεται εύκολη, αλλά οι ρυθμίσεις βρίσκονται κάπως βαθιά μέσα στο λειτουργικό σύστημα που δεν εντοπίζονται εύκολα από έναν κανονικό χρήστη. Σε αυτό το άρθρο, θα εξετάσουμε πρώτα τις σημαντικές διαφορές μεταξύ ενός πληκτρολογίου International και Normal US Qwerty και στη συνέχεια θα σας δείξουμε πώς να αλλάξετε το πληκτρολόγιο.
Ποια είναι η διαφορά μεταξύ Διεθνούς και Κανονικού Πληκτρολογίου στα Windows 10;
Φαίνεται να υπάρχει μια πολύ «μικρή» διαφορά μεταξύ δύο εκδόσεων πληκτρολογίων. Τα πλήκτρα QWERTY είναι τα ίδια και στα δύο πληκτρολόγια (προφανώς) αλλά η κύρια διαφορά φαίνεται να είναι το μέγεθος του Εισαγωγή / Επιστροφή κλειδί. Επιπλέον, το «~' και '\Το πλήκτρο είναι τελείως διαφορετικό και στα δύο πληκτρολόγια. Επίσης, το πληκτρολόγιο των ΗΠΑ (όχι διεθνές) δεν διαθέτει το «€«Παρόν στο πληκτρολόγιο, παρόλο που μπορεί εύκολα να εισαχθεί χρησιμοποιώντας έναν συνδυασμό καθορισμένων πλήκτρων.
Μπορεί να υπάρχουν διάφοροι λόγοι για τους οποίους οι χρήστες μπορεί να θέλουν να αλλάξουν τη διάταξη πληκτρολογίου στον υπολογιστή τους. Είτε μπορούν να έχουν το καθορισμένο υλικό είτε μπορούν επίσης να χρησιμοποιηθούν στη διάταξη. Παρακάτω, παρατίθεται η μέθοδος προσθήκης του διεθνούς πληκτρολογίου στον υπολογιστή σας. Μπορείτε πάντα να κάνετε εναλλαγή μεταξύ πληκτρολογίων όπως φαίνεται στην παρακάτω λύση.
Πώς να εγκαταστήσετε το διεθνές πληκτρολόγιο στα Windows 10
Ένα πολύ επικριτικό στοιχείο σχεδίασης των Windows 10 είναι ότι οι ρυθμίσεις πληκτρολογίου δεν είναι ορατές στις ρυθμίσεις στις μπροστινές γραμμές. Δεδομένου ότι τα πληκτρολόγια είναι πολύ απαραίτητα για τους καθημερινούς χρήστες που μπορεί να θέλουν να εγκαταστήσουν καινούργια ή να αλλάξουν τα υπάρχοντα, αυτό φαίνεται να είναι αρκετά πρόβλημα. Οι ρυθμίσεις εντοπίζονται μέσω των ρυθμίσεων ώρας και ημερομηνίας. Σιγουρευτείτε ότι ξεκινάτε με το πρώτο βήμα και συνεχίστε προς τα κάτω.
- Πατήστε Windows + S, πληκτρολογήστε "ρυθμίσεις" στο πλαίσιο διαλόγου και πατήστε Enter.
- Μόλις μεταβείτε στις ρυθμίσεις, κάντε κλικ στην επιλογή Ώρα & Γλώσσα.
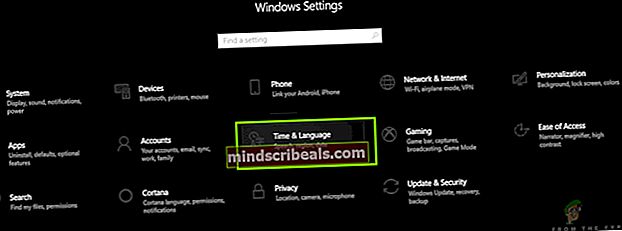
- Τώρα, θα εμφανιστεί ένα νέο παράθυρο. Κάντε κλικ στο Γλώσσα χρησιμοποιώντας το αριστερό παράθυρο πλοήγησης και, στη συνέχεια, επιλέξτε την αγγλική γλώσσα (ΗΠΑ ή Βρετανική).
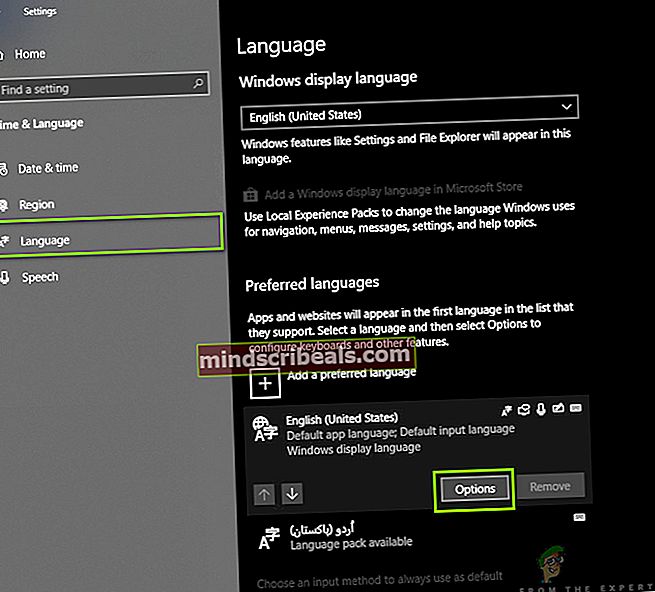
- Όταν επιλεγεί η γλώσσα, θα φωτιστούν ορισμένες πρόσθετες επιλογές. Κάντε κλικ στο Επιλογές.
- Τώρα, κάντε κλικ στην επιλογή του Προσθέστε ένα πληκτρολόγιο. Ένα νέο παράθυρο κύλισης θα ανοίξει ακριβώς πάνω από αυτό. Αναζήτηση για την καταχώριση του Ηνωμένες Πολιτείες-Διεθνές. Κλίκαρέ το.
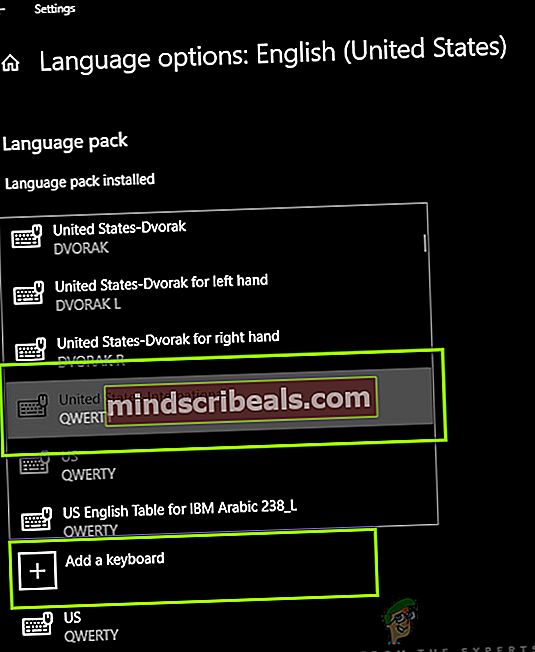
- Το πληκτρολόγιο θα ληφθεί αυτόματα στον υπολογιστή σας και θα εγκατασταθεί στο σύστημά σας.
Εάν, σε οποιοδήποτε σημείο θέλετε να αλλάξετε το πληκτρολόγιό σας, μπορείτε εύκολα να το κάνετε χρησιμοποιώντας τη γραμμή εργασιών. Η γραμμή εργασιών έχει τη δυνατότητα να αλλάζει οποιοδήποτε πληκτρολόγιο ανά πάσα στιγμή για βελτιωμένη προσβασιμότητα. Αυτό περιλαμβάνει επίσης πληκτρολόγιο άλλων γλωσσών που έχετε προσθέσει στο σύστημά σας. Ακολουθεί η μέθοδος για τον τρόπο αλλαγής του πληκτρολογίου που είναι ενεργό.
- Κοίτα στο κάτω δεξιά γωνία της οθόνης σας όπου υπάρχουν οι πληροφορίες γλώσσας. Κλίκαρέ το.
- Όταν κάνετε κλικ στο εικονίδιο, θα εμφανιστεί η λίστα διαφορετικών πληκτρολογίων που έχουν χρησιμοποιηθεί στον υπολογιστή σας και τα οποία είναι διαθέσιμα.
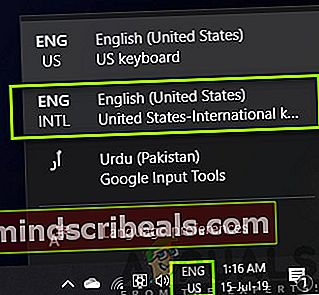
- Επιλέξτε την καταχώριση του Αγγλικά (Ηνωμένες Πολιτείες) Ηνωμένες Πολιτείες - Διεθνές πληκτρολόγιο και κάντε κλικ μία φορά. Το πληκτρολόγιο θα είναι πλέον ενεργό στον υπολογιστή σας.
Μπορείτε πάντα να αλλάξετε το πληκτρολόγιο σε άλλο πληκτρολόγιο, επαναλαμβάνοντας τα ίδια βήματα.
Σημείωση: Αυτή η μέθοδος λειτουργεί επίσης για άλλες διατάξεις πληκτρολογίου, συμπεριλαμβανομένων άλλων ξένων γλωσσών.