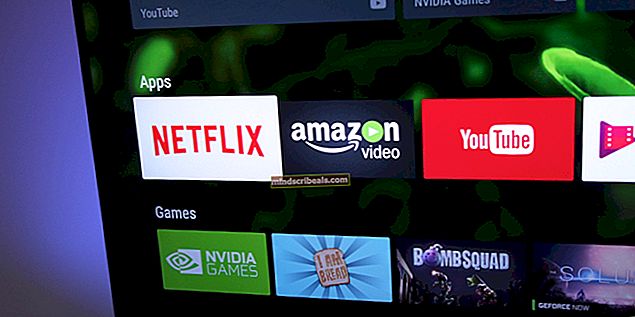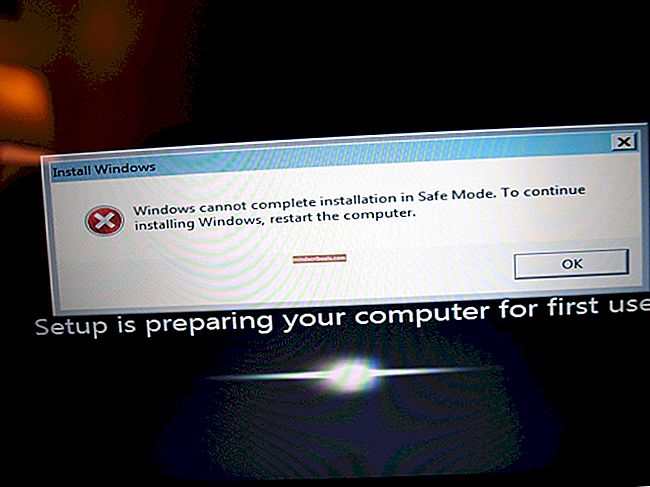Πώς να διορθώσετε το σφάλμα 0xc000000d "Ο υπολογιστής σας πρέπει να επισκευαστεί";
Το σφάλμα 0xc000000d είναι ένα κατάστημα Windows που εμφανίζεται όταν η διαμόρφωση εκκίνησης του υπολογιστή σας είναι βρώμικη και το σύστημα δεν μπορεί να εκκινήσει στα Windows. Εμφανίζεται μια μπλε οθόνη, που δείχνει τον αριθμό σφάλματος "0xc000000d" με ένα από τα ακόλουθα μηνύματα
Ο υπολογιστής / η συσκευή σας πρέπει να επισκευαστεί
Στο αρχείο δεδομένων διαμόρφωσης εκκίνησης λείπουν ορισμένες απαιτούμενες πληροφορίες Εάν βρίσκεστε σε υπολογιστή και έχετε ήδη δημιουργήσει έναν δίσκο ανάκτησης πριν από τώρα, αυτή είναι η ώρα να το χρησιμοποιήσετε. Ακόμα και με το σφάλμα, οι μονάδες πληκτρολογίου, CD και USB θα εξακολουθούν να λειτουργούν. Τοποθετήστε το CD ανάκτησης ή το USB στη μονάδα δίσκου και πατήστε ctrl + alt + delete για επανεκκίνηση του υπολογιστή. Καθώς ξεκινά, πατήστε f12 για εκκίνηση από CD ή USB, όπως ισχύει. Επιλέξτε για να εκτελέσετε την επιδιόρθωση των Windows. Ο υπολογιστής θα πρέπει να εκκινήσει καλά μετά την επιδιόρθωση χωρίς το σφάλμα 0xc000000d. Δείτε εδώ για έναν πλήρη οδηγό σχετικά με τον τρόπο εκτέλεσης της ανάκτησης των Windows. Εάν αντιμετωπίσετε αυτό το σφάλμα στη συσκευή σας Microsoft Surface, τότε η διαδικασία δημιουργίας και λειτουργίας της ανάκτησης των Windows θα είναι ελαφρώς διαφορετική από τη διαδικασία που περιγράφεται παραπάνω για τον υπολογιστή σας. Το πρώτο πράγμα που πρέπει να κάνετε όταν συναντήσετε αυτό το σφάλμα στο Surface σας είναι να εντοπίσετε πού αποθηκεύσατε το BitLocker Recovery καθώς το tablet Surface είναι πιθανότατα κρυπτογραφημένο με το BitLocker. Το BitLocker πρέπει να έχει αποθηκευτεί στο διαδίκτυο ή σε USB. Εάν ο λογαριασμός σας είναι συνδεδεμένος σε έναν τομέα, προχωρήστε και ζητήστε βοήθεια από τον διαχειριστή για τη λήψη του. Εάν δεν έχετε το κλειδί ανάκτησης εύχρηστο, ακολουθήστε τα βήματα που περιγράφονται στη σελίδα Συχνές ερωτήσεις για την ανάκτηση Microsoft BitLocker για να δείτε αν αυτό βοηθά. Χωρίς το κλειδί ανάκτησης, δεν υπάρχει κανένας τρόπος να μπείτε στο σύστημα για να κάνετε οποιαδήποτε ανάκτηση. Θα πρέπει να μεταβείτε κατευθείαν στη Μέθοδο 3 εάν δεν έχετε το BitLocker Recovery. Καθώς το Surface εκτελεί Windows 10, μπορείτε να δημιουργήσετε μια μονάδα ανάκτησης από έναν άλλο υπολογιστή με Windows 10. Απλώς συνδέστε μια μονάδα flash USB στον υπολογιστή, ακολουθήστε τον οδηγό Δημιουργία μονάδας ανάκτησης για να δημιουργήσετε μια μονάδα ανάκτησης των Windows 10. Αναζήτηση Δημιουργήστε μια μονάδα ανάκτησης από το μενού Έναρξη για να εντοπίσετε το εργαλείο που χρειάζεστε. Το επόμενο βήμα είναι να ρυθμίσετε το Surface να εκκινεί από τη μονάδα USB ακολουθώντας τα βήματα που περιγράφονται παρακάτω. Πατήστε και κρατήστε πατημένο το κουμπί λειτουργίας προς τα κάτω, αρκετά μεγάλο για να βεβαιωθείτε ότι είναι απενεργοποιημένο. Πατήστε και κρατήστε πατημένο το κουμπί αύξησης έντασης και, στη συνέχεια, πατήστε και αφήστε το κουμπί λειτουργίας. Κρατήστε πατημένο το κουμπί αύξησης έντασης έως ότου εμφανιστεί το μενού Surface UEFI. Για Surface Pro 3 και Surface 3, επιλέξτε Διαμόρφωση παραγγελίας εκκίνησης εναλλακτικού συστήματοςκαι επιλέξτε USB >SSD. Απενεργοποιήστε το Ασφαλής έλεγχος εκκίνησης. Εξοδος Επανεκκινήστε το Surface πατώντας και κρατώντας πατημένο το κουμπί μείωσης έντασης και αφήστε το όταν το λογότυπο Surface εξαφανιστεί. Παω σε Αντιμετώπιση προβλημάτων > Προχωρημένες επιλογές > Γραμμή εντολών. Εκτελέστε τις ακόλουθες γραμμές εντολών με τη σειρά: bootrec / fixmbr bootrec / fixboot bootrec / scanos bootrec / rebuildbcd Έξοδος από το παράθυρο γραμμής εντολών, επανεκκίνηση του Surface. Η επιφάνειά σας θα πρέπει να λειτουργεί καλά μετά. Εάν όλες οι μέθοδοι αποτύχουν ή, δυστυχώς, δεν μπορείτε να βρείτε το κλειδί σας και κανένας άλλος διαχειριστής στη συσκευή δεν μπορεί να βρει αντίγραφο ασφαλείας, θα πρέπει να επαναφέρετε τον υπολογιστή στις εργοστασιακές προεπιλεγμένες ρυθμίσεις. Ορίστε αυτήν την επιλογή μόνο ως έσχατη λύση γιατί θα διαγράψει τα προσωπικά σας δεδομένα από τον υπολογιστή. Παρόλο που συμβάλλει στην προστασία των δεδομένων σας από μη εξουσιοδοτημένη πρόσβαση, σας εμποδίζει επίσης να αποκτήσετε ξανά πρόσβαση στα δεδομένα σας. Ανάλογα με τη διαμόρφωση των Windows, ενδέχεται να μπορείτε να επαναφέρετε τον υπολογιστή σας στις εργοστασιακές προεπιλεγμένες ρυθμίσεις απευθείας από την οθόνη ανάκτησης των Windows. Εάν δείτε έναν σύνδεσμο στο κάτω μέρος της οθόνης ανάκτησης Πατήστε ή κάντε κλικ στο Μάθετε περισσότερα σχετικά με την επαναφορά του υπολογιστή σας στις εργοστασιακές προεπιλογές σύνδεσμος και, στη συνέχεια, ακολουθήστε τις οδηγίες. Σε ορισμένες διαμορφώσεις των Windows, ίσως χρειαστεί να ξεκινήσετε τη διαδικασία ανάκτησης χρησιμοποιώντας ένα κουμπί αντ 'αυτού. Εάν δείτε κουμπιά στο κάτω μέρος της οθόνης ανάκτησης Πατήστε ή κάντε κλικ στο Μάθετε περισσότερα σχετικά με την επαναφορά του υπολογιστή σας κουμπί και, στη συνέχεια, ακολουθήστε τις οδηγίες. Σε άλλες διαμορφώσεις των Windows, ενδέχεται να έχετε την επιλογή να παραλείψετε ορισμένες μονάδες δίσκου χωρίς να τις ξεκλειδώσετε. Εάν δείτε μια επιλογή για παράλειψη μονάδας δίσκου Πατήστε ή κάντε κλικ στο Παράλειψη αυτής της μονάδας σύνδεσμος στο κάτω μέρος της οθόνης κρυπτογράφησης BitLocker Drive για να συνεχίσετε χωρίς να ξεκλειδώσετε την τρέχουσα μονάδα δίσκου. Εάν παραλείψετε όλες τις κρυπτογραφημένες μονάδες BitLocker, θα δείτε μια λίστα με τις επιλογές για επιδιόρθωση και εκκίνηση για προχωρημένους. Πατήστε ή κάντε κλικ Επισκευή και Επαναφέρω, πατήστε ή κάντε κλικ Άλλες επισκευέςεπιλογέςκαι μετά πατήστε ή κάντε κλικ Εργοστασιακή επανεκκίνηση και ακολουθήστε τις οδηγίες.
Μέθοδος 1: Δίσκος αποκατάστασης
Μέθοδος 2: Ανάκτηση σε συσκευή Microsoft Surface
Ανακτήστε το κλειδί ανάκτησης BitLocker
Δημιουργία μονάδας ανάκτησης
Αλλάξτε το Surface Firmware για να επιτρέψετε την εκκίνηση από μονάδα USB
Εκκίνηση από USB
Μέθοδος 3: Επαναφορά και ανανέωση των Windows