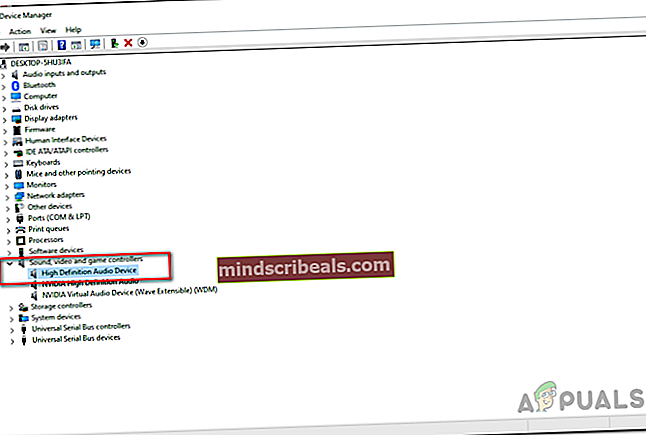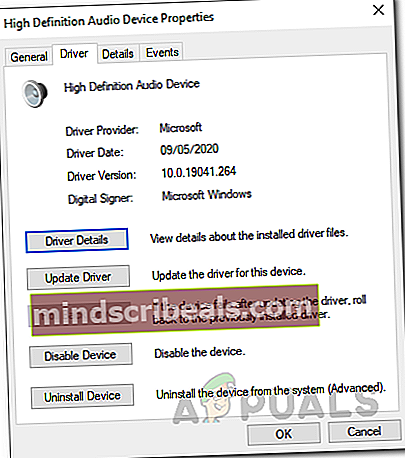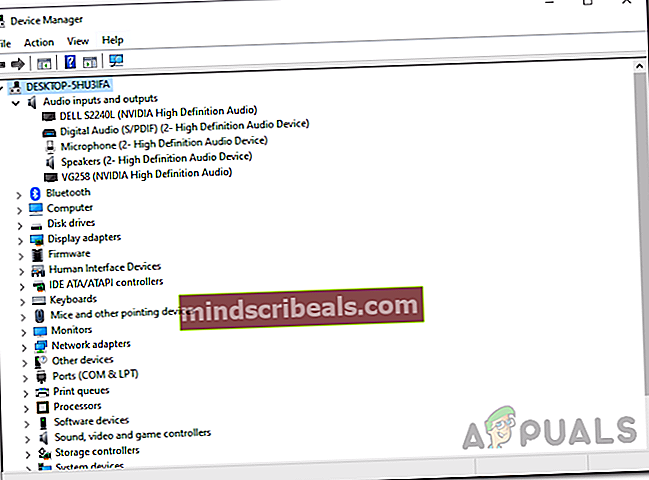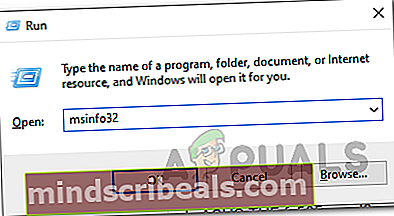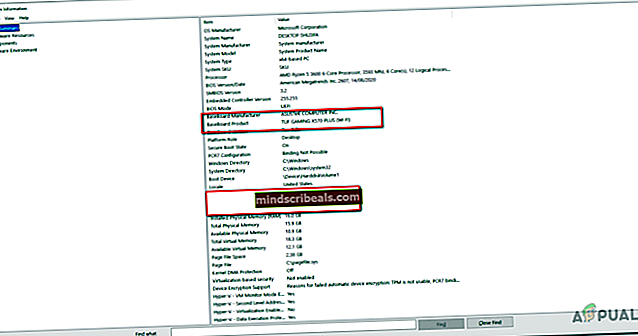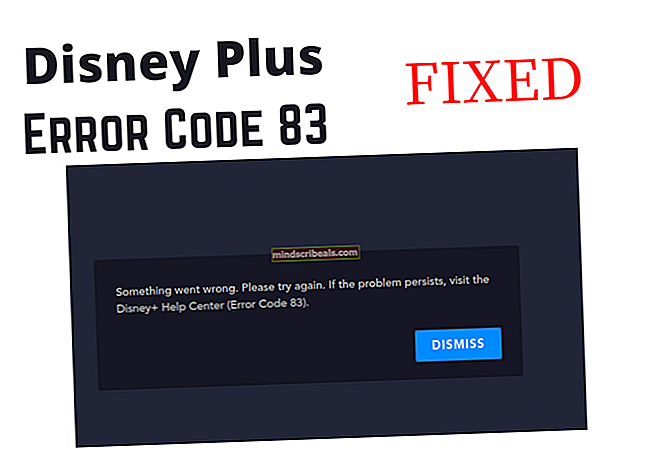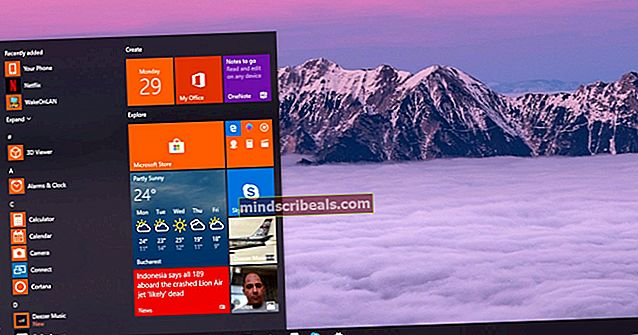Διόρθωση: Το Audacity δεν μπόρεσε να βρει συσκευές ήχου
Το Audacity είναι ένα ευρέως χρησιμοποιούμενο λογισμικό ηχογράφησης που επιτρέπει στους χρήστες να εγγράφουν και να επεξεργάζονται τα soundtrack τους. Κατά την εγκατάσταση, ανιχνεύει τη συσκευή εισόδου σας, ώστε να είναι έτοιμη για την εγγραφή οποιωνδήποτε ηχητικών κομματιών, εάν θέλετε. Ωστόσο, ένα από τα προβλήματα που αντιμετωπίζουν οι χρήστες κατά τη διάρκεια αυτής της φάσης είναι το «Δεν ήταν δυνατή η εύρεση συσκευών ήχου" μήνυμα λάθους. Το πλαίσιο διαλόγου υποδεικνύει ότι η αρχικοποίηση της συσκευής ήχου απέτυχε και ως εκ τούτου το Audacity δεν μπορεί να αποκτήσει πρόσβαση στη συσκευή ήχου που είναι διαθέσιμη στο σύστημά σας. Αυτό μπορεί να είναι πραγματικά κουραστικό γιατί, χωρίς τη συσκευή ήχου, δεν μπορείτε να κάνετε τίποτα με την εφαρμογή.

Τώρα, αυτό μπορεί να οφείλεται σε διάφορους λόγους που περιλαμβάνουν άλλο λογισμικό εγγραφής ήχου που ενδέχεται να έχετε εγκαταστήσει στο σύστημά σας και άλλα. Σε ορισμένα σενάρια, αυτό το μήνυμα σφάλματος μπορεί να εμφανιστεί όταν μια εφαρμογή στο σύστημά σας αποκτά αποκλειστική πρόσβαση στη συσκευή εισόδου ή στην κάρτα ήχου. Ωστόσο, θα εξετάσουμε λεπτομερώς τις διάφορες αιτίες παρακάτω, ώστε να γνωρίζετε τους λόγους για τους οποίους ενεργοποιείται το ζήτημα. Με αυτό είπε, ας μπείτε σε αυτό.
- Προγράμματα οδήγησης ήχου - Ένας από τους κύριους λόγους για τους οποίους ενδέχεται να αντιμετωπίσετε αυτό το μήνυμα σφάλματος θα μπορούσε να συνδεθεί με τα προγράμματα οδήγησης ήχου του συστήματός σας. Υπάρχουν δύο σενάρια που μπορούν να προκαλέσουν το ζήτημα. Πρώτον, τα προγράμματα οδήγησης ήχου στο σύστημά σας είναι παλιά και επομένως πρέπει να ενημερωθούν. Δεύτερον, σε ορισμένες περιπτώσεις, ενδέχεται τα προγράμματα οδήγησης στο σύστημά σας να μην είναι τα σωστά προγράμματα οδήγησης ήχου που πρέπει να χρησιμοποιούνται για τη μητρική σας κάρτα / κάρτα ήχου. Επομένως, θα πρέπει να κάνετε λήψη και εγκατάσταση της πιο πρόσφατης και σωστής διαθέσιμης έκδοσης για να αποφύγετε το πρόβλημα.
- Άλλη εφαρμογή εγγραφής τρίτου μέρους - Όπως αποδεικνύεται, το ζήτημα μπορεί επίσης να προκληθεί από οποιεσδήποτε άλλες εφαρμογές εγγραφής τρίτων μερών σε ορισμένες περιπτώσεις στο σύστημά σας. Αυτό συμβαίνει όταν η εφαρμογή είτε δεν επιτρέπει την πρόσβαση στο Audacity αποκτώντας αποκλειστική πρόσβαση στην κάρτα ήχου είτε απλώς παρεμβαίνοντας στην εφαρμογή γενικά. Εάν αυτή η υπόθεση ισχύει για εσάς και έχετε εγκαταστήσει πρόσθετο λογισμικό εγγραφής στο σύστημά σας, θα πρέπει να το αφαιρέσετε για να επιλύσετε το πρόβλημα.
Τώρα που έχουμε εξετάσει τις πιθανές αιτίες του εν λόγω μηνύματος σφάλματος, πιθανότατα έχετε καλύτερη κατανόηση του τι θα μπορούσε ουσιαστικά να οδηγήσει στο μήνυμα σφάλματος. Με αυτά τα λόγια, ας δούμε τις διάφορες μεθόδους που μπορείτε να χρησιμοποιήσετε για να επιλύσετε το πρόβλημα. Ωστόσο, πριν ξεκινήσουμε, πρέπει να βεβαιωθείτε ότι η συσκευή είναι πραγματικά διαθέσιμη και ανιχνεύεται από τα Windows. Αυτό μπορεί να γίνει μεταβαίνοντας στην επιλογή Συσκευές και εκτυπωτές στον Πίνακα Ελέγχου.
Μέθοδος 1: Επανεκκινήστε το σύστημά σας
Το πρώτο πράγμα που πρέπει να κάνετε όταν λάβετε το εν λόγω μήνυμα σφάλματος είναι να κάνετε επανεκκίνηση του υπολογιστή σας. Αυτό συμβαίνει επειδή μόλις εγκαταστήσετε το Audacity και το εκτελέσετε για πρώτη φορά, προσπαθεί να εντοπίσει αυτόματα τις συσκευές εισόδου-εξόδου ήχου, ώστε να μην χρειάζεται να τις ρυθμίσετε χειροκίνητα. Τώρα, καθώς προσπαθεί να το κάνει αυτό, ενδέχεται να μην είναι δυνατή η πρόσβαση στο μικρόφωνό σας, επειδή μια άλλη εφαρμογή χρησιμοποιεί τη συσκευή αποκλειστικά. Αυτό, ως αποτέλεσμα, εμποδίζει την πρόσβαση του Audacity στη συσκευή και εμφανίζεται το μήνυμα σφάλματος στην οθόνη.

Τώρα, για να το λύσετε, αυτό που πρέπει να κάνετε είναι να κάνετε επανεκκίνηση του υπολογιστή σας. Μόλις εκκινήσει ο υπολογιστής σας, δεν θα έχετε καμία εφαρμογή που αρχίζει να χρησιμοποιεί τη συσκευή απευθείας. Επομένως, μόλις εκτελέσετε το Audacity μετά την επανεκκίνηση, θα πρέπει να μπορεί να εντοπίσει και να αποκτήσει πρόσβαση σε αυτό και δεν θα εμφανιστεί κανένα μήνυμα σφάλματος. Συνεπώς, προχωρήστε και επανεκκινήστε το σύστημά σας για να δείτε εάν το πρόβλημα έχει επιλυθεί.
Μέθοδος 2: Εγκατάσταση προγραμμάτων οδήγησης ήχου
Ένας άλλος λόγος για τον οποίο ενδέχεται να εμφανίζεται το μήνυμα σφάλματος είναι όταν τα προγράμματα οδήγησης ήχου δεν είναι ενημερωμένα ή λανθασμένα. Τα προγράμματα οδήγησης ήχου είναι συχνά η κύρια αιτία του εν λόγω μηνύματος σφάλματος. Επομένως, αυτό είναι πολύ πιθανό να παρακάμψει το ζήτημα για εσάς. Για να το κάνετε αυτό, θα πρέπει πρώτα να δοκιμάσετε να ενημερώσετε τα προγράμματα οδήγησης σας για να δείτε εάν υπάρχουν διαθέσιμες ενημερώσεις. Εάν αυτό δεν λυθεί, τότε θα πρέπει να κατεβάσετε μη αυτόματα τα προγράμματα οδήγησης ήχου από τον ιστότοπο του κατασκευαστή και να τα εγκαταστήσετε στο σύστημά σας. Αυτό θα πρέπει να επιλύσει το ζήτημα. Ακολουθήστε τα παρακάτω βήματα για να το επιτύχετε.
Ενημέρωση προγραμμάτων οδήγησης
- Αυτό είναι το πιο εύκολο βήμα και το πρώτο πράγμα που πρέπει να δοκιμάσετε κατά τον έλεγχο των προγραμμάτων οδήγησης ήχου.
- Για να το κάνετε αυτό, ανοίξτε το Αρχή μενού και, στη συνέχεια, αναζητήστε το Διαχειριστή της συσκευής. Από τα αποτελέσματα που εμφανίζονται, ανοίξτε το.
- Στη συνέχεια, αναπτύξτε το Ελεγκτές ήχου, βίντεο και παιχνιδιών«Επιλογή.
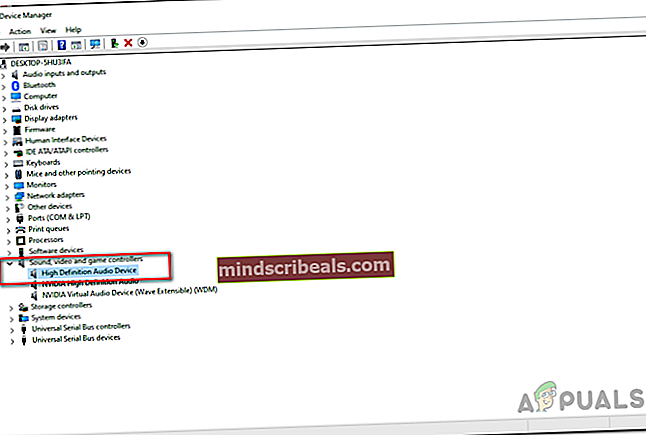
- Εκεί, εντοπίστε την κάρτα ήχου και κάντε διπλό κλικ πάνω της.
- μεταβείτε στο Οδηγός και κάντε κλικ στο Ενημέρωση προγράμματος οδήγησης κουμπί.
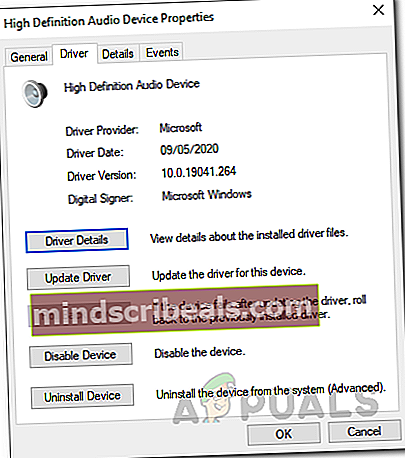
- Κάνε κλικ στο Αναζήτηση αυτόματα για προγράμματα οδήγησης«Επιλογή.
- Εγκαταστήστε τυχόν ενημερώσεις εάν είναι διαθέσιμες.
- Μπορείτε επίσης να επεκτείνετε το Είσοδοι και έξοδοι ήχου επιλογή για να βεβαιωθείτε ότι η συσκευή ήχου σας εμφανίζεται εκεί. Εάν είναι, κάντε το ίδιο και για αυτό.
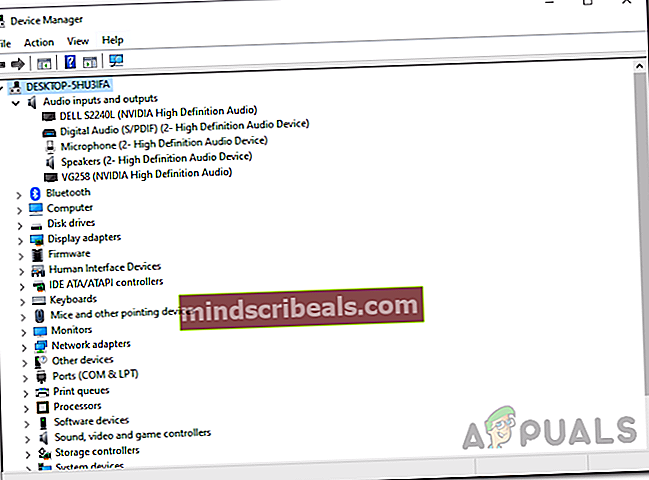
- Μόλις το κάνετε αυτό, δείτε εάν το πρόβλημα έχει επιλυθεί.
Μη αυτόματη λήψη προγραμμάτων οδήγησης
Εάν τα παραπάνω δεν λειτουργούν, θα πρέπει να κάνετε λήψη των προγραμμάτων οδήγησης με μη αυτόματο τρόπο από τον ιστότοπο του κατασκευαστή και στη συνέχεια να τα εγκαταστήσετε. Για να το κάνετε αυτό, ακολουθήστε τις παρακάτω οδηγίες:
- Πρώτα απ 'όλα, ανοίξτε το Τρέξιμο πλαίσιο διαλόγου πατώντας το Πλήκτρο Windows + R.
- Στη συνέχεια, στο πλαίσιο διαλόγου, πληκτρολογήστε msinfo32 και χτυπήστε το Εισαγω κλειδί.
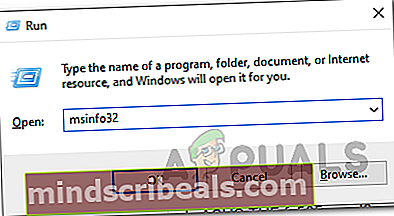
- Αυτό θα ανοίξει ένα νέο παράθυρο που ονομάζεται Πληροφορίες συστήματος. Εδώ, θα εμφανιστούν όλες οι λεπτομέρειες των διαφορετικών στοιχείων που έχετε.
- Εδώ, στη δεξιά πλευρά, αναζητήστε Κατασκευαστής BaseBoard έναd BaseBoard Προϊόν.
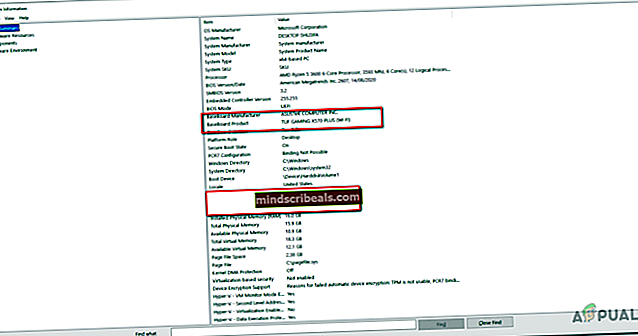
- Αυτό θα σας δείξει τον κατασκευαστή της μητρικής πλακέτας και τη μητρική πλακέτα που χρησιμοποιείτε.
- Τώρα, ανοίξτε το πρόγραμμα περιήγησής σας και αναζητήστε τα προγράμματα οδήγησης ήχου της συγκεκριμένης μητρικής πλακέτας. Σε αυτό το παράδειγμα, θα αναζητήσουμε προγράμματα οδήγησης ήχου μητρικής πλακέτας Asus.
- Κατεβάστε το τελευταία έκδοση των προγραμμάτων οδήγησης ήχου για τη μητρική πλακέτα και, στη συνέχεια, εγκαταστήστε τα.
- Μόλις το κάνετε αυτό, επανεκκινήστε το σύστημά σας και, στη συνέχεια, ανοίξτε το Audacity.
- Δείτε εάν το πρόβλημα έχει επιλυθεί.
Μέθοδος 3: Απεγκατάσταση άλλου λογισμικού εγγραφής τρίτων
Τέλος, εάν καμία από τις παραπάνω μεθόδους δεν λειτουργεί για εσάς, μπορεί να οφείλεται σε ένα επιπλέον λογισμικό εγγραφής που έχετε εγκαταστήσει στο σύστημά σας. Όπως αποδεικνύεται, σε ορισμένα σενάρια, μπορεί να συμβεί ότι άλλο λογισμικό εγγραφής τρίτων ενδέχεται να παρεμβαίνει στη διαδικασία λόγω της οποίας το Audacity δεν μπορεί να έχει πρόσβαση στη συσκευή και εμφανίζεται το μήνυμα σφάλματος. Μία από τις εφαρμογές που είναι γνωστές για αυτήν την ενέργεια ονομάζεται Σύνολο εγγραφής. Ωστόσο, μπορεί να μην περιορίζεται σε αυτό, αλλά είναι γνωστό ότι προκαλεί ένα τέτοιο ζήτημα. Αυτό σημαίνει, εάν έχετε διαφορετικό λογισμικό για σκοπούς εγγραφής ήχου, μπορεί να είναι η ρίζα του προβλήματος. Επομένως, θα πρέπει να απεγκαταστήσετε οποιοδήποτε τέτοιο λογισμικό και, στη συνέχεια, να επανεκκινήσετε το σύστημά σας. Μόλις το κάνετε αυτό, δείτε εάν το πρόβλημα παραμένει για εσάς.
Ετικέτες Audacity