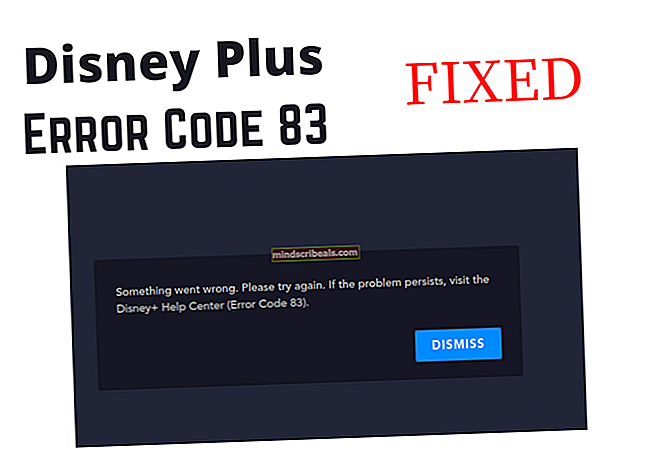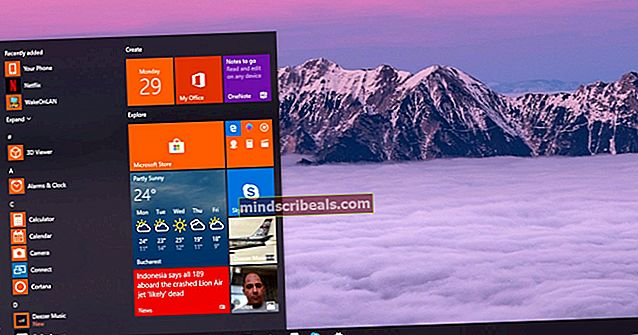Πώς να ελέγξετε ποια κάρτα γραφικών έχετε στον υπολογιστή ή στον φορητό υπολογιστή σας
Εάν αγοράσατε ποτέ έναν υπολογιστή ή εγκαταστήσατε μια νέα κάρτα γραφικών, θα πρέπει να υπήρχε μια περίπτωση όπου θέλετε να ελέγξετε τον ακριβή αριθμό μοντέλου και το όνομα του κατασκευαστή της κάρτας γραφικών σας. Το ίδιο σενάριο ισχύει όταν αντιμετωπίζετε προβλήματα στον υπολογιστή σας.

Η διαδικασία ανάκτησης των λεπτομερειών της κάρτας γραφικών από τον υπολογιστή σας είναι πολύ απλή και υπάρχουν διάφοροι τρόποι για να το κάνετε. Υπάρχουν δύο δυνατότητες; είτε έχετε εγκαταστήσει μόνο μια ενσωματωμένη κάρτα γραφικών από προεπιλογή (που είναι Intel HD ή UDH) ή κάποια από έναν ειδικό κατασκευαστή (για παράδειγμα NVIDIA ή AMD κ.λπ.).
Για όλες τις μεθόδους, πρέπει να βεβαιωθείτε ότι έχετε συνδεθεί ως διαχειριστής. Ανακτούμε λεπτομέρειες συστήματος που απαιτούν αυξημένη πρόσβαση.
Μέθοδος 1: Χρήση του DxDiag (συνιστάται)
Το DirectX Diagnostic (DxDiag) είναι ένας τύπος διαγνωστικού ελέγχου που επιτρέπει στους χρήστες να ανακτούν τις λεπτομέρειες των στοιχείων που είναι εγκατεστημένα στον υπολογιστή σας σε μια ολοκληρωμένη λίστα. Επιτρέπει επίσης στους χρήστες να αποθηκεύουν όλες τις πληροφορίες σε ένα εξωτερικό αρχείο κειμένου.
Συνιστούμε αυτήν τη μέθοδο εξαγωγής πληροφοριών σχετικά με την κάρτα γραφικών σας, επειδή είναι εύκολη και γρήγορη. Επίσης, μπορείτε να λάβετε όλες τις πληροφορίες σχετικά με το σύστημα σε μία τοποθεσία με κανονικό τρόπο.
- Πατήστε Windows + R, πληκτρολογήστε "dxdiagΣτο πλαίσιο διαλόγου και πατήστε Enter.
- Τώρα κάντε κλικ στο Απεικόνιση καρτέλα που υπάρχει στο πάνω μέρος της οθόνης. Εδώ κάτω Συσκευή πίνακα, θα μπορείτε να δείτε όλες τις λεπτομέρειες της κάρτας γραφικών στον υπολογιστή σας. Όπως μπορείτε να δείτε στο παρακάτω παράδειγμα, η κάρτα γραφικών ανήκει στη σειρά Intel UHD που είναι μέρος της προεπιλεγμένης κάρτας στους επεξεργαστές Intel.

- Επίσης, μπορείτε να ελέγξετε το πρόγραμμα οδήγησης που είναι εγκατεστημένο στο υλικό γραφικών σας κάτω από τον πίνακα Οδηγοί. Εάν θέλετε να εξαγάγετε όλες τις πληροφορίες σε ένα εξωτερικό αρχείο, κάντε κλικ στο Αποθήκευση όλων των πληροφοριών και ακολουθήστε τις οδηγίες στην οθόνη.
Μέθοδος 2: Χρήση ρυθμίσεων οθόνης
Μια άλλη γρήγορη μέθοδος πρόσβασης σε λεπτομέρειες σχετικά με την κάρτα γραφικών σας είναι η πρόσβαση στις ρυθμίσεις εμφάνισης. Από εδώ, μπορούμε να λάβουμε πληροφορίες σχετικά με τον προσαρμογέα γραφικών μαζί με την κοινόχρηστη και ατομική κατάσταση μνήμης.
- Κάντε δεξί κλικ στην επιφάνεια εργασίας σας και επιλέξτε Ρυθμίσεις οθόνης.

- Κάντε κλικ στην επιλογή Σύνθετες ρυθμίσεις οθόνης παρόν στο κάτω μέρος της σελίδας και, στη συνέχεια, κάντε κλικ στο Ιδιότητες προσαρμογέα οθόνης για την οθόνη 1. Μπορείτε να εμφανίσετε διαφορετικές οθόνες εάν περισσότερα από τα φοράδα είναι συνδεδεμένα στον υπολογιστή σας.

- Θα εμφανιστεί ένα νέο παράθυρο που αποτελείται από όλες τις λεπτομέρειες του υλικού γραφικών σας, συμπεριλαμβανομένου του ονόματος, της μνήμης, του τύπου chip κ.λπ.

Μπορείτε επίσης να κάνετε κλικ Ιδιότητες για να λάβετε πληροφορίες σχετικά με το πρόγραμμα οδήγησης που έχει εγκατασταθεί.
Μέθοδος 3: Χρήση της Διαχείρισης συσκευών
Η Διαχείριση Συσκευών είναι ένα εργαλείο που επιτρέπει στο χρήστη να ελέγχει όλο το συνδεδεμένο υλικό στον υπολογιστή του σε ένα μόνο παράθυρο. Με αυτόν τον τρόπο μπορείτε να ελέγξετε τα προγράμματα οδήγησης και το συνδεδεμένο υλικό όλα σε ένα παράθυρο.
- Πατήστε Windows + R, πληκτρολογήστε "devmgmt.mscΣτο πλαίσιο διαλόγου και πατήστε Enter.
- Μόλις διαχειριστείτε τη συσκευή, αναπτύξτε την κατηγορία Προσαρμογείς οθόνης. Εδώ θα εμφανιστεί όλο το υλικό γραφικών που είναι συνδεδεμένο στον υπολογιστή σας. Εάν έχετε επίσης μια αποκλειστική κάρτα γραφικών, θα εμφανίζεται εδώ μαζί με την ενσωματωμένη κάρτα στη μητρική σας κάρτα.

- Κάντε δεξί κλικ στον προσαρμογέα και κάντε κλικ στο Ιδιότητες για ποιον χρειάζεστε περισσότερες πληροφορίες. Μπορείτε εύκολα να ελέγξετε τα εγκατεστημένα προγράμματα οδήγησης και τα συμβάντα του υλικού.