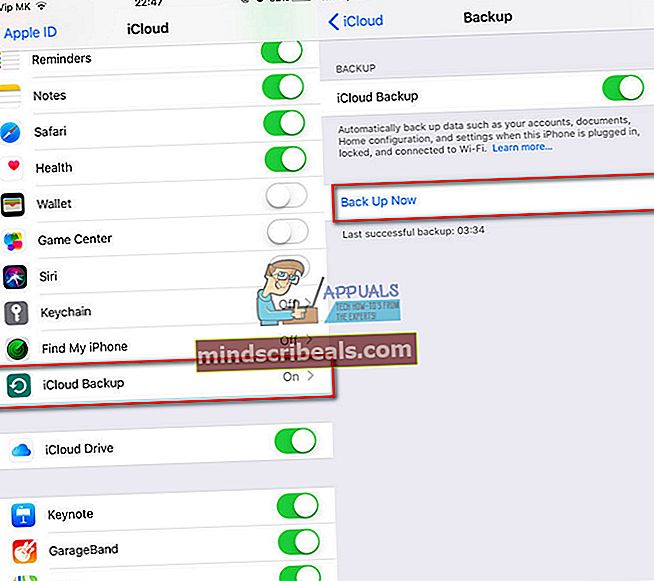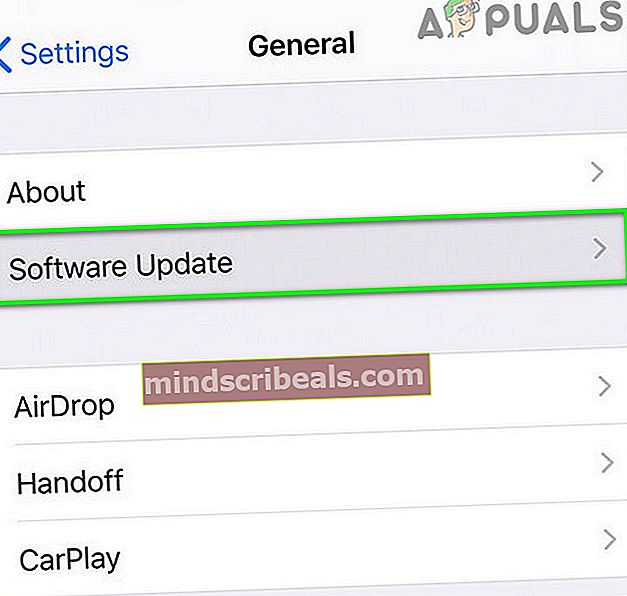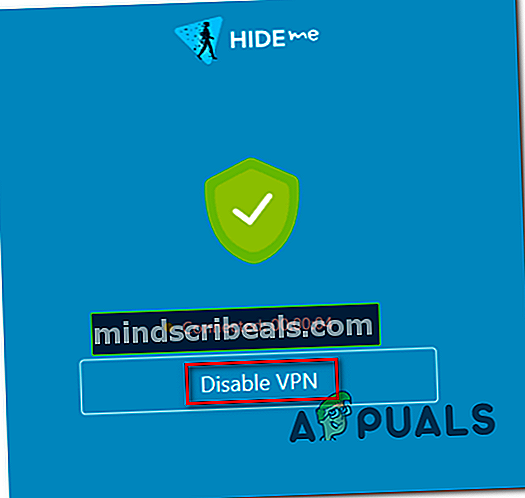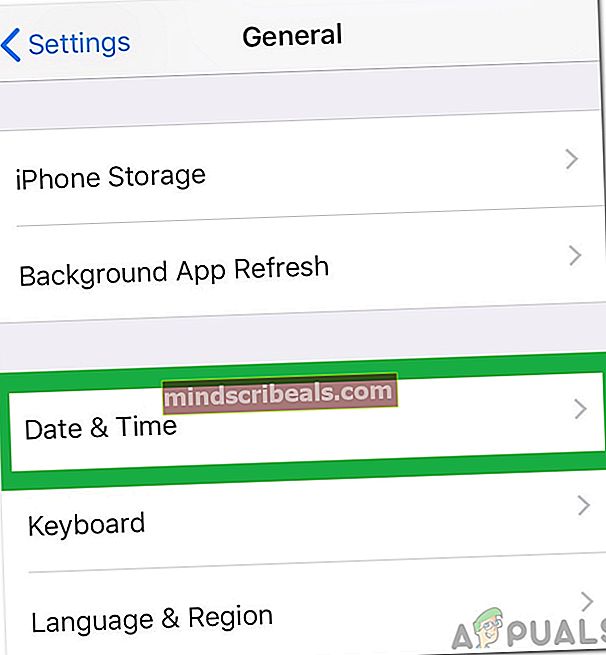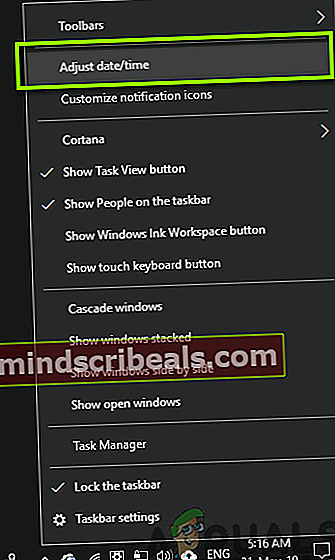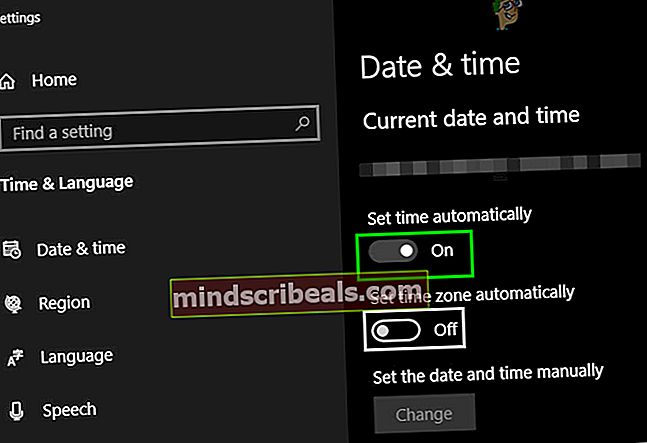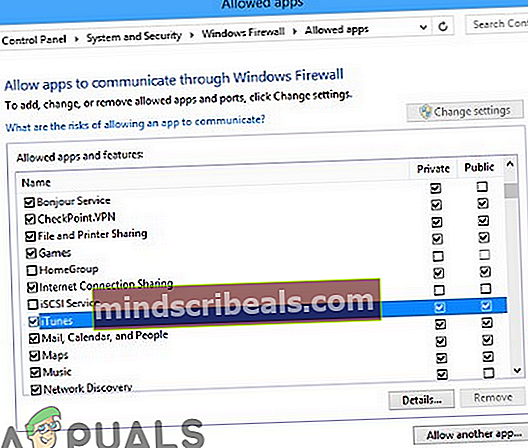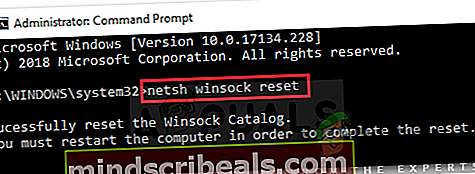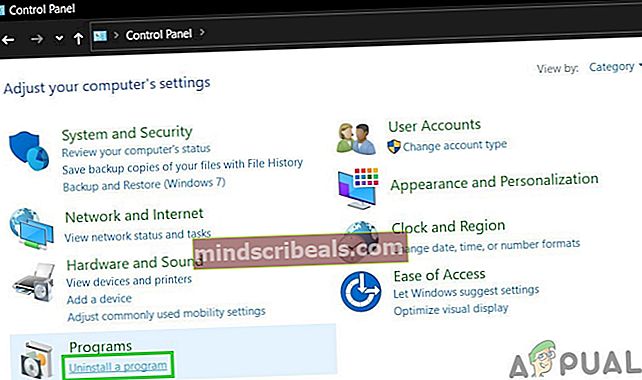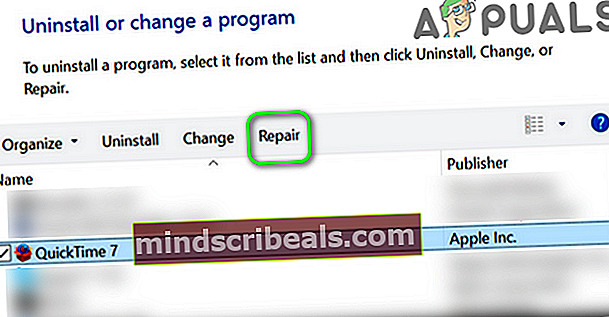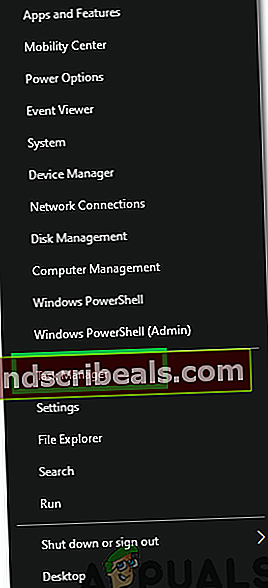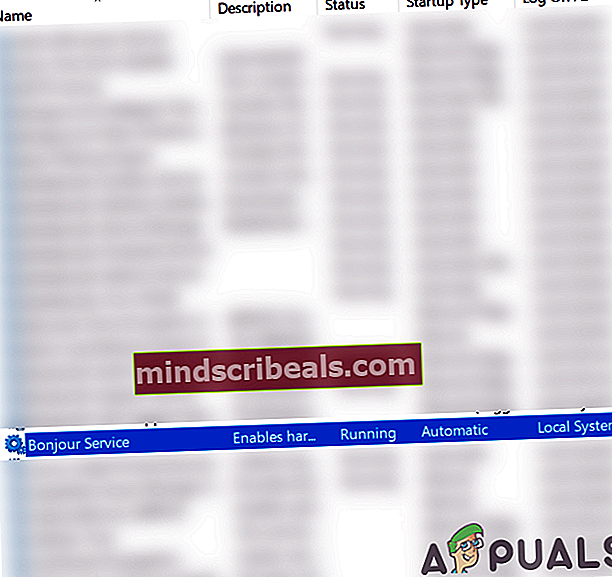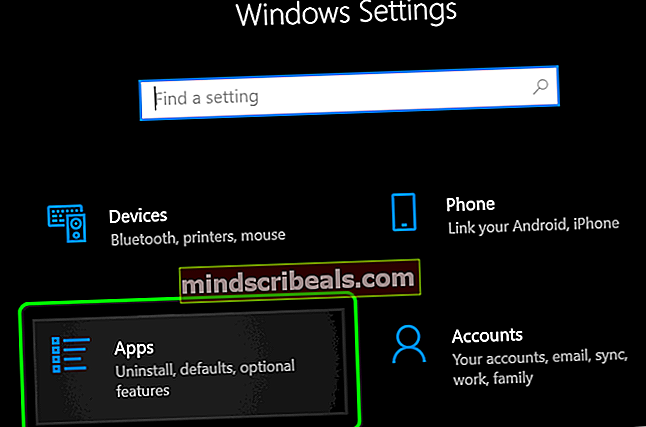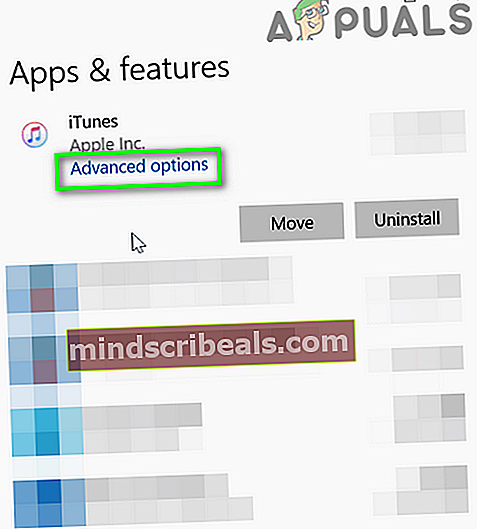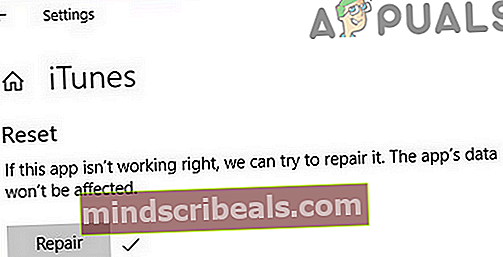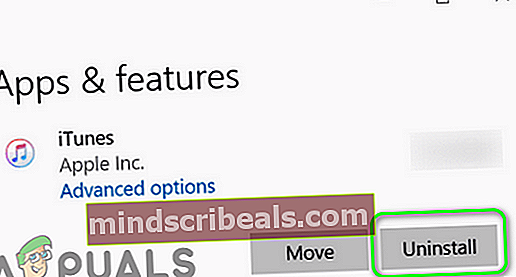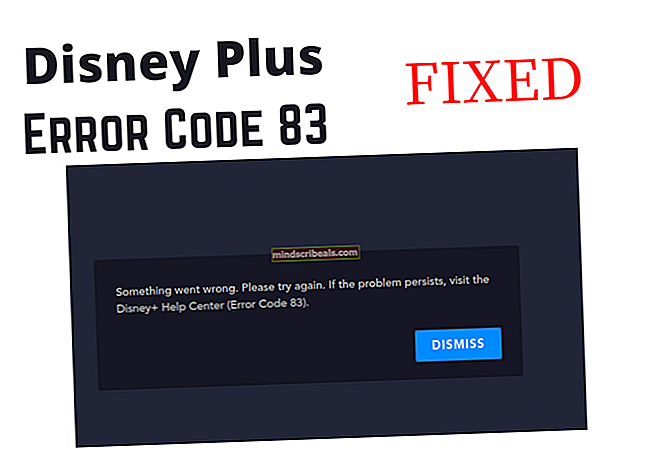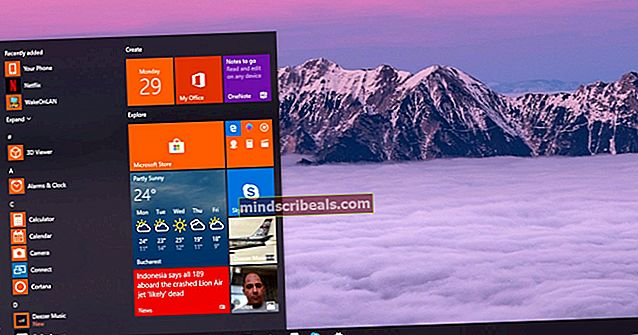Επιδιόρθωση: Η ασφαλής σύνδεση με το iTunes Store απέτυχε
Τα δικα σου iTunes εφαρμογή μπορεί αποτυγχάνω να δημιουργήσει ένα ασφαλής σύνδεσμος στον διακομιστή λόγω κατεστραμμένου καταλόγου Winsock. Επιπλέον, η κατεστραμμένη εγκατάσταση των Bonjour, QuickTime ή iTunes μπορεί επίσης να προκαλέσει το υπό συζήτηση σφάλμα.
Ο χρήστης αντιμετωπίζει το σφάλμα όταν εκτελεί διαγνωστικά του iTunes (επειδή δεν συνδέεται με το διακομιστή). Σε ορισμένες περιπτώσεις, οι χρήστες αντιμετώπισαν το ζήτημα μετά από παρατεταμένη χρήση, ενώ σε άλλες περιπτώσεις, οι χρήστες αντιμετώπισαν το ζήτημα αμέσως μετά την εγκατάσταση του iTunes.

Πριν προχωρήσετε στις λύσεις, ελέγξτε τη σελίδα κατάστασης συστήματος Apple για τυχόν διακοπή της υπηρεσίας. Εξάλλου, επανεκκίνηση το σύστημα και τον εξοπλισμό δικτύωσης.
Λύση 1: Ενημερώστε τα Windows του συστήματός σας στην πιο πρόσφατη έκδοση
Η Microsoft ενημερώνει τακτικά τα Windows για βελτίωση της απόδοσης και ικανοποίηση των συνεχώς εξελισσόμενων τεχνολογικών εξελίξεων. Ενδέχεται να αντιμετωπίσετε το σφάλμα στο χέρι εάν χρησιμοποιείτε μια παλιά έκδοση του λειτουργικού σας συστήματος. Σε αυτό το πλαίσιο, η ενημέρωση των Windows του συστήματός σας στην πιο πρόσφατη έκδοση ενδέχεται να λύσει το πρόβλημα.
- Ενημερώστε τα Windows του συστήματός σας στην πιο πρόσφατη έκδοση.
- Στη συνέχεια, ελέγξτε εάν το πρόβλημα έχει επιλυθεί.
Λύση 2: Ενημερώστε το iOS της συσκευής σας Apple στην πιο πρόσφατη έκδοση
Η Apple ενημερώνει το iOS για βελτίωση της απόδοσης και κάλυψη νέων λειτουργιών. Ενδέχεται να αντιμετωπίσετε το σφάλμα εάν η συσκευή σας Apple δεν χρησιμοποιεί την ενημερωμένη έκδοση του iOS. Σε αυτό το πλαίσιο, η ενημέρωση του iOS της συσκευής Apple στην πιο πρόσφατη έκδοση ενδέχεται να λύσει το πρόβλημα. Για διευκρίνιση, θα συζητήσουμε τη διαδικασία για ένα iPhone.
- Αρχή φόρτιση το iPhone σας και συνδεθείτε σε ένα Wi-Fi δίκτυο.
- Τώρα ανοιχτό Ρυθμίσεις του τηλεφώνου σας και μετά πατήστε το όνομα σου.
- Τώρα πατήστε iCloud και μετά Δημιουργία αντιγράφων ασφαλείας iCloud.
- Στη συνέχεια, πατήστε το Δημιουργία αντιγράφων ασφαλείας τώρα κουμπί.
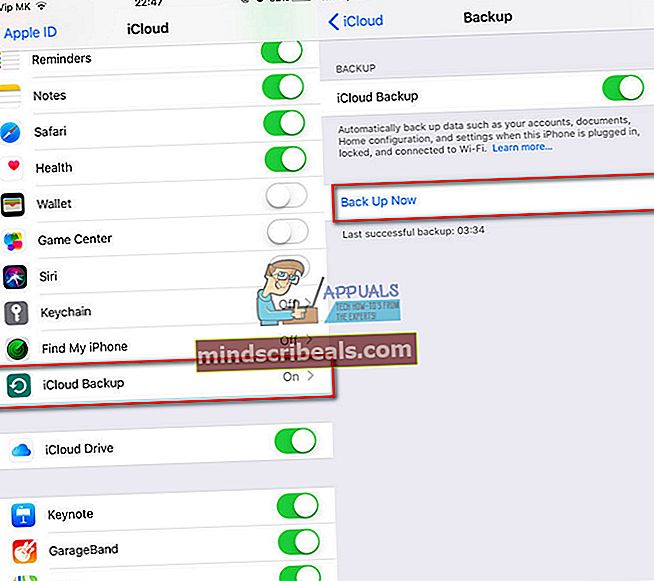
- Τώρα, Περίμενε για την ολοκλήρωση της διαδικασίας δημιουργίας αντιγράφων ασφαλείας.
- Μετά την ολοκλήρωση της διαδικασίας δημιουργίας αντιγράφων ασφαλείας, ανοίξτε το Ρυθμίσεις του τηλεφώνου σας.
- Τώρα πατήστε Γενικός και μετά πατήστε Αναβάθμιση λογισμικού.
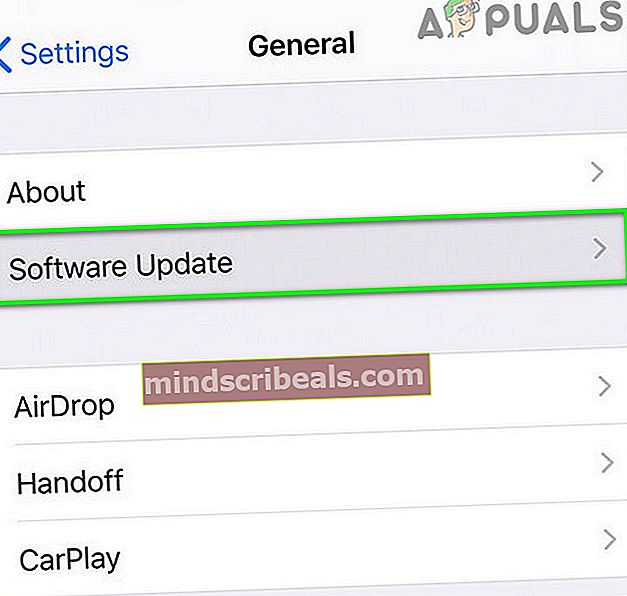
- Επειτα Κατεβάστε και εγκαθιστώ ο εκσυγχρονίζω της συσκευής iOS (εάν υπάρχει διαθέσιμη).
- Αφού ενημερώσετε το iOS της συσκευής σας στην πιο πρόσφατη έκδοση, ελέγξτε αν το σφάλμα iTunes έχει επιλυθεί.
Λύση 3: Απενεργοποιήστε τον πελάτη VPN
Η χρήση ενός προγράμματος-πελάτη VPN για διαδικτυακή ασφάλεια και απόρρητο είναι ένας κοινός κανόνας στη βιομηχανία πληροφορικής. Αλλά μερικές φορές αυτοί οι πελάτες VPN μπορούν να διαλύσουν τη λειτουργία μιας νόμιμης εφαρμογής. Το ίδιο θα μπορούσε να είναι ο λόγος για το τρέχον ζήτημα του iTunes. Σε αυτό το πλαίσιο, η απενεργοποίηση του προγράμματος-πελάτη VPN ενδέχεται να λύσει το πρόβλημα.
- Εξοδος iTunes στο σύστημά σας και σκοτώστε όλες τις σχετικές διαδικασίες μέσω του Task Manager.
- Τώρα καθιστώ ανίκανο και μετά βγείτε από τον πελάτη VPN. Βεβαιωθείτε ότι δεν εκτελείται διαδικασία που σχετίζεται με το VPN στη Διαχείριση εργασιών.
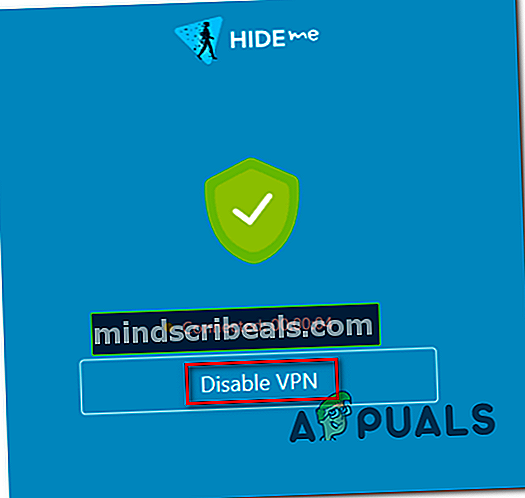
- Επειτα εκτόξευση iTunes και ελέγξτε εάν έχει επιλυθεί το ζήτημα του ασφαλούς συνδέσμου.
Λύση 4: Σωστή ημερομηνία και ώρα των συσκευών σας
Η σωστή ημερομηνία και ώρα του συστήματός σας είναι απαραίτητα για τις διάφορες λειτουργίες του συστήματος. Ενδέχεται να αντιμετωπίσετε το σφάλμα εάν η ημερομηνία και η ώρα του συστήματος / της συσκευής σας δεν είναι σωστά και το iTunes δεν μπορεί να επικυρώσει τη χρονική σήμανση του υπολογιστή. Σε αυτήν την περίπτωση, η διόρθωση της ημερομηνίας και της ώρας των συσκευών σας ενδέχεται να λύσει το πρόβλημα. Για παράδειγμα, θα συζητήσουμε τη διαδικασία για ένα iPhone και έναν υπολογιστή με Windows.
- Κλείσε iTunes.
- Ανοιξε Ρυθμίσεις του τηλεφώνου σας και μετά πατήστε Γενικός.
- Τώρα πατήστε Ημερομηνία ώρα και στη συνέχεια απενεργοποιήστε Ορισμός αυτόματης.
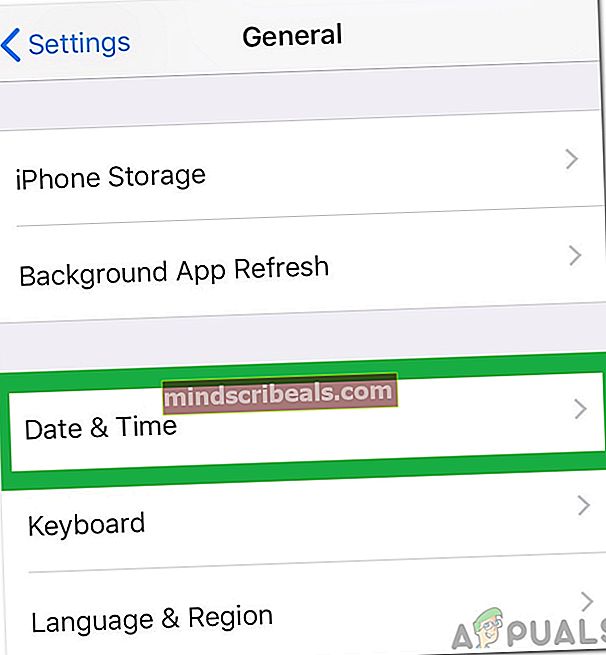
- Επειτα προσαρμόζω την ημερομηνία και την ώρα σύμφωνα με την περιοχή σας. Επίσης, βεβαιωθείτε ότι το ζώνη ώρας έχει οριστεί σωστά.
- Στον υπολογιστή με Windows, κάντε δεξί κλικ στο ρολόι στο δικό σας δίσκος συστήματος και επιλέξτε Προσαρμογή ημερομηνίας / ώρας.
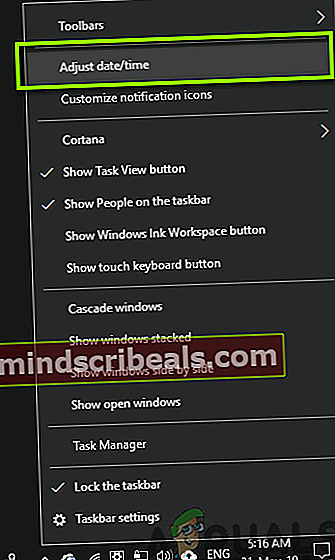
- Απενεργοποιήστε τώρα Ρύθμιση χρόνου αυτόματα.
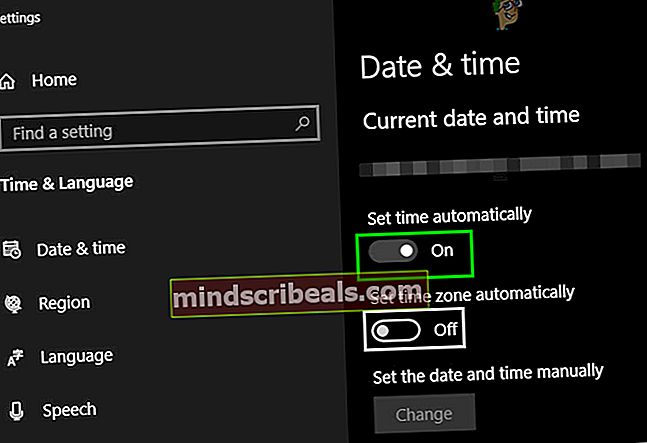
- Επειτα προσαρμόζω την ημερομηνία και την ώρα σύμφωνα με την περιοχή σας. Επίσης, βεβαιωθείτε ότι το ζώνη ώρας έχει ρυθμιστεί σωστά και αγώνες με τη ζώνη ώρας του iPhone.
- Τώρα ξεκινήστε το iTunes και ελέγξτε αν είναι ξεκάθαρο από το σφάλμα ασφαλούς συνδέσμου.
Λύση 5: Επιτρέψτε τις διαδικασίες που σχετίζονται με την Apple μέσω του τείχους προστασίας του συστήματός σας
Η εφαρμογή τείχους προστασίας είναι ένα από τα βασικά στοιχεία της ασφάλειας / προστασίας των δεδομένων και του συστήματός σας. Ωστόσο, ενδέχεται να αντιμετωπίσετε το υπό συζήτηση σφάλμα εάν το τείχος προστασίας του συστήματός σας αποκλείει τις επικοινωνίες ιστού των σχετικών με την Apple διαδικασιών / iTunes. Σε αυτό το πλαίσιο, είτε απενεργοποιώντας προσωρινά το τείχος προστασίας είτε επιτρέποντας στις διαδικασίες που σχετίζονται με την Apple / το iTunes να έχουν πρόσβαση στο Διαδίκτυο, ενδέχεται να επιλυθεί το πρόβλημα.
Προειδοποίηση: Συνεχίστε με δική σας ευθύνη καθώς η αλλαγή ρυθμίσεων ή η χρήση εφαρμογών μέσω του τείχους προστασίας / προστασίας από ιούς ενδέχεται να εκθέσει το σύστημά σας σε απειλές όπως ιούς, trojans κ.λπ.
- Απενεργοποιήστε προσωρινά το τείχος προστασίας του συστήματός σας. Εάν το λογισμικό ασφαλείας / λογισμικό προστασίας από ιούς το χρησιμοποιεί ενσωματωμένο τείχος προστασίαςκαι, στη συνέχεια, απενεργοποιήστε το antivirus. Μπορείτε επίσης να επιλέξετε να προσθέσετε εξαιρέσεις για τα προϊόντα που σχετίζονται με την Apple στις ρυθμίσεις του τείχους προστασίας / προστασίας από ιούς. Επίσης, βεβαιωθείτε YSloader.exe δεν αποκλείεται από το πρόγραμμα προστασίας από ιούς / τείχος προστασίας του συστήματός σας. Επιπλέον, απενεργοποιήστε το ενσωματωμένο τείχος προστασίας του δρομολογητή (εάν είναι διαθέσιμο).
- Κατά την προσθήκη εξαιρέσεις στις ρυθμίσεις του τείχους προστασίας / προστασίας από ιούς, προσθέστε το iTunes εφαρμογή και ακολουθεί δύο φακέλους:
C: \ Program Files (x86) \ Common Files \ Apple C: \ Program Files \ Common Files \ Apple
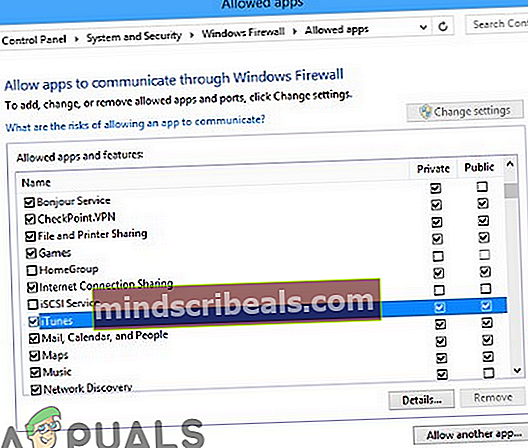
- Στη συνέχεια, ξεκινήστε το iTunes και ελέγξτε αν είναι ξεκάθαρο από το σφάλμα.
Λύση 6: Επαναφέρετε τον κατάλογο Winsock
Το Winsock είναι η διεπαφή που είναι υπεύθυνη για τον χειρισμό των αιτήσεων εισόδου / εξόδου για το Διαδίκτυο. Ενδέχεται να αντιμετωπίσετε το σφάλμα στο χέρι εάν ο κατάλογος Winsock είναι κατεστραμμένος ή δεν τείνει σε αιτήματα από το iTunes. Σε αυτό το σενάριο, η επαναφορά του Winsock ενδέχεται να λύσει το πρόβλημα.
- Εξοδος iTunes και βεβαιωθείτε ότι δεν εκτελείται διαδικασία που σχετίζεται με την Apple στο Task Manager.
- Τύπος Γραμμή εντολών στο πλαίσιο αναζήτησης των Windows (στη γραμμή εργασιών του συστήματός σας) και στη λίστα αποτελεσμάτων, κάντε δεξί κλικ στη γραμμή εντολών και κάντε κλικ στο Εκτέλεση ως διαχειριστής.
- Τώρα τύπος την ακόλουθη εντολή μία προς μία και πατήστε το πλήκτρο Enter μετά από κάθε μία:
ipconfig / release ipconfig / renew netsh winsock reset
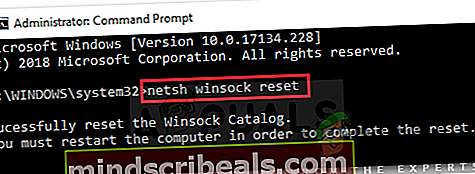
- Τώρα επανεκκίνηση το σύστημά σας. Κατά την επανεκκίνηση, εάν λάβετε ένα μήνυμα αναδιατύπωση LSP, κάντε κλικ στο Οχι.
- Στη συνέχεια, ξεκινήστε το iTunes και ελέγξτε αν λειτουργεί καλά.
Λύση 7: Απενεργοποίηση / Απεγκατάσταση εφαρμογών σε διένεξη
Σε περιβάλλον Windows, οι εφαρμογές συνυπάρχουν και μοιράζονται τους πόρους του συστήματος. Ενδέχεται να λάβετε το σφάλμα εάν ένας ουσιαστικός πόρος για τη λειτουργία του iTunes αποκλείεται από οποιαδήποτε εφαρμογή τρίτου μέρους. Σε αυτό το σενάριο, η απενεργοποίηση / απεγκατάσταση εφαρμογών σε διένεξη ενδέχεται να λύσει το πρόβλημα.
- Καθαρίστε την εκκίνηση του υπολογιστή σας με Windows. Οι εφαρμογές που παρεμβαίνουν στην επικοινωνία μέσω Διαδικτύου του συστήματός σας θα μπορούσαν να είναι η αιτία του προβλήματος. Διανοητικότητα και Επιταχυντής βίντεο Speedbit είναι γνωστό ότι δημιουργούν το τρέχον ζήτημα του iTunes. Πρέπει είτε καθιστώ ανίκανο αυτές τις εφαρμογές ή απεγκαταστήστε τους.
- Αφού απαλλαγείτε από τις προβληματικές εφαρμογές. Εκκινήστε το iTunes και ελέγξτε αν το πρόβλημα έχει επιλυθεί.
Λύση 8: Επιδιόρθωση της εγκατάστασης QuickTime
Το Quick Time είναι το πρόγραμμα αναπαραγωγής που αναπτύχθηκε από την Apple και χρησιμοποιείται από πολλούς χρήστες των Windows (αν και δεν υποστηρίζονται πλέον επίσημα). Ωστόσο, μια κατεστραμμένη εγκατάσταση του QuickTime player ενδέχεται να διακόψει τη λειτουργία του iTunes. Σε αυτήν την περίπτωση, η επιδιόρθωση της εγκατάστασης του QuickTime player ενδέχεται να λύσει το πρόβλημα.
- Τύπος Πίνακας Ελέγχου στο Αναζήτηση Windows πλαίσιο και στη συνέχεια κάντε κλικ στο Πίνακας Ελέγχου.

- Στη συνέχεια ανοίξτε Απεγκαταστήστε ένα πρόγραμμα.
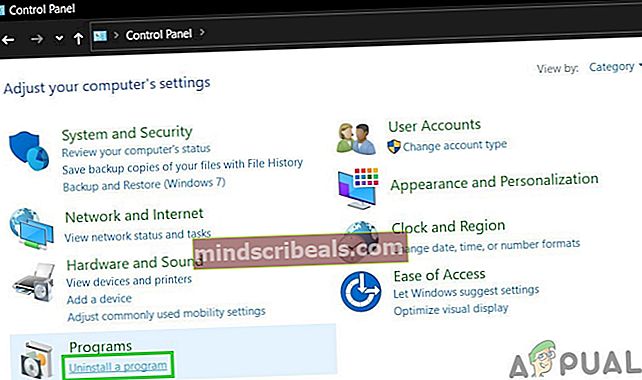
- Τώρα επιλέξτε Γρήγορη ώρα και μετά κάντε κλικ στο Επισκευή κουμπί.
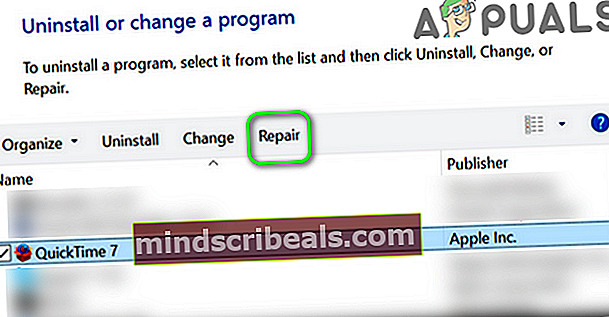
- Μετά την ολοκλήρωση της επισκευής του QuickTime, επανεκκίνηση το σύστημά σας.
- Κατά την επανεκκίνηση, ελέγξτε εάν το iTunes είναι καθαρό από το σφάλμα ασφαλούς συνδέσμου.
Λύση 9: Απεγκαταστήστε την εφαρμογή Bonjour
Το Bonjour σε μια εφαρμογή της Apple χρησιμοποιείται ως δίκτυο μηδενικής διαμόρφωσης. Αλλά σε ορισμένες περιπτώσεις, δημιούργησε εμπόδια στη λειτουργία του iTunes. Το ίδιο θα μπορούσε να είναι ο λόγος για το τρέχον ζήτημα ασφαλούς συνδέσμου. Σε αυτό το πλαίσιο, η απεγκατάσταση της εφαρμογής Bonjour ενδέχεται να λύσει το πρόβλημα.
- Εξοδος iTunes.
- Κάντε δεξί κλικ στο Παράθυρα κουμπί και στο μενού που εμφανίζεται, κάντε κλικ στο Διαχειριστής εργασιών.
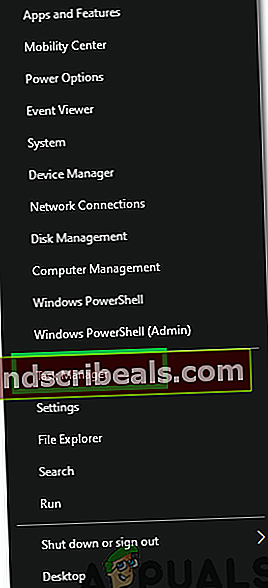
- Στη συνέχεια, πλοηγηθείτε στο Υπηρεσίες αυτί
- Τώρα κάντε δεξί κλικ ο Καλημέρα υπηρεσία και στη συνέχεια κάντε κλικ στο Επανεκκίνηση.
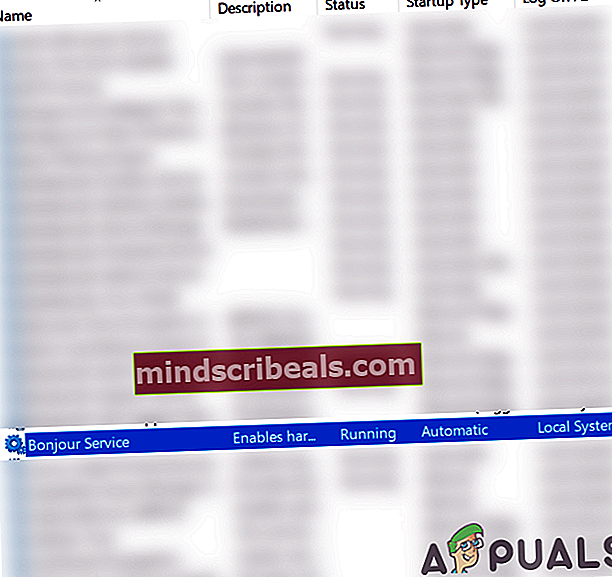
- Επειτα εκτόξευση iTunes και ελέγξτε εάν έχει επιλυθεί το ζήτημα του ασφαλούς συνδέσμου.
- Εάν όχι, τότε κάντε δεξί κλικ στο Παράθυρα κουμπί και στο μενού που εμφανίζεται, κάντε κλικ στο Ρυθμίσεις.
- Στη συνέχεια κάντε κλικ στο Εφαρμογές.
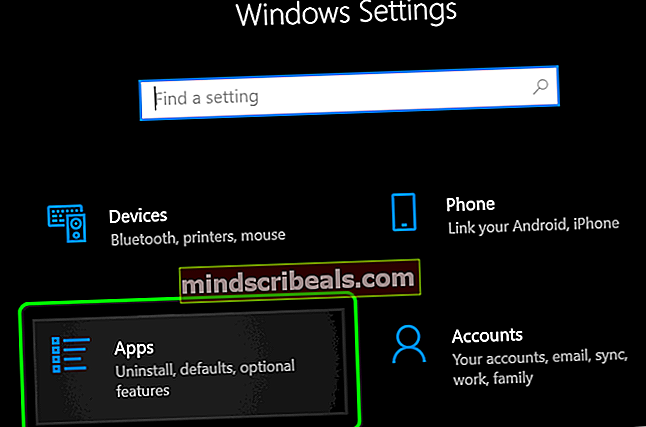
- Τώρα κάντε κλικ στο Καλημέρα και μετά κάντε κλικ στο Κατάργηση εγκατάστασης.
- Τώρα ακολουθηστε τις οδηγίες στην οθόνη σας για απεγκατάσταση του Bonjour και στη συνέχεια επανεκκίνηση το σύστημά σας.
- Κατά την επανεκκίνηση, ελέγξτε εάν το iTunes είναι καθαρό από το σφάλμα ασφαλούς συνδέσμου.
Λύση 10: Εκτελέστε την εντολή SFC για την επιδιόρθωση κατεστραμμένων αρχείων των Windows
Ενδέχεται να αντιμετωπίσετε το σφάλμα στο χέρι εάν τα απαραίτητα αρχεία λειτουργικού συστήματος είναι κατεστραμμένα. Σε αυτό το πλαίσιο, η χρήση του ενσωματωμένου βοηθητικού προγράμματος SFC για την επιδιόρθωση των κατεστραμμένων αρχείων συστήματος ενδέχεται να λύσει το πρόβλημα.
- Εκτελέστε σάρωση SFC.
- Μετά την ολοκλήρωση της σάρωσης SFC, ξεκινήστε το iTunes και ελέγξτε αν λειτουργεί καλά.
Λύση 11: Επιδιορθώστε την εγκατάσταση του iTunes
Ενδέχεται να αντιμετωπίσετε το σφάλμα στο χέρι εάν η εγκατάσταση του iTunes είναι κατεστραμμένη. Αυτό μπορεί να αντιμετωπιστεί μόνο με επισκευή στην εγκατάσταση. Για παράδειγμα, θα συζητήσουμε τη διαδικασία για έναν υπολογιστή με Windows.
- Κάντε δεξί κλικ στο Παράθυρα κουμπί και στο μενού που εμφανίζεται, κάντε κλικ στο Ρυθμίσεις.
- Στη συνέχεια κάντε κλικ στο Εφαρμογές.
- Τώρα κάντε κλικ στο iTunes και μετά κάντε κλικ στο Προχωρημένες επιλογές.
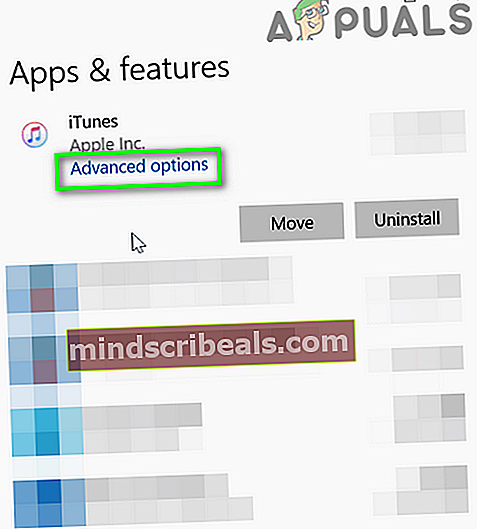
- Στη συνέχεια, μετακινηθείτε προς τα κάτω και κάντε κλικ στο Επισκευή κουμπί.
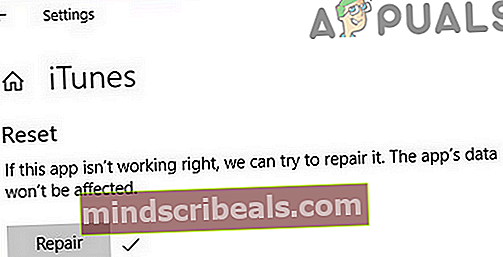
- Αφού επιδιορθώσετε την εγκατάσταση του iTunes, ελέγξτε εάν έχει επιλυθεί το ζήτημα της ασφαλούς σύνδεσης.
Λύση 12: Επανεγκαταστήστε το iTunes
Εάν μέχρι στιγμής δεν σας βοήθησε τίποτα, φαίνεται ότι το ζήτημα της ασφαλούς σύνδεσης προκαλείται από την κατεστραμμένη εγκατάσταση του iTunes και η επιδιόρθωση της εγκατάστασης δεν έλυσε το πρόβλημα. Σε αυτό το πλαίσιο, η επανεγκατάσταση του iTunes ενδέχεται να λύσει το πρόβλημα.
- Εξοδος iTunes και σκοτώστε όλες τις σχετικές διαδικασίες μέσω του Task Manager.
- Επειτα κίνηση τα περιεχόμενα του αντιγράφου ασφαλείας του iTunes ή οποιωνδήποτε άλλων δεδομένων που θέλετε να δημιουργήσετε αντίγραφα ασφαλείας σε ασφαλές μέρος. Συνήθως, ο κατάλογος βρίσκεται στη διεύθυνση:
% APPDATA% \ Apple Computer \ MobileSync
- Κάντε δεξί κλικ στο Παράθυρα κουμπί και στο μενού γρήγορης πρόσβασης, κάντε κλικ στο Ρυθμίσεις.
- Στη συνέχεια ανοίξτε Εφαρμογές.
- Τώρα κάντε κλικ στο iTunes και μετά κάντε κλικ στο Κατάργηση εγκατάστασης.
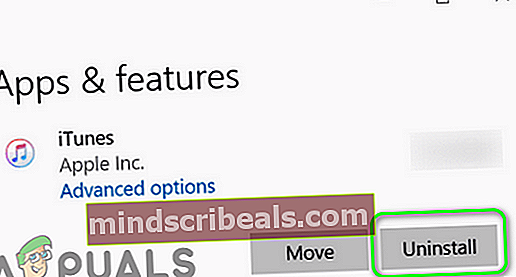
- Τώρα ακολουθηστε τις οδηγίες στην οθόνη σας για να ολοκληρώσετε την κατάργηση εγκατάστασης του iTunes και στη συνέχεια επανεκκίνηση το σύστημά σας.
- Επειτα απεγκαταστήστε τις ακόλουθες εφαρμογές με την ακόλουθη σειρά:
Ενημέρωση λογισμικού Apple Υποστήριξη συσκευής Apple Bonjour Υποστήριξη εφαρμογών Apple 32-bit Υποστήριξη εφαρμογών Apple 64 bit
- Μετά απεγκατάσταση αυτές τις εφαρμογές, επανεκκίνηση το σύστημά σας.
- Μετά την επανεκκίνηση, ξεκινήστε το Εκτελέστε την εντολή πλαίσιο (πατώντας τα πλήκτρα Windows + R) και ανοίξτε το φάκελο Programs Folder by εκτελεί η ακόλουθη εντολή:
%Αρχεια προγραμματος%
- Τώρα διαγράφω τους ακόλουθους φακέλους (εάν υπάρχουν):
iTunes Bonjour iPod
- Τώρα Άνοιξε ο Κοινός φάκελο στο Files Program και στη συνέχεια διαγράψτε τα ακόλουθα φακέλοι (εάν υπάρχουν):
Υποστήριξη για κινητές συσκευές Apple Application Support CoreFP
- Τώρα Άνοιξε τον ακόλουθο φάκελο:
% ProgramFiles (x86)%
- Επειτα διαγράφω τους ακόλουθους φακέλους (εάν υπάρχουν):
iTunes Bonjour iPod
- Τώρα Άνοιξε ο Κοινός στο φάκελο Programs Files (X86) και στη συνέχεια διαγράψτε το φάκελο Apple.
- Επειτα διαγράφω τον ακόλουθο φάκελο στον κοινό φάκελο (εάν υπάρχει):
Υποστήριξη για κινητές συσκευές Apple Application Support CoreFP
- Τώρα καθαρίστε τον κάδο ανακύκλωσης του συστήματός σας και στη συνέχεια επανεκκίνηση το σύστημά σας.
- Κατά την επανεκκίνηση, βεβαιωθείτε ότι δεν υπάρχει εγκατεστημένο προϊόν Apple στο σύστημά σας. Εξάλλου, διαγράψτε τις καταχωρίσεις μητρώου σχετικά με το iTunes και άλλα προϊόντα της Apple.
- Στη συνέχεια, εγκαταστήστε το iTunes και ελπίζουμε ότι επιλύθηκε το ζήτημα του ασφαλούς συνδέσμου.