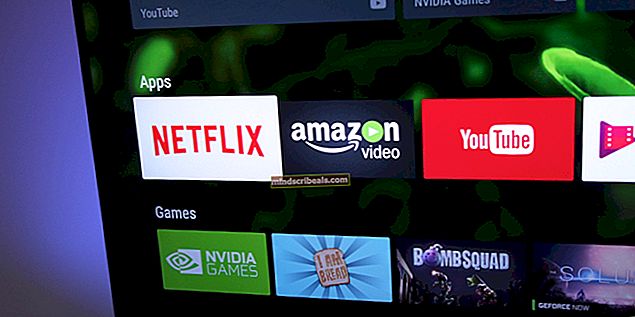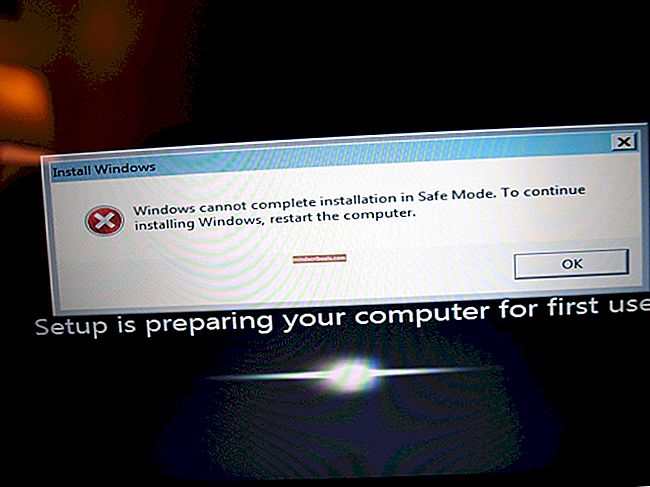Τρόπος διόρθωσης σφαλμάτων μπλε οθόνης θανάτου 0xc0000428
Η λήψη μιας μπλε οθόνης θανάτου (BSOD) κάθε φορά που εργάζεστε σε κάτι στον υπολογιστή σας είναι πραγματικά ενοχλητική και μπορεί ακόμη και να προκαλέσει απώλεια δεδομένων στα οποία εργάζεστε. Για παράδειγμα, εάν εμφανιστεί ένα BSOD ενώ παίζετε ένα βιντεοπαιχνίδι στον υπολογιστή σας, το παιχνίδι σας σίγουρα δεν θα αποθηκευτεί.
Τα BSOD εμφανίζονται συνήθως από το πουθενά, αφήνοντας τους χρήστες να μπερδεύονται για την πραγματική αιτία για αυτό και τι έκαναν λάθος για να το προκαλέσουν. Ας μάθουμε περισσότερα σχετικά με αυτόν τον συγκεκριμένο κωδικό σφάλματος και οδηγίες σχετικά με τον τρόπο διόρθωσής του.
Επιδιόρθωση κωδικού σφάλματος 0xc0000428 BSOD στα Windows
Αυτός ο συγκεκριμένος κωδικός σφάλματος μπορεί να εμφανιστεί από το πουθενά, αλλά οι χρήστες έχουν επιβεβαιώσει ότι η πιο συνηθισμένη εμφάνισή του είναι αμέσως μετά την εκτέλεση μιας σημαντικής ενημέρωσης ή μετά την αλλαγή από τα Windows 7, 8 ή 8.1 σε Windows 10. να χρησιμοποιούν καθόλου τον υπολογιστή τους, αφήνοντάς τον να μην μπορεί να εκκινήσει σωστά.

Το μήνυμα σφάλματος που φαίνεται είναι "Δεν ήταν δυνατή η επαλήθευση της ψηφιακής υπογραφής για αυτό το αρχείο." Το μήνυμα είναι αρκετά αυτονόητο. Η ψηφιακή υπογραφή είναι μια μέθοδος που χρησιμοποιείται για να αποδείξει την αυθεντικότητα ενός προγράμματος ή μιας εφαρμογής. Η επίλυση αυτού του ζητήματος μπορεί να είναι είτε πολύ εύκολα είτε αρκετά δύσκολη, ανάλογα με την πραγματική αιτία. Ας το λύσουμε μαζί!
Λύση 1: Χρησιμοποιήστε τις ακόλουθες εντολές
Οι εντολές που πρόκειται να χρησιμοποιήσουμε βασίζονται σε ένα εργαλείο που ονομάζεται bootrec.exe το οποίο χρησιμοποιείται για την επίλυση διαφόρων ζητημάτων που προκύπτουν κατά τη φάση εκκίνησης. Αυτή η συγκεκριμένη μπλε οθόνη του θανάτου εμφανίζεται κατά τη διαδικασία εκκίνησης, οπότε ίσως χρειαστεί να μάθετε πώς να ανοίξετε τη γραμμή εντολών χωρίς να ενεργοποιήσετε τον υπολογιστή σας. Ακολουθήστε τα παρακάτω βήματα!
- Επανεκκινήστε τον υπολογιστή σας και περιμένετε να εμφανιστεί η οθόνη εκκίνησης. Συνήθως είναι η οθόνη με τον κατασκευαστή του υπολογιστή σας με τις επιλογές όπως "Πατήστε _ για να εκτελέσετε την εγκατάσταση" κ.λπ.
- Μόλις εμφανιστεί αυτή η οθόνη, αρχίστε να πατάτε το απαιτούμενο πλήκτρο στο πληκτρολόγιό σας. Εάν το πλήκτρο δεν λειτουργεί, επανεκκινήστε ξανά τον υπολογιστή σας και αρχίστε να πατάτε μερικά από τα πλήκτρα λειτουργιών (F12, F5, F8…). Αυτό ισχύει μόνο για το Windwos Vista / 7, για τα Windows 8 και 10 (ο ευκολότερος τρόπος είναι να φτάσετε στο Advanced Menu κρατώντας πατημένο το πλήκτρο shift και επιλέγοντας επανεκκίνηση στην οθόνη σύνδεσης) όπως αναφέρεται στη Μέθοδο 1 της Λύσης 2. Η εντολή σε αυτό Η παρακάτω λύση ισχύει για όλες τις εκδόσεις των Windows.

- Θα πρέπει να ανοίξει το Μενού επιλογών για προχωρημένους των Windows, δίνοντάς σας τη δυνατότητα να ορίσετε πολλές επιλογές για την εκκίνηση του υπολογιστή σας.
- Εκκίνηση σε ασφαλή λειτουργία με γραμμή εντολών.
- Όταν ανοίξει τελικά η γραμμή εντολών, αντιγράψτε και επικολλήστε τις ακόλουθες εντολές στο τερματικό και βεβαιωθείτε ότι κάνετε κλικ στο Enter μετά από κάθε μία για να την εκτελέσετε:
bootrec / fixMBR bootrec / fixBoot bootrec / rebuildBCD

- Επανεκκινήστε τον υπολογιστή σας και δοκιμάστε να κάνετε εκκίνηση τώρα. Αν δεν ανοίξετε το μενού Επιλογές για προχωρημένους των Windows, δοκιμάστε να εκκινήσετε τον υπολογιστή σας με DVD ανάκτησης ή μονάδα USB.
- Όταν εκκινεί ο υπολογιστής σας, επιλέξτε τη γλώσσα που θέλετε να χρησιμοποιήσετε και κάντε κλικ στην επιλογή Επιδιόρθωση του υπολογιστή σας. Επιλέξτε Γραμμή εντολών μέσα και πληκτρολογήστε τις ίδιες εντολές.
Λύση 2: Απενεργοποιήστε την εφαρμογή υπογραφής προγράμματος οδήγησης
Αυτή η επιλογή απενεργοποιεί την εφαρμογή υπογραφής προγράμματος οδήγησης που μπορεί να είναι ένας από τους λόγους για τους οποίους ο υπολογιστής σας δεν θα εκκινήσει. Μπορείτε να χρησιμοποιήσετε ένα εργαλείο τρίτων για να προχωρήσετε σε αυτήν τη λύση, αλλά μπορείτε επίσης να το κάνετε μόνοι σας ακολουθώντας τις παρακάτω οδηγίες.
Υπάρχουν πολλές διαφορετικές μέθοδοι που παρέχουμε τόσο για τους χρήστες που μπορούν να εκκινήσουν κανονικά όσο και για εκείνους που δεν είναι. Αυτές οι μέθοδοι χρησιμοποιούνται για να μεταβείτε στο μενού Επιλογές εκκίνησης για προχωρημένους.
Μέθοδος 1: Μέσω της οθόνης σύνδεσης
- Μεταβείτε στην οθόνη σύνδεσης του υπολογιστή σας αποσυνδεόμενοι από τον λογαριασμό σας ή απλώς ενεργοποιώντας τον υπολογιστή σας. Μετά από αυτό, κρατήστε πατημένο το πλήκτρο Shift ενώ πατάτε Επανεκκίνηση.

- Μπορείτε επίσης να χρησιμοποιήσετε εικονίδια ισχύος στο μενού Έναρξη ή με οποιονδήποτε άλλο τρόπο που μπορεί να σας οδηγήσει στην οθόνη σύνδεσης.
- Γνωρίστε ότι θα πρέπει να συνδέσετε το φυσικό σας πληκτρολόγιο για να εκτελέσετε αυτά τα βήματα, καθώς αυτή η λειτουργία δεν θα λειτουργεί με το πληκτρολόγιο οθόνης.
- Οι προχωρημένες επιλογές εκκίνησης θα πρέπει να εμφανίζονται σε χρόνο μηδέν.
Μέθοδος 2: Από τις ρυθμίσεις των Windows 10
- Κάντε κλικ στο κουμπί Έναρξη και κάντε κλικ στο εικονίδιο με το γρανάζι για να ανοίξετε τις Ρυθμίσεις. Μπορείτε επίσης να αναζητήσετε "Ρυθμίσεις" στη γραμμή αναζήτησης.

- Κάντε κύλιση προς τα κάτω στο κάτω μέρος της εφαρμογής Ρυθμίσεις και κάντε κλικ στο Ενημέρωση και ασφάλεια.
- Κάντε κλικ στο Recovery από τις καρτέλες που βρίσκονται στην αριστερή πλευρά της οθόνης Ενημέρωση και ασφάλεια.

- Η σύνθετη ενότητα εκκίνησης πρέπει να βρίσκεται σε αυτήν την επιλογή, οπότε εντοπίστε την στο κάτω μέρος της καρτέλας Ανάκτηση.
- Κάντε κλικ στο Επανεκκίνηση τώρα.
- Θα πρέπει να εμφανιστούν οι προχωρημένες επιλογές εκκίνησης.
Σημείωση: Εάν χρησιμοποιείτε Windows 8, σύρετε προς τα δεξιά για να μεταβείτε στη γραμμή γοητείας. Κάντε κλικ στην επιλογή Αλλαγή ρυθμίσεων υπολογιστή και επιλέξτε Ενημέρωση και ανάκτηση από τη λίστα. Κάντε κλικ στο Recovery και ακολουθήστε τα βήματα από το 4-6 από την παραπάνω λύση.
Μέθοδος 3: Χρήση γραμμής εντολών
- Ανοίξτε τη γραμμή εντολών στα Windows 10 ή τα Windows 8 πληκτρολογώντας "cmd" στο πλαίσιο αναζήτησης και ανοίγοντας το πρώτο αποτέλεσμα με δικαιώματα διαχειριστή.

- Μπορείτε επίσης να χρησιμοποιήσετε το παράθυρο διαλόγου Εκτέλεση για να ανοίξετε τη Γραμμή εντολών, επειδή δεν μπορείτε να αποκτήσετε πρόσβαση σε αυτό από το μενού Έναρξη.

- Αντιγράψτε και επικολλήστε την παρακάτω εντολή για να ανακατευθυνθείτε στην οθόνη Advanced setup.
κλείσιμο / r / o
- Βεβαιωθείτε ότι έχετε αποθηκεύσει όλα όσα έχετε εργαστεί, καθώς η παρακάτω εντολή θα τερματίσει τον υπολογιστή σας αμέσως.
- Κάντε κλικ στο κουμπί Κλείσιμο όταν δείτε το μήνυμα Πρόκειται να αποσυνδεθείτε.
- Τα Windows θα κλείσουν και θα μπορείτε να δείτε το μήνυμα Παρακαλώ περιμένετε.
- Οι προχωρημένες επιλογές εκκίνησης θα εμφανιστούν σε αρκετά δευτερόλεπτα.
Μέθοδος 4: Χρήση της μονάδας ανάκτησης των Windows 10
- Ενεργοποιήστε τον υπολογιστή σας και τοποθετήστε ένα DVD με δυνατότητα εκκίνησης των Windows 10 ή μια μονάδα USB που έχει ρυθμιστεί σωστά.
- Δεν χρειάζεται να είναι το πρωτότυπο DVD των Windows 10, καθώς δεν θα το χρειαστείτε για να ενεργοποιήσετε την έκδοση των Windows, μόνο για πρόσβαση σε συγκεκριμένες ρυθμίσεις.
- Εκκινήστε από τη μονάδα δίσκου που μόλις εισαγάγατε επανεκκίνηση του υπολογιστή σας μετά την εισαγωγή και ακολουθήστε τις οδηγίες.
- Τα παράθυρα εγκατάστασης των Windows θα πρέπει να ανοίγουν προτρέποντάς σας να εισαγάγετε τις ρυθμίσεις γλώσσας και ώρας και ημερομηνίας.

- Ορίστε την επιλογή Επιδιόρθωση του υπολογιστή σας στο κάτω μέρος, αφού συνεχίσετε.
- Οι Σύνθετες επιλογές εκκίνησης θα ανοίξουν σε χρόνο μηδέν.
Αφού αποκτήσετε επιτυχημένη πρόσβαση στις Σύνθετες επιλογές εκκίνησης, μπορείτε πλέον να μεταβείτε ελεύθερα στην επιλογή Ρυθμίσεις εκκίνησης ακολουθώντας τις παρακάτω οδηγίες.
- Κάντε κλικ στην επιλογή Αντιμετώπιση προβλημάτων που βρίσκεται ακριβώς κάτω από το κουμπί Συνέχεια.
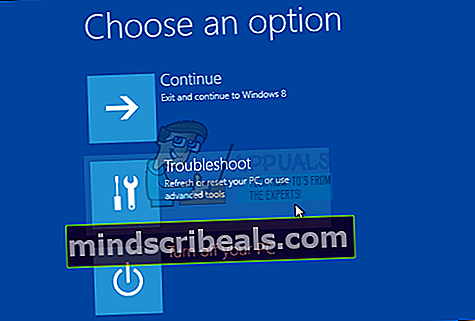
- Θα μπορείτε να δείτε τρεις διαφορετικές επιλογές: Ανανέωση του υπολογιστή σας, Επαναφορά του υπολογιστή σας και Επιλογές για προχωρημένους. Κάντε κλικ στις επιλογές για προχωρημένους εάν δεν σκοπεύετε να ανανεώσετε ή να επαναφέρετε τον υπολογιστή σας (το οποίο μπορεί επίσης να είναι χρήσιμο). Σημειώστε ότι η επιλογή ανανέωσης σάς επιτρέπει να διατηρείτε τα αρχεία σας, αλλά απεγκαθιστά τα προγράμματα που έχετε εγκαταστήσει.

- Κάτω από την οθόνη Επιλογές για προχωρημένους, κάντε κλικ στο Ρυθμίσεις εκκίνησης που θα ανοίξει μια λίστα με τις διαθέσιμες επιλογές εκκίνησης για εσάς.
- Ο αριθμός επιλογής 7 θα πρέπει να ονομάζεται Απενεργοποίηση εφαρμογής υπογραφής προγράμματος οδήγησης. Κάντε κλικ στον αριθμό 7 στο πληκτρολόγιό σας ή χρησιμοποιήστε το πλήκτρο λειτουργίας F7.

- Πατήστε Enter για να επιστρέψετε στο λειτουργικό σας σύστημα.
Λύση 3: Χρησιμοποιήστε τη λειτουργία αυτόματης επισκευής
Διαφορετικά σφάλματα σε υπολογιστές που βασίζονται σε Windows μπορούν να διορθωθούν εύκολα εάν εκτελείτε διάφορα εργαλεία αντιμετώπισης προβλημάτων που είναι προεγκατεστημένα. Μπορείτε να αποκτήσετε πρόσβαση σε αυτό ακολουθώντας τις οδηγίες από τις προηγούμενες λύσεις και αυτό το εργαλείο είναι αρκετά χρήσιμο για την επίλυση διαφόρων προβλημάτων εκτός από αυτό.
- Επιλέξτε μία από τις μεθόδους από την προηγούμενη λύση και μεταβείτε στο μενού Advanced Options Startup Options.
- Κάντε κλικ στην επιλογή Αντιμετώπιση προβλημάτων που βρίσκεται ακριβώς κάτω από το κουμπί Συνέχεια.
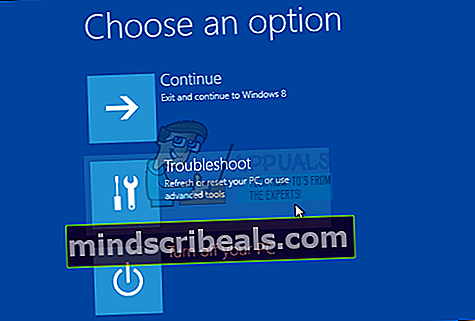
- Κάντε κλικ στις επιλογές για προχωρημένους και, στην οθόνη Επιλογές για προχωρημένους, κάντε κλικ στην επιλογή Αυτόματη επιδιόρθωση, η οποία θα ανοίξει το εργαλείο αντιμετώπισης προβλημάτων για εσάς.

- Ακολουθήστε τις οδηγίες που εμφανίζονται στην οθόνη για να ολοκληρώσετε την Αυτόματη επισκευή και να διορθώσετε τον υπολογιστή σας.