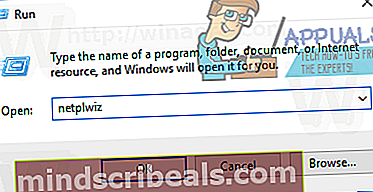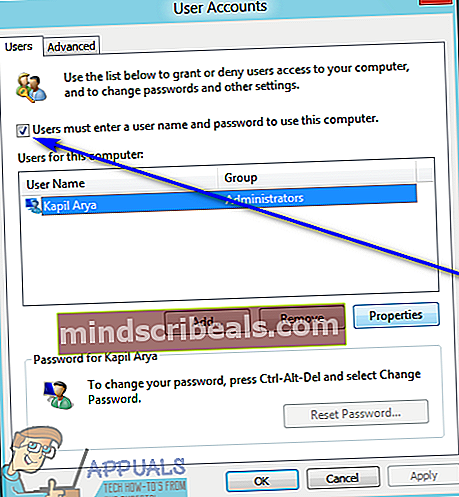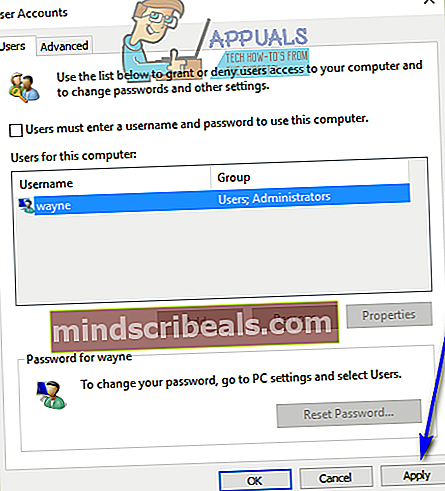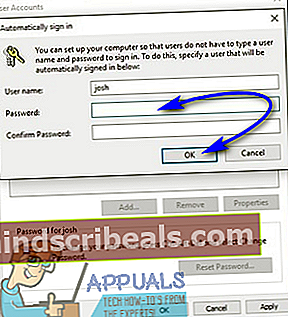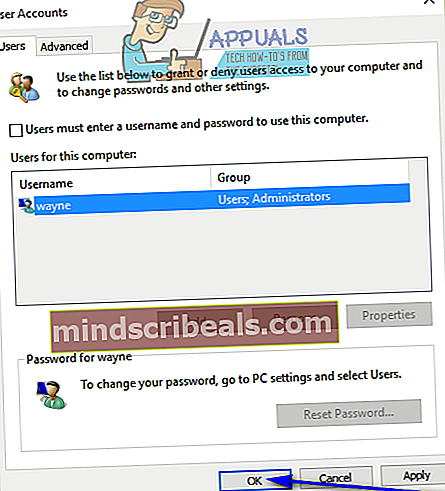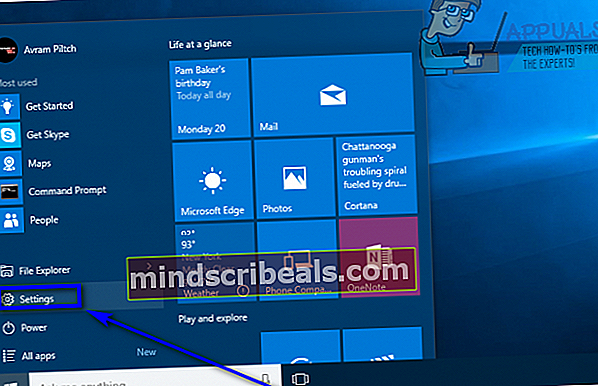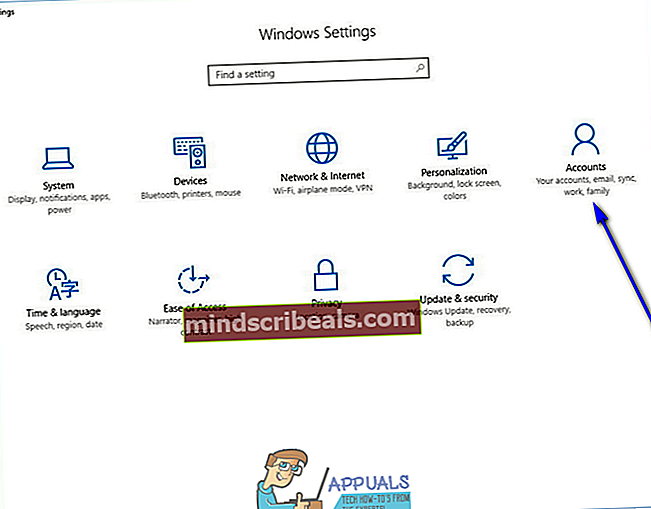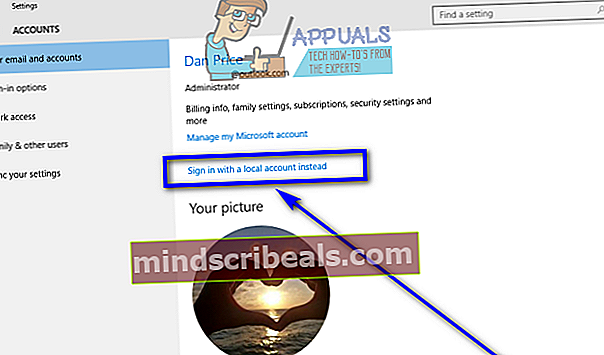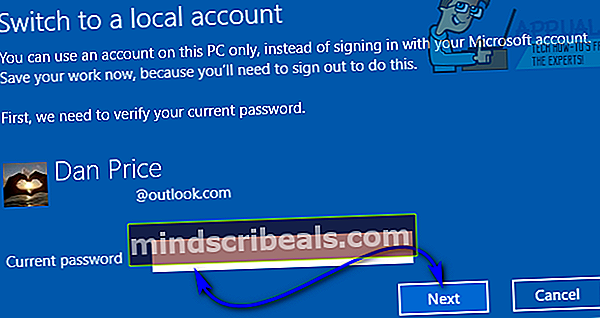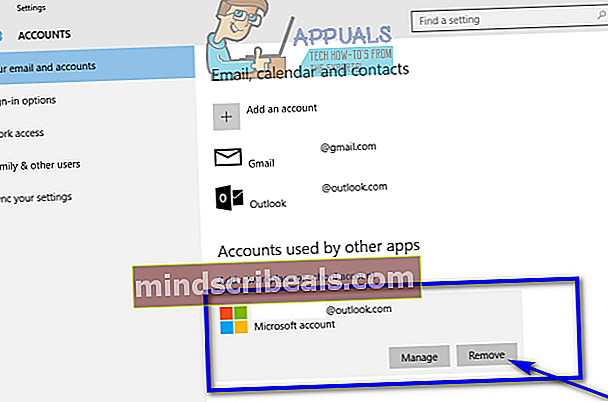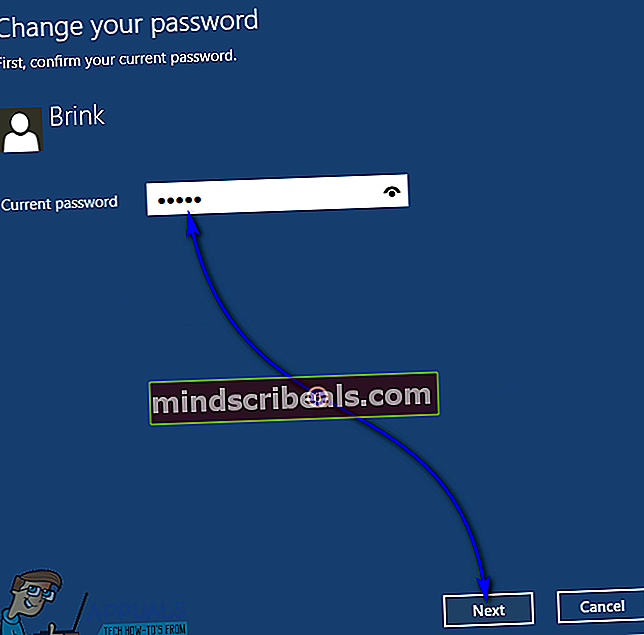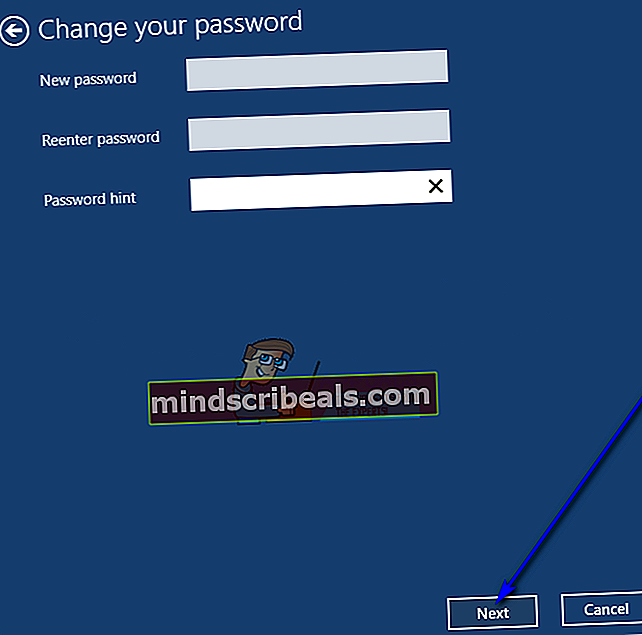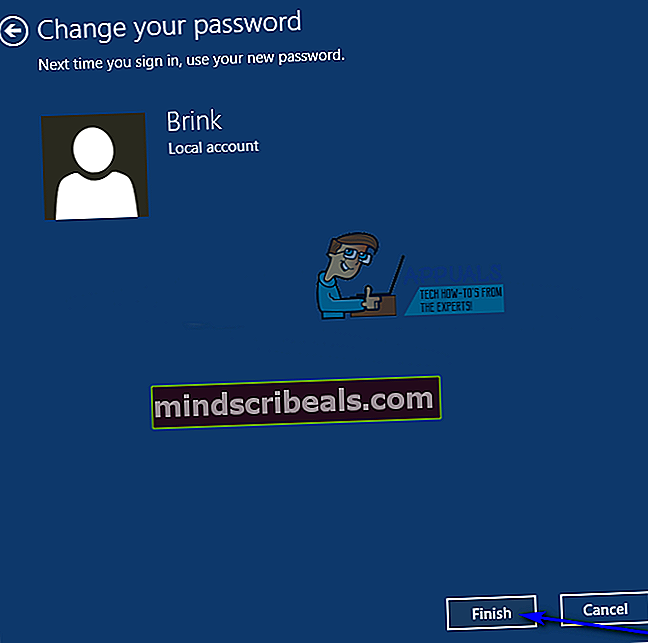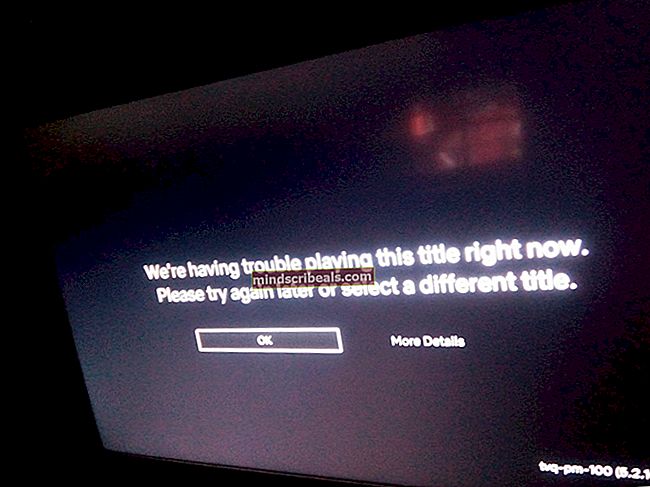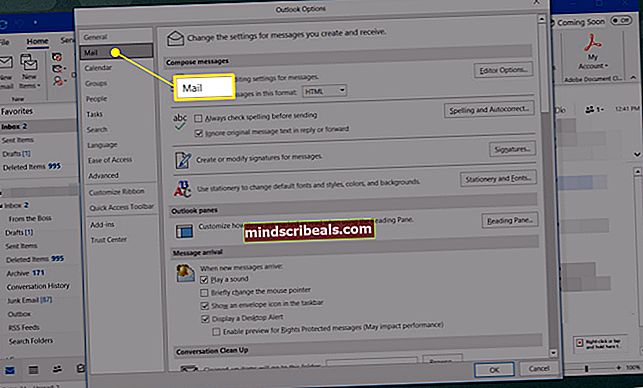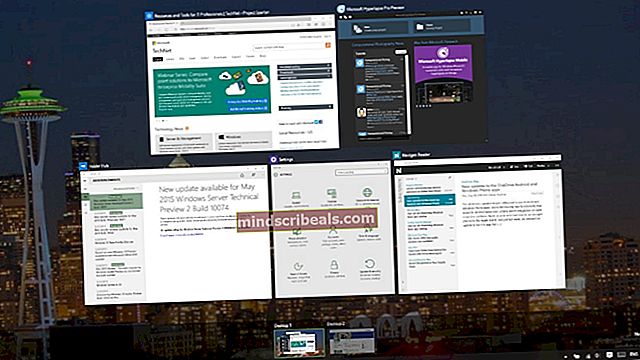Πώς να αφαιρέσετε τον κωδικό πρόσβασης από τα Windows 10
Γενικά, χρειάζεστε έναν συνδυασμό ονόματος χρήστη (ή διεύθυνσης email, εάν έχετε λογαριασμό Microsoft) και έναν κωδικό πρόσβασης για να συνδεθείτε σε έναν υπολογιστή με Windows 10. Η παροχή κωδικού πρόσβασης για σύνδεση στα Windows 10 διασφαλίζει την ακεραιότητα και την ασφάλεια του λογαριασμού χρήστη σας. Τα Windows 10 έχουν φέρει πολλές εναλλακτικές λύσεις στους κωδικούς συμβολοσειράς αλφαριθμητικών χαρακτήρων που όλοι γνωρίζουμε καλά. Οι χρήστες μπορούν να συνδεθούν στα Windows 10 χρησιμοποιώντας τα δακτυλικά τους αποτυπώματα (υπό την προϋπόθεση ότι ο υπολογιστής τους διαθέτει αισθητήρα δακτυλικών αποτυπωμάτων), χρησιμοποιώντας έναν διαδραστικό κωδικό πρόσβασης εικόνας ή χρησιμοποιώντας ένα αριθμητικό PIN αντί για έναν αλφαριθμητικό κωδικό πρόσβασης.
Ωστόσο, ορισμένοι χρήστες των Windows 10 βρίσκουν υπερβολικά υψηλό επίπεδο ασφάλειας στους λογαριασμούς χρηστών τους, και θα προτιμούσαν να συνδεθούν στα Windows 10 χωρίς να χρειάζεται να παρέχουν κανέναν κωδικό πρόσβασης. Το να μην έχετε κωδικό πρόσβασης στο λογαριασμό χρήστη σας είναι η λιγότερο ασφαλής επιλογή που έχετε - οποιοσδήποτε και οποιοσδήποτε έχει πρόσβαση στον υπολογιστή σας θα μπορεί να συνδεθεί στον λογαριασμό χρήστη σας χωρίς τη συγκατάθεσή σας. Εάν είστε εντάξει με απολύτως καμία ασφάλεια στο λογαριασμό χρήστη σας, ωστόσο, μπορείτε σίγουρα να το κάνετε έτσι ώστε να μπορείτε να συνδεθείτε στα Windows 10 χωρίς να παρέχετε κωδικό πρόσβασης οποιουδήποτε είδους. Ακολουθούν οι δύο διαφορετικοί τρόποι με τους οποίους μπορείτε να ακολουθήσετε την κατάργηση της απαίτησης για κωδικό πρόσβασης κατά την προσπάθειά σας να συνδεθείτε στα Windows 10:
Μέθοδος 1: Καταργήστε την απαίτηση για κωδικό πρόσβασης για όλους τους χρήστες
Τα Windows 10 σάς επιτρέπουν να το κάνετε έτσι ώστε κανένας χρήστης στον υπολογιστή σας να μην χρειάζεται να πληκτρολογήσει οποιοδήποτε κωδικό πρόσβασης για να συνδεθεί στους αντίστοιχους λογαριασμούς χρήστη του. Με αυτήν την επιλογή ενεργοποιημένη, οι χρήστες μπορούν απλά να εκκινήσουν τους υπολογιστές τους, να επιλέξουν τον λογαριασμό χρήστη στον οποίο θέλουν να συνδεθούν και τα Windows 10 θα τους συνδέσουν στον επιλεγμένο λογαριασμό χρήστη - δεν απαιτείται κωδικός πρόσβασης ή PIN οποιουδήποτε είδους. Για να καταργήσετε την απαίτηση για κωδικό πρόσβασης για όλους τους χρήστες, το μόνο που πρέπει να κάνετε είναι:
- Πάτα τοΛογότυπο των Windowsκλειδί +Ρ για να ανοίξετε έναΤρέξιμοδιάλογος.
- Τύποςnetplwizμέσα στοΤρέξιμοδιαλόγου και πατήστεΕισαγωγια να ξεκινήσετε τοΛογαριασμοί χρηστώνχρησιμότητα.
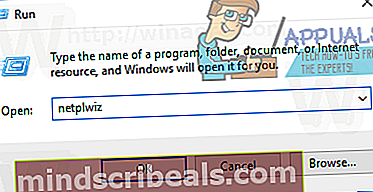
- Καταργήστε την επιλογή του πλαισίου ελέγχου που βρίσκεται ακριβώς δίπλα στοΟι χρήστες πρέπει να εισαγάγουν ένα όνομα χρήστη και έναν κωδικό πρόσβασης για να χρησιμοποιήσουν αυτόν τον υπολογιστήεπιλογή γιακαθιστώ ανίκανοτο.
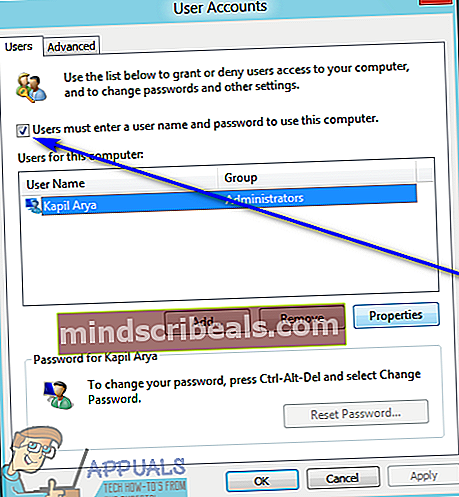
- Κάντε κλικ στοΙσχύουν.
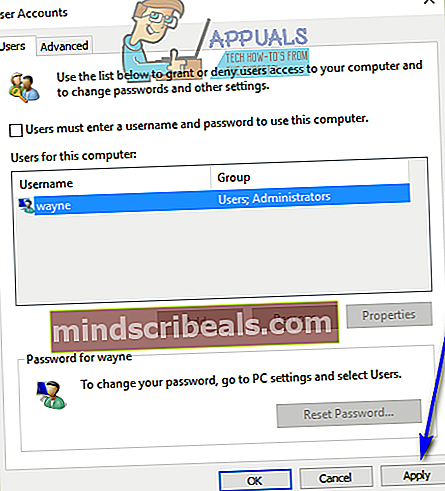
- Θα σας ζητηθεί να εισαγάγετε τον κωδικό πρόσβασης για τον λογαριασμό χρήστη στον οποίο είστε συνδεδεμένοι αυτήν τη στιγμή και, στη συνέχεια, να τον εισαγάγετε ξανά για επιβεβαίωση. Πληκτρολογήστε τον κωδικό πρόσβασής σας δύο φορές και, στη συνέχεια, κάντε κλικ στοΕντάξει.
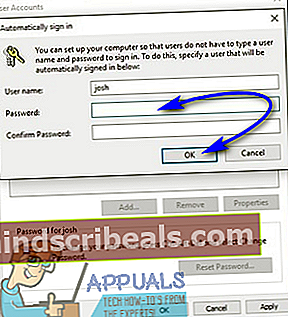
- Κάντε κλικ στοΕντάξει στοΛογαριασμοί χρηστώνπαράθυρο.
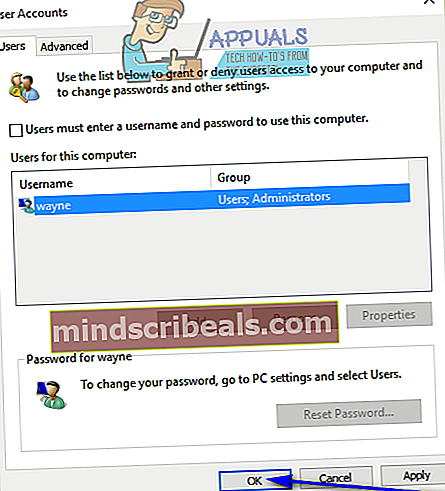
- Επανεκκίνησηο υπολογιστής σου.
Όταν ο υπολογιστής εκκινεί, υπό την προϋπόθεση ότι όλα πάνε όπως είχε προγραμματιστεί, θα μπορείτε να συνδεθείτε στο λογαριασμό χρήστη σας επιλέγοντας απλώς τον στην οθόνη σύνδεσης - δεν θα χρειαστεί να δώσετε κανένα είδος κωδικού πρόσβασης, δεν θα υπάρχει βιομετρικό ασφάλεια και δεν θα σας ζητηθεί καν να επιβεβαιώσετε ότι ο επιλεγμένος λογαριασμός είναι ο πραγματικός λογαριασμός στον οποίο θέλετε να συνδεθείτε τα Windows 10.
Μέθοδος 2: Καταργήστε τον κωδικό πρόσβασης του λογαριασμού χρήστη
ΑνΜέθοδος 1δεν λειτουργεί για εσάς ή εάν θέλετε μόνο να αφαιρέσετε τον κωδικό πρόσβασης από τον δικό σας λογαριασμό χρήστη χωρίς να επηρεάσετε με κανέναν τρόπο τις προτιμήσεις προστασίας λογαριασμού των άλλων λογαριασμών χρήστη στον υπολογιστή σας, μην φοβάστε - μπορείτε απλά να καταργήσετε τον κωδικό πρόσβασης του λογαριασμού χρήστη σας χωρίς παρέμβαση στις υποθέσεις άλλων λογαριασμών χρηστών. Ωστόσο, προειδοποιήστε - δεν μπορείτε να καταργήσετε τον κωδικό πρόσβασης από έναν λογαριασμό Microsoft. Θα πρέπει να πληκτρολογείτε έναν κωδικό πρόσβασης κάθε φορά που συνδέεστε σε έναν λογαριασμό Microsoft σε έναν υπολογιστή Windows 10 - δεν υπάρχει τρόπος να το βρείτε, έτσι ακριβώς είναι σχεδιασμένος να λειτουργεί.
Μπορείτε, ωστόσο, να καταργήσετε τον κωδικό πρόσβασης από έναν τοπικό λογαριασμό χρήστη σε υπολογιστή με Windows 10. Επιπλέον, μπορείτε επίσης να μετατρέψετε έναν λογαριασμό Microsoft στον υπολογιστή σας σε έναν τοπικό λογαριασμό και, στη συνέχεια, να καταργήσετε τον κωδικό πρόσβασης από αυτόν. Για να μετατρέψετε έναν λογαριασμό Microsoft στα Windows 10 σε έναν τοπικό λογαριασμό χρήστη, πρέπει να:
- Ανοιξε τοΑρχικο ΜΕΝΟΥ.
- Κάντε κλικ στοΡυθμίσεις.
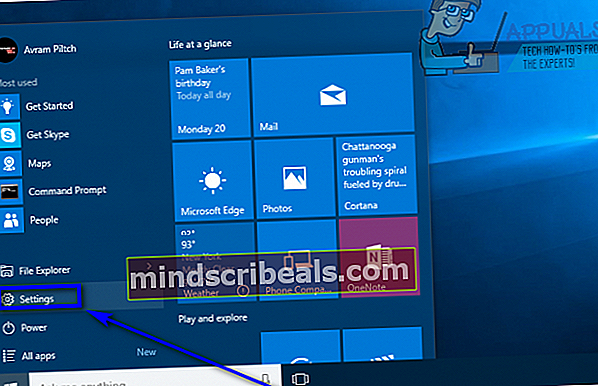
- Κάντε κλικ στοΛογαριασμοί.
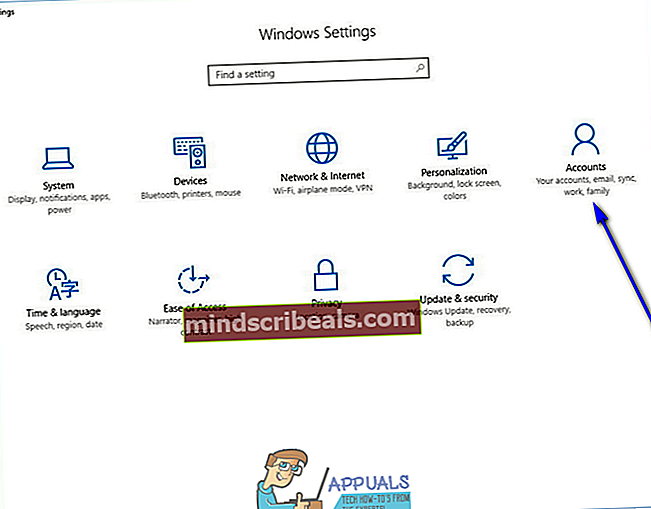
- Εντοπίστε και κάντε κλικ στοΣυνδεθείτε με έναν τοπικό λογαριασμόστο δεξιό τμήμα του παραθύρου.
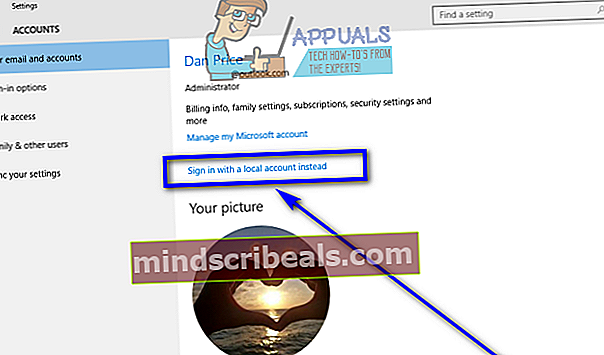
- Πληκτρολογήστε τον κωδικό πρόσβασής σας, κάντε κλικ στοΕπόμενοκαι ακολουθήστε τις υπόλοιπες οδηγίες στην οθόνη για να μετατρέψετε τον λογαριασμό Microsoft σε τοπικό λογαριασμό χρήστη.
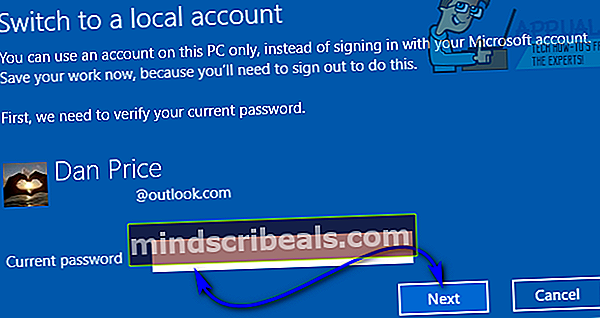
- Επαναλαμβάνωβήματα 1–3.
- Στο δεξιό τμήμα του παραθύρου, μετακινηθείτε προς τα κάτω στοΆλλοι λογαριασμοί που χρησιμοποιείτεενότητα και εντοπίστε και κάντε κλικ στο λογαριασμό Microsoft που θέλετε να καταργήσετε από τον υπολογιστή σας για να τον επιλέξετε.
- Κάντε κλικ στοΑφαιρώ.
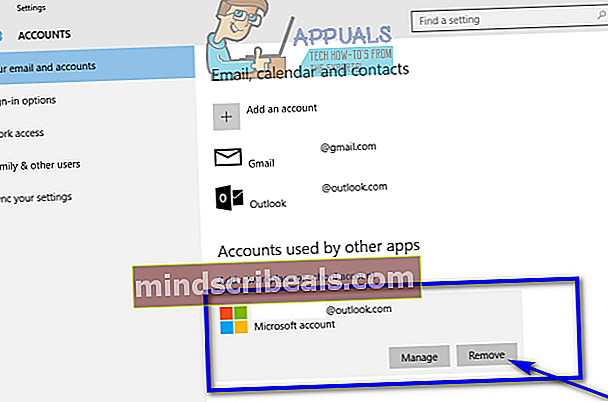
- Ακολουθήστε τις οδηγίες και τις οδηγίες που εμφανίζονται στην οθόνη για να καταργήσετε τον λογαριασμό Microsoft από τον υπολογιστή σας.
Να τι πρέπει να κάνετε για να καταργήσετε τον κωδικό πρόσβασης από έναν τοπικό λογαριασμό χρήστη σε έναν υπολογιστή Windows 10:
- Ανοιξε τοΑρχικο ΜΕΝΟΥ.
- Κάντε κλικ στοΡυθμίσεις.
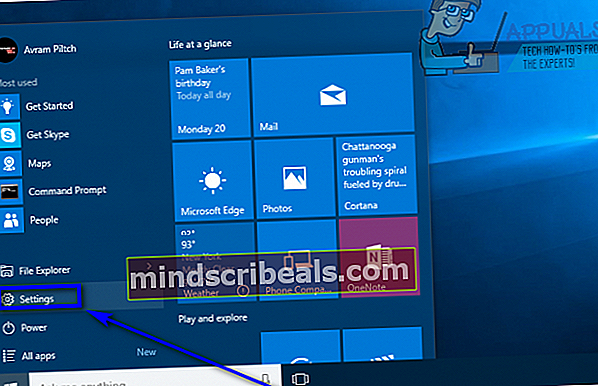
- Κάντε κλικ στοΛογαριασμοί.
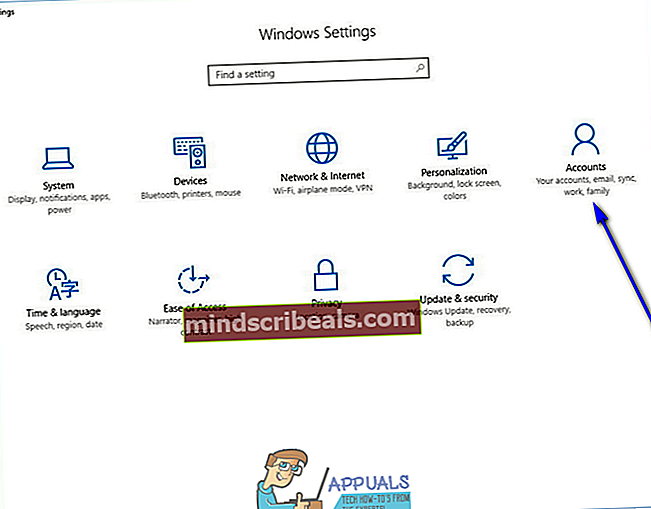
- Στο αριστερό παράθυρο του παραθύρου, κάντε κλικ στοΕπιλογές σύνδεσης.
- Στο δεξιό τμήμα του παραθύρου, κάντε κλικ στοΑλλαγήσύμφωνα με τοΚωδικός πρόσβασηςΕνότητα.
- Πληκτρολογήστε τον τρέχοντα κωδικό πρόσβασης για το λογαριασμό χρήστη σας στοΤρέχων κωδικός πρόσβασης πεδίο και κάντε κλικ στοΕπόμενο.
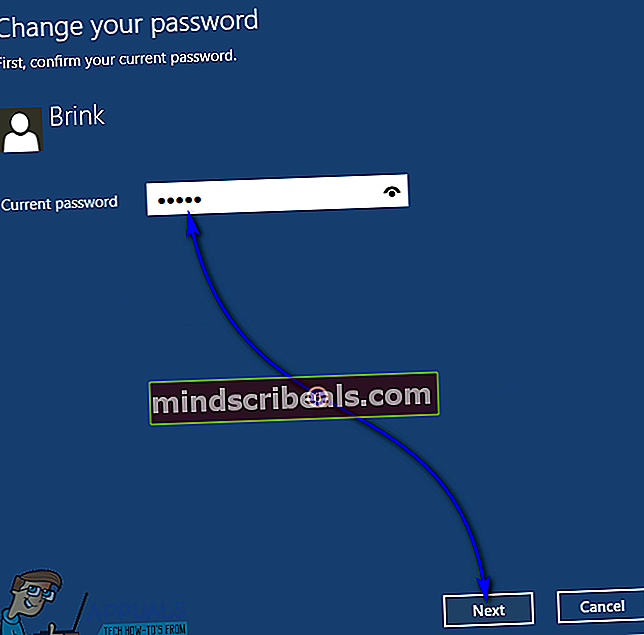
- Αφήστε τα τρία πεδία στην επόμενη σελίδα κενά και κάντε κλικ στοΕπόμενο.
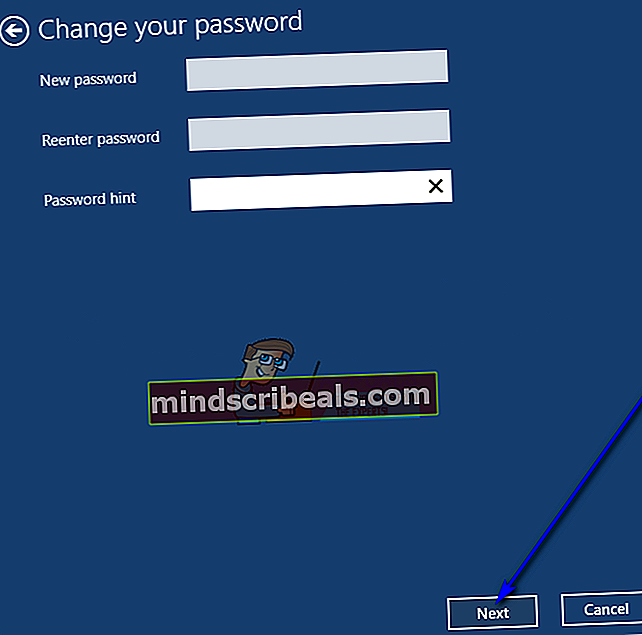
- Κάντε κλικ στοΦινίρισμα.
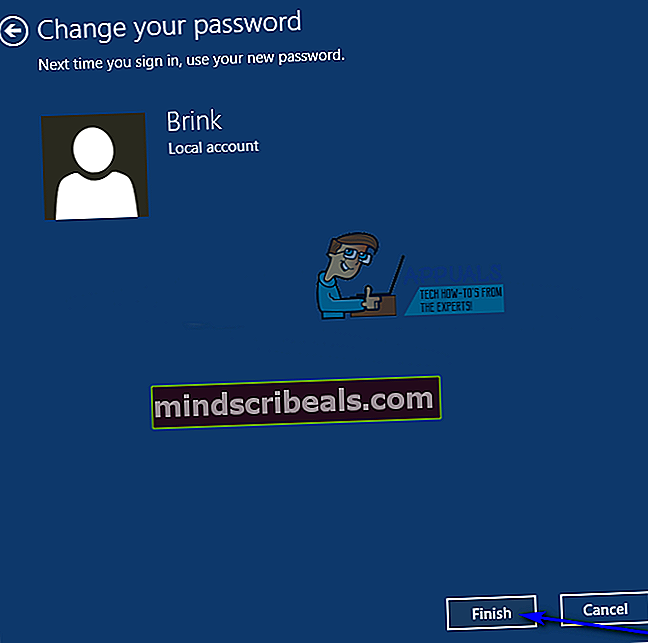
- Μόλις τελειώσετε, μπορείτε να κλείσετε τοΡυθμίσειςχρησιμότητα.
Μόλις ολοκληρώσετε όλα τα βήματα που αναφέρονται και περιγράφονται παρακάτω, ο κωδικός πρόσβασης για τον τοπικό λογαριασμό χρήστη σας θα καταργηθεί. Αυτό σημαίνει ότι την επόμενη φορά που θα συνδεθείτε σε αυτόν τον συγκεκριμένο λογαριασμό χρήστη στον υπολογιστή σας, δεν θα σας ζητηθεί να πληκτρολογήσετε οποιοδήποτε κωδικό πρόσβασης.