Πώς να αλλάξετε τη συντόμευση αποκοπής οθόνης του OneNote στα Windows 10
Εάν βρίσκεστε συχνά στο OneNote, ίσως να είστε εξοικειωμένοι με το δημοφιλές Κερδίστε + Shift + S συντόμευση που σας επιτρέπει να εισάγετε ένα απόκομμα οθόνης στην ενεργή σελίδα OneNote. Λοιπόν, αυτό δεν ισχύει πλέον ξεκινώντας από το Ενημέρωση δημιουργών επειδή η Microsoft αποφάσισε να κάνει το Κερδίστε + Shift + S συντομεύστε το παγκόσμιο πλήκτρο πρόσβασης για τη λήψη συγκεκριμένης περιοχής οθόνης από οποιαδήποτε ενεργή εφαρμογή και αποθηκεύστε το στο πρόχειρο.

Αν και αυτό μπορεί να ακούγεται σαν μια ωραία προσθήκη, μπορεί να μην είναι καλά νέα για όσους από εσάς είστε ενεργός χρήστης των συντομεύσεων OneNote. Το γεγονός ότι το Κερδίστε + Shift + S Η συντόμευση αυξήθηκε σε ένα παγκόσμιο πλήκτρο πρόσβασης σημαίνει επίσης ότι δεν θα μπορείτε πλέον να χρησιμοποιείτε αυτήν τη συντόμευση πληκτρολογίου για να επικολλήσετε απευθείας ένα απόσπασμα οθόνης στο OneNote.
Αντί να σας δείξουμε το κλασικό ΕπιλέγωΤοποθεσία στο OneNote στο παράθυρο διαλόγου, το νέο πλήκτρο αποκοπής οθόνης θα σας επιτρέψει να επιλέξετε την περιοχή αποκοπής και στη συνέχεια να το στείλετε απευθείας στο πρόχειρο. Ενώ αυτή η νέα προσέγγιση υποτίθεται ότι θα σας δώσει περισσότερες επιλογές, ορισμένοι χρήστες χάνουν την παλιά συμπεριφορά συντόμευσης που ήταν αποκλειστική για το OneNote.

Αλλά δεν είναι όλα άσχημα νέα. Εάν είστε πρώιμος υιοθέτης, μπορείτε να χρησιμοποιήσετε το νέο πλήκτρο πρόσβασης (Κερδίστε + Shift + S) για να επιλέξετε και να αντιγράψετε μια συγκεκριμένη περιοχή της οθόνης σας και, στη συνέχεια, επιστρέψτε στο OneNote και πατήστε Ctrl + V έως επικολλήστε το απόκομμα οθόνης. Ξέρω ότι αυτό φαίνεται σαν ένα επιπλέον βήμα και μάλλον είναι, αλλά αυτό είναι το καλύτερο που μπορείτε να κάνετε με την προεπιλεγμένη διαμόρφωση.
Φυσικά, μπορείτε να συνεχίσετε να χρησιμοποιείτε αυτήν τη δυνατότητα κάνοντας κλικ στο Αποκοπή οθόνης κουμπί και χρησιμοποιήστε τοΕπιλέγωΤοποθεσία του OneNote. Εάν δεν είστε λάτρεις των διαθέσιμων επιλογών μέχρι τώρα, μπορείτε επίσης να ακολουθήσετε την παρακάτω λύση για να αντιστοιχίσετε έναν διαφορετικό συνδυασμό πλήκτρων συντόμευσης στη λειτουργία αποκοπής οθόνης του OneNote Επεξεργαστής μητρώου.
Πώς να αλλάξετε το πλήκτρο συντόμευσης κλιπ οθόνης OneNote
Επειδή η Microsoft επιθυμεί να διατηρήσει το νέο παγκόσμιο πλήκτρο πρόσβασης, οι χρήστες που δεν αγκαλιάζουν την αλλαγή έχουν λίγες άλλες επιλογές από το να ορίσουν μια διαφορετική συντόμευση αποκοπής οθόνης που χρησιμοποιεί τη διεπαφή OneNote. Δυστυχώς, δεν μπορείτε να αλλάξετε τη συντόμευση μέσω των μενού του OneNote, επομένως θα πρέπει να το κάνετε μέσω του Registry Editor.
Ακολουθήστε τα παρακάτω βήματα για να ορίσετε ένα διαφορετικό πλήκτρο συντόμευσης για τη δυνατότητα αποκοπής οθόνης του OneNote:
- Τύπος Πλήκτρο Windows + R για να ανοίξετε ένα πλαίσιο εκτέλεσης. Στη συνέχεια, πληκτρολογήστε "regeditΚαι χτύπησε Εισαγω για να ανοίξω Επεξεργαστής μητρώου.Εάν σας ζητηθεί από το UAC (Έλεγχος λογαριασμού χρήστη) παράθυρο, χτύπησε Ναί να παραχωρήσουν διοικητικά προνόμια.

- Σε Επεξεργαστής μητρώου, χρησιμοποιήστε το αριστερό πλαίσιο για να μεταβείτε στην ακόλουθη τοποθεσία:
HKEY_CURRENT_USER \ ΛΟΓΙΣΜΙΚΟ \ Microsoft \ Office \ 16.0 \ OneNote \ Επιλογές \ Άλλο
Σημείωση:
Λάβετε υπόψη ότι η ακριβής τοποθεσία θα διαφέρει ανάλογα με την έκδοση του OneNote. Για παράδειγμα, το 16.0 Ο φάκελος είναι αποκλειστικός για το Office 2016. Εάν χρησιμοποιείτε την έκδοση του OneNote 2013 για υπολογιστή, θα πρέπει να μπορείτε να το βρείτε στο 13.0 ντοσιέ. - Με την Αλλα επιλεγμένο φάκελο, μεταβείτε στο κεντρικό παράθυρο και κάντε διπλό κλικ στο ScreenClippingShortcutkey. Στη συνέχεια, ορίστε τη βασική τιμή σε Δεκαεξαδικό και στη συνέχεια ορίστε τα δεδομένα αξίας σύμφωνα με τις ανάγκες σας. Μπορείτε να συμβουλευτείτε αυτήν τη λίστα κωδικών εικονικών κλειδιών (εδώ) και επιλέξτε μια αριθμητική τιμή για το τελευταίο κλειδί. Για παράδειγμα, εάν ορίσετε τα δεδομένα τιμής σε 0x42 (ή 42), η συντόμευση κλιπ οθόνης θα είναι Κερδίστε + Shift + B. Επιλέξτε όποιο πλήκτρο φαίνεται πιο βολικό για την περίπτωσή σας και φροντίστε να πατήσετε Ok για να αποθηκεύσετε τις αλλαγές.
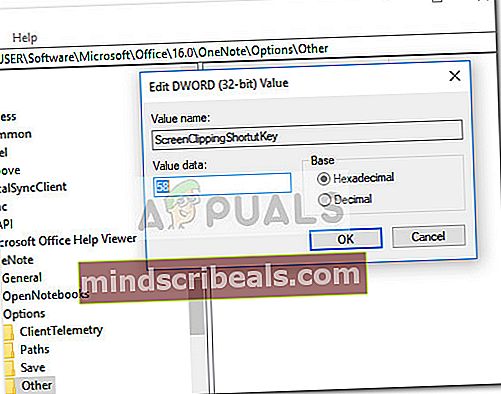 Σημείωση: Εάν το ScreenClippingShortcutKey Η τιμή δεν δημιουργείται από προεπιλογή, μπορείτε να τη δημιουργήσετε μόνοι σας κάνοντας δεξί κλικ σε έναν ελεύθερο χώρο στο κεντρικό τμήμα και επιλέγοντας Τιμή DWORD (32-bit).
Σημείωση: Εάν το ScreenClippingShortcutKey Η τιμή δεν δημιουργείται από προεπιλογή, μπορείτε να τη δημιουργήσετε μόνοι σας κάνοντας δεξί κλικ σε έναν ελεύθερο χώρο στο κεντρικό τμήμα και επιλέγοντας Τιμή DWORD (32-bit). - Μόλις εισαχθεί και αποθηκευτεί το νέο κλειδί τιμής, κλείστε Επεξεργαστής μητρώου και επανεκκινήστε τον υπολογιστή σας.
- Θα πρέπει να μπορείτε να χρησιμοποιήσετε τη νέα συντόμευση αποκοπής οθόνης αμέσως μετά την ολοκλήρωση της επόμενης εκκίνησης.


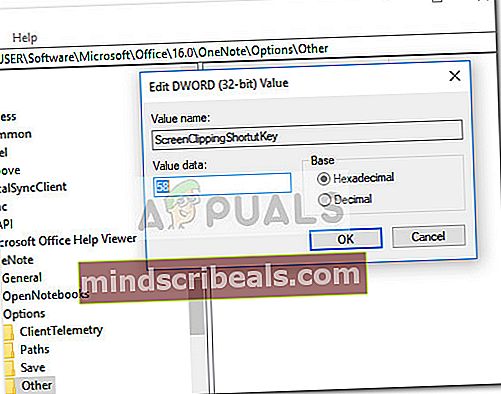 Σημείωση: Εάν το ScreenClippingShortcutKey Η τιμή δεν δημιουργείται από προεπιλογή, μπορείτε να τη δημιουργήσετε μόνοι σας κάνοντας δεξί κλικ σε έναν ελεύθερο χώρο στο κεντρικό τμήμα και επιλέγοντας Τιμή DWORD (32-bit).
Σημείωση: Εάν το ScreenClippingShortcutKey Η τιμή δεν δημιουργείται από προεπιλογή, μπορείτε να τη δημιουργήσετε μόνοι σας κάνοντας δεξί κλικ σε έναν ελεύθερο χώρο στο κεντρικό τμήμα και επιλέγοντας Τιμή DWORD (32-bit).








