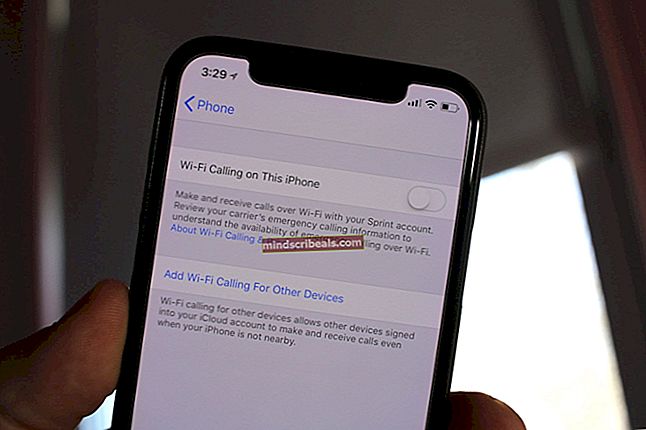Τρόπος διόρθωσης κώδικα σφάλματος εφαρμογής Windows Store 0x80d02017
Πολλοί χρήστες των Windows 10 αντιμετωπίζουν το Κωδικός σφάλματος 0x80d02017 όταν προσπαθείτε να εγκαταστήσετε μια εφαρμογή μέσω του Windows Store. Οι περισσότεροι χρήστες που επηρεάζονται αναφέρουν ότι αντιμετωπίζουν το πρόβλημα τόσο με τα παιχνίδια όσο και με τις εφαρμογές. Ενώ ορισμένοι χρήστες λένε ότι το ζήτημα παρουσιάζεται μόνο με νέους τίτλους που δεν έχουν εγκατασταθεί στο παρελθόν, άλλοι χρήστες αναφέρουν ότι το πρόβλημα εμφανίζεται με παιχνίδια ή εφαρμογές που λειτουργούσαν. Στις περισσότερες περιπτώσεις, οι επηρεαζόμενοι χρήστες υποπτεύονται ότι το πρόβλημα άρχισε να εμφανίζεται μετά την εγκατάσταση μιας ενημέρωσης των Windows.

Τι προκαλεί τον κωδικό σφάλματος 0x80d02017 μέσα στο Windows Store;
Διερευνήσαμε αυτό το συγκεκριμένο ζήτημα εξετάζοντας διάφορες αναφορές χρηστών και τις στρατηγικές επιδιόρθωσης που χρησιμοποιούνται συνήθως για την επίλυση αυτού του ζητήματος σε υπολογιστές με Windows 10. Όπως αποδεικνύεται, υπάρχουν διάφοροι πιθανοί ένοχοι που μπορούν να είναι υπεύθυνοι για την εκδήλωση αυτού του κωδικού σφάλματος:
- Κοινή δυσλειτουργία των Windows Store - Όπως αποδεικνύεται, υπάρχει ένα αρκετά κοινό πρόβλημα στα Windows που μπορεί να προκαλέσει αυτόν τον συγκεκριμένο κωδικό σφάλματος με ορισμένες ενσωματωμένες εφαρμογές όταν βρίσκονται στη διαδικασία ενημέρωσης. Εάν αυτό το σενάριο ισχύει, θα πρέπει να μπορείτε να επιλύσετε το ζήτημα αμέσως εκτελώντας το ενσωματωμένο εργαλείο αντιμετώπισης προβλημάτων των Windows Apps.
- Κακή ενημέρωση των Windows - Μια άλλη πιθανότητα είναι ότι παρουσιάστηκε σφάλμα Windows Store όταν εγκαταστάθηκε μια κακή ενημέρωση των Windows. Αυτό είναι αρκετά κοινό σε υπολογιστές με Windows 10 που δεν έχουν ενημερωθεί ακόμη με την Ενημέρωση δημιουργού. Σε αυτήν την περίπτωση, θα πρέπει να μπορείτε να επιλύσετε το πρόβλημα χρησιμοποιώντας ένα ανυψωμένο παράθυρο Powershell για να επαναφέρετε την εφαρμογή Windows Store.
- Παρεμβολή τείχους προστασίας τρίτων - Εάν χρησιμοποιείτε πελάτη VPN / διακομιστή μεσολάβησης ή τείχος προστασίας τρίτου μέρους, είναι πιθανό να καταργήσει τη δυνατότητα λήψης και εκκίνησης νέων εφαρμογών από το Windows Store. Εάν αυτό το σενάριο ισχύει, είναι πολύ πιθανό ότι η σύνδεση δεν είναι αξιόπιστη από τον πράκτορα εγκατάστασης των Windows. Σε αυτήν την περίπτωση, το πρόβλημα μπορεί να επιλυθεί με την απεγκατάσταση του προγράμματος-πελάτη τρίτου μέρους που προκαλεί τη διένεξη.
- Το IPV6 έρχεται σε διένεξη με το δυναμικό IP - Τα Windows 10 αντιμετωπίζουν κάποιο πρόβλημα με τη διατήρηση πολλών συνδέσεων IPV6 κάθε φορά που χρησιμοποιούν μια δυναμική διαμόρφωση IP. Εάν αυτό το σενάριο ισχύει για τη δική σας περίπτωση, μπορείτε να αποφύγετε τα ζητήματα εντελώς απενεργοποιώντας την υποστήριξη IPV6 από το παράθυρο σύνδεσης δικτύου.
- Κατεστραμμένο φάκελο διανομής λογισμικού - Ένας άλλος πιθανός ένοχος που μπορεί να είναι υπεύθυνος για αυτόν τον κωδικό σφάλματος είναι κάποιο είδος διαφθοράς στο φάκελο διανομής λογισμικού. Εάν αυτό το σενάριο ισχύει, θα πρέπει να μπορείτε να επιλύσετε το πρόβλημα χρησιμοποιώντας μια αυξημένη γραμμή εντολών για να επαναφέρετε το φάκελο διανομής λογισμικού.
Εάν αυτήν τη στιγμή προσπαθείτε να επιλύσετε το ίδιο μήνυμα σφάλματος όταν προσπαθείτε να αποκτήσετε πρόσβαση σε μια εφαρμογή χρησιμοποιώντας το Windows Store, αυτό το άρθρο θα σας παράσχει πολλά διαφορετικά βήματα αντιμετώπισης προβλημάτων που θα πρέπει να μετριάσουν το πρόβλημα. Παρακάτω, θα βρείτε πολλές διαφορετικές πιθανές διορθώσεις που άλλοι χρήστες σε παρόμοια κατάσταση έχουν χρησιμοποιήσει επιτυχώς για να επιλύσουν το πρόβλημα Κωδικός σφάλματος 0x80d02017.
Εάν θέλετε να παραμείνετε όσο το δυνατόν πιο αποτελεσματικοί, σας συμβουλεύουμε να ακολουθήσετε τις μεθόδους με τη σειρά που παρουσιάζονται, αφού παραγγείλουμε με αποτελεσματικότητα και σοβαρότητα. Ανεξάρτητα από τον ένοχο που είναι υπεύθυνος για το ζήτημα, θα πρέπει τελικά να βρεθείτε σε μια μέθοδο που θα σας βοηθήσει να αντιμετωπίσετε το ζήτημα και να χρησιμοποιήσετε την εφαρμογή κανονικά.
Ας ξεκινήσουμε!
Μέθοδος 1: Εκτέλεση του Εργαλείου αντιμετώπισης προβλημάτων των Windows
Προτού δοκιμάσετε άλλες χρονοβόρες διορθώσεις, ας δούμε αν η έκδοση των Windows σας δεν είναι απόλυτα ικανή να επιλύσει αυτόματα το πρόβλημα. Όλες οι πρόσφατες εκδόσεις των Windows είναι εξοπλισμένες με νέες και βελτιωμένες εκδόσεις του κλασικού προγράμματος αντιμετώπισης προβλημάτων που θα σαρώσουν αυτόματα διάφορα στοιχεία των Windows για ασυνέπειες και θα εφαρμόσουν αυτόματα την κατάλληλη στρατηγική επισκευής.
Εάν ο ένοχος πίσω από το Κωδικός σφάλματος 0x80d02017 καλύπτεται από μία από τις στρατηγικές επιδιόρθωσης που περιλαμβάνονται στο εργαλείο αντιμετώπισης προβλημάτων, θα μπορείτε να επιλύσετε αυτόματα το ζήτημα απλώς εκτελώντας το εργαλείο αντιμετώπισης προβλημάτων των Windows Apps.
Ακολουθεί ένας γρήγορος οδηγός για την εκτέλεση του προγράμματος αντιμετώπισης προβλημάτων των εφαρμογών των Windows για την επίλυση του Κωδικός σφάλματος 0x80d02017:
- Τύπος Πλήκτρο Windows + R για να ανοίξετε ένα παράθυρο διαλόγου εκτέλεσης. Στη συνέχεια, πληκτρολογήστε "control.exe / όνομα Microsoft. Αντιμετώπιση προβλημάτωνΚαι πατήστε Εισαγω για να ανοίξετε το Αντιμετώπιση προβλημάτων καρτέλα του Ρυθμίσεις αυτί.

Σημείωση: Στα Windows 10, μπορείτε επίσης να χρησιμοποιήσετε το ms-settings: αντιμετώπιση προβλημάτων αντ 'αυτού.
- Μόλις φτάσετε εκεί, μεταβείτε στο Βρείτε και επιλύστε άλλα προβλήματακαι μετά κάντε κλικ στο Εφαρμογές Windows Store και επιλέξτε Εκτελέστε το εργαλείο αντιμετώπισης προβλημάτων.

- Μόλις ξεκινήσετε το βοηθητικό πρόγραμμα αντιμετώπισης προβλημάτων, περιμένετε μέχρι να ολοκληρωθεί η αρχική σάρωση και, στη συνέχεια, ακολουθήστε τις οδηγίες στην οθόνη για να εφαρμόσετε τη στρατηγική επισκευής που συνιστάται με βάση τον τύπο του προβλήματος που ανακαλύφθηκε.

- Μόλις εφαρμοστεί η επιδιόρθωση, επανεκκινήστε τον υπολογιστή σας και δείτε εάν το ζήτημα έχει επιλυθεί μόλις ολοκληρωθεί η επόμενη ακολουθία εκκίνησης.
Εάν το ίδιο Κωδικός σφάλματος 0x80d02017εξακολουθεί να εμφανίζεται, μεταβείτε στην επόμενη μέθοδο παρακάτω.
Μέθοδος 2: Χρήση του Powershell για επαναφορά της εφαρμογής Windows Store
Εάν το συγκεκριμένο ζήτημά σας προκαλείται από κάποιο είδος διαφθοράς μεταξύ των αρχείων του καταστήματος των Windows, θα πρέπει να μπορείτε να επιλύσετε το πρόβλημα αρκετά αποτελεσματικά εκτελώντας μια εντολή Powershell ικανή να επαναφέρει ολόκληρο το πακέτο των Windows Store.
Αυτό μπορεί να σας κάνει να χάσετε ορισμένες προτιμήσεις χρήστη, αλλά είναι μια από τις πιο γρήγορες και πιο αποτελεσματικές επιδιορθώσεις που μπορείτε να εφαρμόσετε χρησιμοποιώντας ένα τερματικό Powershell. Αρκετοί επηρεαζόμενοι χρήστες ανέφεραν ότι το ζήτημα δεν προέκυψε πλέον μετά από τα παρακάτω βήματα και την επανεκκίνηση του υπολογιστή τους.
Ακολουθεί ένας γρήγορος οδηγός με τον τρόπο επαναφοράς της εφαρμογής Windows Store χρησιμοποιώντας μια προτροπή Powershell:
- Τύπος Πλήκτρο Windows + R για να ανοίξετε ένα παράθυρο διαλόγου Εκτέλεση. Στη συνέχεια, πληκτρολογήστε «Δύναμη» και πατήστε Ctrl + Shift + Enter για να ανοίξετε μια ανυψωμένη προτροπή Powershell. Όταν σας ζητηθεί από το UAC (Έλεγχος λογαριασμού χρήστη), κάντε κλικ στο Ναί για να παραχωρήσετε δικαιώματα διαχειριστή στο παράθυρο Powershell.

- Μόλις μπείτε στη γραμμή εντολών Powershell, πληκτρολογήστε ή επικολλήστε την ακόλουθη εντολή για να επαναφέρετε την εφαρμογή Windows Store:
Λήψη-AppXPackage * WindowsStore * -AllUsers | Foreach {Add-AppxPackage -DisableDevelopmentMode -Register "$ ($ _. InstallLocation) \ AppXManifest.xml"} - Μόλις ολοκληρωθεί η διαδικασία, επανεκκινήστε τον υπολογιστή σας και δείτε εάν το πρόβλημα επιλύθηκε κατά την επόμενη εκκίνηση του συστήματος.
Εάν το ίδιο ζήτημα εξακολουθεί να εμφανίζεται όταν προσπαθείτε να κάνετε λήψη ή εκκίνηση μιας εφαρμογής μέσω του Windows Store, μεταβείτε στην επόμενη μέθοδο παρακάτω.
Μέθοδος 3: Απεγκατάσταση τρίτου μέρους τείχους προστασίας ή VPN
Όπως αποδεικνύεται, οι πελάτες τείχους προστασίας VPN ή τρίτων μερών έχουν τη δυνατότητα να εμποδίσουν τη δυνατότητα λήψης και εκκίνησης νέων εφαρμογών από το Windows Store. Αυτό συμβαίνει επειδή η ιδιωτική σας σύνδεση δεν είναι αξιόπιστη από τον παράγοντα εγκατάστασης των Windows, επομένως η διαδικασία διακόπτεται στην πραγματικότητα από μια λειτουργία ασφαλείας.
Εάν αυτό το σενάριο ισχύει για την τρέχουσα κατάστασή σας, θα μπορείτε να επιλύσετε το πρόβλημα απεγκαθιστώντας οποιονδήποτε διακομιστή μεσολάβησης, τείχος προστασίας τρίτου μέρους ή πελάτη VPN που χρησιμοποιείτε. Αυτό θα κάνει τον πράκτορα εγκατάστασης να εμπιστεύεται τις συνδέσεις σας και θα επιτρέψει στο άνοιγμα της εφαρμογής χωρίς κανένα πρόβλημα.
Ακολουθεί ένας γρήγορος οδηγός για την απεγκατάσταση του τείχους προστασίας τρίτου μέρους ή του VPN:
- Τύπος Πλήκτρο Windows + R για να ανοίξετε ένα Τρέξιμο κουτί διαλόγου. Στη συνέχεια, πληκτρολογήστε "Appwiz.cpl" και πατήστε Εισαγω για να ανοίξετε το Προγράμματα και χαρακτηριστικά παράθυρο.

- Μόλις μπείτε στο Προγράμματα και χαρακτηριστικά οθόνη, μετακινηθείτε προς τα κάτω στη λίστα των εγκατεστημένων εφαρμογών και εντοπίστε το τείχος προστασίας τρίτου μέρους ή το πρόγραμμα-πελάτη VPN. Μόλις το δείτε, κάντε δεξί κλικ πάνω του και επιλέξτε Κατάργηση εγκατάστασης από το μενού περιβάλλοντος που εμφανίστηκε πρόσφατα.

- Ακολουθήστε τις οδηγίες στην οθόνη από την επόμενη οθόνη για να ολοκληρώσετε την κατάργηση εγκατάστασης του εργαλείου VPN / Τείχους προστασίας. Μόλις απεγκατασταθεί το λογισμικό, επανεκκινήστε τον υπολογιστή σας και δείτε εάν το ζήτημα έχει επιλυθεί κατά την επόμενη εκκίνηση του συστήματος.
Εάν το ίδιο Κωδικός σφάλματος 0x80d02017εξακολουθεί να εμφανίζεται ή αυτή η μέθοδος δεν ήταν εφαρμόσιμη, μεταβείτε στην επόμενη παρακάτω μέθοδο.
Μέθοδος 4: Απενεργοποίηση της υποστήριξης IPV6
Αυτή η μέθοδος έχει τη δυνατότητα να δημιουργήσει πρόσθετες ασυμβατότητες με τον υπολογιστή σας (με άλλες εφαρμογές που κάνουν χρήση του IPV6), αλλά εξακολουθεί να είναι ένας από τους πιο αποτελεσματικούς τρόπους επίλυσης του Σφάλμα 0x80d02017.
Παρόλο που δεν υπάρχει επίσημη εξήγηση για το γιατί η απενεργοποίηση της υποστήριξης IPV6 κατέληξε στην επίλυση του ζητήματος για πολλούς χρήστες, οι χρήστες υποθέτουν ότι πιθανότατα επειδή το Windows Store έχει τη δυνατότητα δυσλειτουργίας όταν χρησιμοποιείται μια δυναμική διαμόρφωση IP
Αυτή η διαδικασία μπορεί να μειώσει την ταχύτητα λήψης και μεταφόρτωσης για λίγο, αλλά ο φόρτος εργασίας πρέπει να μεταφερθεί στο πρωτόκολλο IPV4. Ακολουθεί ένας γρήγορος οδηγός για την απενεργοποίηση της υποστήριξης IPV6:
- Τύπος Πλήκτρο Windows + R για να ανοίξετε ένα Τρέξιμο κουτί διαλόγου. Στη συνέχεια, πληκτρολογήστε "ncpa.cplΜέσα στο πλαίσιο κειμένου και πατήστε Εισαγω για να ανοίξετε το Δικτυακές συνδέσεις αυτί.
- Μόλις μπείτε στην καρτέλα Συνδέσεις δικτύου, κάντε δεξί κλικ στη σύνδεση δικτύου που είναι αυτήν τη στιγμή ενεργή και επιλέξτε Ιδιότητες από το μενού περιβάλλοντος που εμφανίστηκε πρόσφατα.
- Όταν βρίσκεστε μέσα στο Ιδιότητες οθόνη του δικτύου στο οποίο είστε συνδεδεμένοι, βεβαιωθείτε ότι το Δικτύωση έχει επιλεγεί η καρτέλα.
- Στη συνέχεια, μετακινηθείτε προς τα κάτω στη λίστα των στοιχείων συνδέσεων και εντοπίστε Internet Protocol Version 6 (TCP / IPV6).Μόλις το δείτε, καταργήστε την επιλογή του πλαισίου που σχετίζεται με αυτό και, στη συνέχεια, κάντε κλικ στο Εντάξει για να αποθηκεύσετε τις αλλαγές.
- Μόλις απενεργοποιηθεί το IPV6, επανεκκινήστε τον υπολογιστή μας και επαναλάβετε την ενέργεια που προηγουμένως ενεργοποίησε το 0x80d02017 κωδικός σφάλματοςΜόλις ολοκληρωθεί η επόμενη ακολουθία εκκίνησης.

Εάν το ίδιο πρόβλημα εξακολουθεί να εμφανίζεται ή αναζητάτε μια μέθοδο που δεν περιλαμβάνει απενεργοποίηση ενός πρωτοκόλλου Διαδικτύου, μεταβείτε στην επόμενη μέθοδο παρακάτω.
Μέθοδος 5: Επαναφορά του φακέλου διανομής λογισμικού
Όπως αποδεικνύεται, αυτό το συγκεκριμένο ζήτημα μπορεί επίσης να προκύψει εάν αντιμετωπίζετε πραγματικά έναν κατεστραμμένο φάκελο διανομής λογισμικού. Αρκετοί χρήστες σε παρόμοια κατάσταση ανέφεραν ότι το πρόβλημα επιλύθηκε αφού κατέληξαν στην επαναφορά του φακέλου διανομής λογισμικού.
Ωστόσο, λάβετε υπόψη ότι προτού ακολουθήσετε τα παρακάτω βήματα, πρέπει να διασφαλίσετε ότι αποσυνδέετε τον υπολογιστή σας από το Διαδίκτυο - απενεργοποιήστε το Wi-Fi ή αποσυνδέετε φυσικά την ενσύρματη σύνδεση. Εάν δεν το κάνετε αυτό, τα Windows 10 θα επισημάνουν ότι ορισμένα αρχεία δεν μπορούν να τροποποιηθούν και η εντολή δεν θα είναι επιτυχής.
Αφού βεβαιωθείτε ότι η σύνδεση στο Διαδίκτυο είναι απενεργοποιημένη, ακολουθήστε τις παρακάτω οδηγίες για να επαναφέρετε το φάκελο διανομής λογισμικού:
- Τύπος Πλήκτρο Windows + R για να ανοίξετε ένα Τρέξιμο κουτί διαλόγου. Στη συνέχεια, πληκτρολογήστε "Cmd" και πατήστε Ctrl + Shift + Enter για να ανοίξετε μια αυξημένη γραμμή εντολών. Όταν σας ζητηθεί από το UAC (Έλεγχος λογαριασμού χρήστη), Κάντε κλικ Ναίνα παραχωρήσουν διοικητικά προνόμια.

- Μόλις μπείτε στην αυξημένη γραμμή εντολών, πληκτρολογήστε τις ακόλουθες εντολές με τη σειρά και πατήστε Enter μετά από κάθε μία:
net stop cryptSvc net stop bits net stop msiserver ren C: \ Windows \ SoftwareDistribution SoftwareDistribution.old rmdir C: \ Windows \ SoftwareDistribution \ DataStore rmdir C: \ Windows \ SoftwareDistribution \ Λήψη net start cryptSvc net start bits net start msiserver
- Μόλις ολοκληρωθεί επιτυχώς η επεξεργασία κάθε εντολής, κλείστε την αυξημένη γραμμή εντολών και δείτε εάν το πρόβλημα έχει επιλυθεί επαναλαμβάνοντας την ενέργεια που προκάλεσε προηγουμένως το Σφάλμα 0x80d02017.