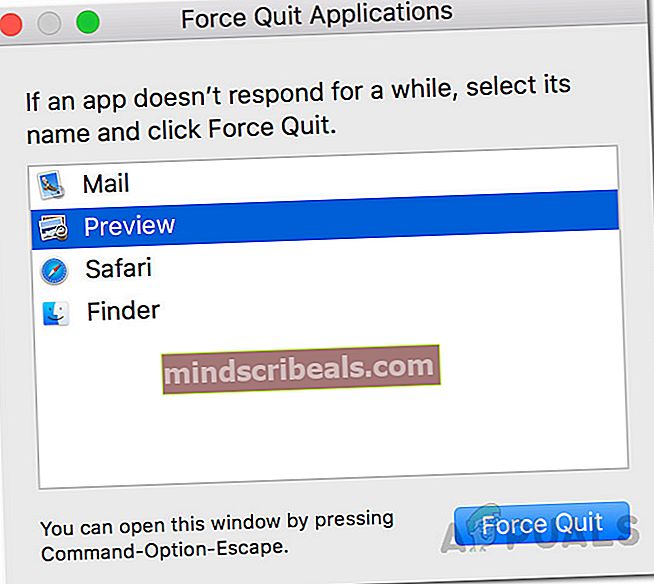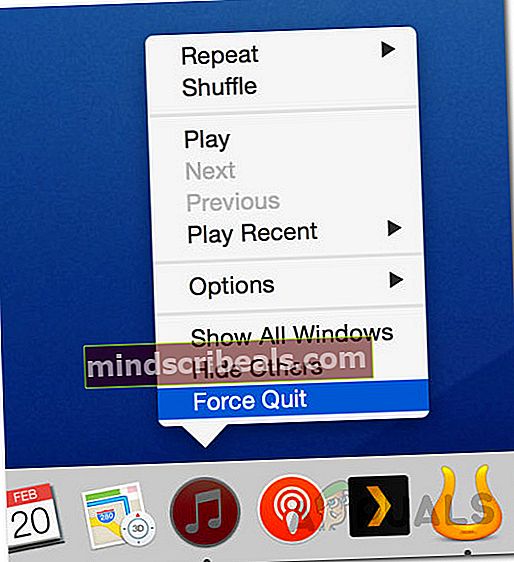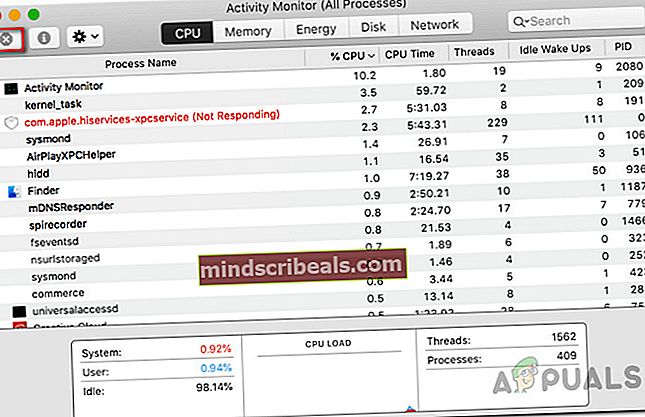Σφάλμα Mac Η εφαρμογή δεν ανοίγει ξανά
Ένα από τα πιο κοινά ζητήματα με τα συστήματα Mac είναι το «Η εφαρμογή δεν είναι πλέον ανοιχτή" μήνυμα λάθους. Αυτό το μήνυμα σφάλματος περιλαμβάνει το όνομα της εφαρμογής που σταματά να ανταποκρίνεται και έτσι οι χρήστες δεν μπορούν πλέον να χρησιμοποιούν την εφαρμογή. Τώρα, αυτό δεν περιορίζεται πραγματικά σε μια συγκεκριμένη εφαρμογή. Μάλλον μπορεί να συμβεί σε οποιαδήποτε εφαρμογή στο Mac σας, αλλά πιο συγκεκριμένα συμβαίνει συχνά με τις κοινές εφαρμογές όπως το Finder, το Preview, το Safari και άλλα. Το πιο ενοχλητικό μέρος του σφάλματος είναι ότι όταν λάβετε το μήνυμα, η εν λόγω εφαρμογή δεν κλείνει, αλλά παραμένει ανοιχτή, κολλημένη έως ότου το αναγκάσετε να το κλείσετε ή να επανεκκινήσετε το σύστημά σας.

Αυτό που πραγματικά συμβαίνει είναι ότι ο Mac σας πιστεύει ότι η επώνυμη εφαρμογή δεν είναι πλέον ανοιχτή ενώ η εφαρμογή παραμένει ανοιχτή στο παρασκήνιο. Επομένως, δεν μπορείτε να το χρησιμοποιήσετε. Το μήνυμα σφάλματος εμφανίζεται όταν η εφαρμογή που προσπαθείτε να χρησιμοποιήσετε δεν αποκρίνεται και δεν ακούγεται απαίσιο. Ωστόσο, σε ορισμένες περιπτώσεις, το ζήτημα φαίνεται να είναι επίμονο και αναγκάζεστε να κάνετε επανεκκίνηση κάθε φορά. Σε μια τέτοια περίπτωση, το ζήτημα μπορεί να συσχετιστεί με ένα σφάλμα λειτουργικού συστήματος. Εάν αυτό ισχύει για εσάς, θα πρέπει να βεβαιωθείτε ότι ο Mac σας είναι ενημερωμένος.
Οι ενημερώσεις συχνά περιέχουν επιδιορθώσεις σε διαφορετικά σφάλματα και, επομένως, η ενημέρωση του συστήματός σας ενδέχεται να απαλλαγεί από το σφάλμα για πάντα. Ωστόσο, αν είναι η πρώτη φορά που έχετε δει το μήνυμα σφάλματος, θα σας καθοδηγήσουμε στις διάφορες μεθόδους που μπορείτε να χρησιμοποιήσετε για να το αντιμετωπίσετε. Έτσι, χωρίς άλλη παραλλαγή, ας ξεκινήσουμε.
Μέθοδος 1: Αναγκαστική έξοδο από την εφαρμογή
Το πρώτο πράγμα που πρέπει να κάνετε όποτε αντιμετωπίζετε το εν λόγω μήνυμα σφάλματος είναι να αναγκάσετε να κλείσετε την εφαρμογή. Δεδομένου ότι η εφαρμογή αποκρίνεται, δεν θα μπορείτε να κλείσετε όπως κανονικά θα κλείνατε άλλες εφαρμογές. Επομένως, το force quit είναι η μόνη σας επιλογή για έξοδο από την εφαρμογή. Τώρα, υπάρχουν πολλοί τρόποι με τους οποίους μπορείτε να επιβάλετε μια εφαρμογή, θα παραθέσουμε μερικούς αλλά όχι όλους τους.
Χρήση συντόμευσης πληκτρολογίου
Ο πρώτος τρόπος με τον οποίο μπορείτε να κλείσετε μια εφαρμογή είναι να χρησιμοποιήσετε μια συντόμευση πληκτρολογίου. Ακολουθήστε τις παρακάτω οδηγίες για να το κάνετε αυτό:
- Πρώτα απ 'όλα, πατήστε το Εντολή + Επιλογή + Διαφυγή πλήκτρα στο πληκτρολόγιό σας μαζί.
- Αυτό θα εμφανίσει το Αναγκαστική έξοδοΕφαρμογές παράθυρο.
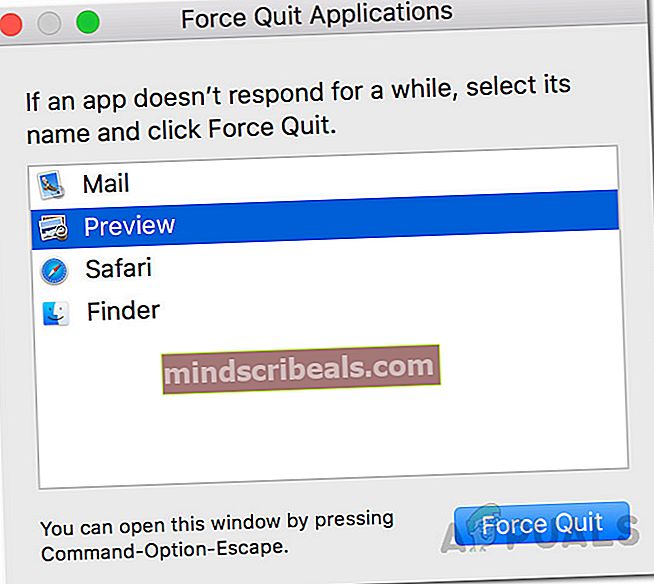
- Επιλέξτε την εφαρμογή που δεν αποκρίνεται και κάντε κλικ στο Αναγκαστική έξοδο επιλογή στο κάτω μέρος.
- Αυτό θα κλείσει την εφαρμογή αμέσως.
Αναγκαστική έξοδο από το Dock
Ένας άλλος τρόπος εξαναγκασμού μιας εφαρμογής θα ήταν μέσω του Dock. Δείτε πώς μπορείτε να το κάνετε αυτό:
- Πάνω στο ___ σου Προκυμαία, κράτα το Επιλογή κλειδί και μετά κάντε δεξί κλικ στο η εφαρμογή που δεν αποκρίνεται.
- Αυτό θα εμφανίσει μια λίστα επιλογών.
- Από τη λίστα, επιλέξτε το Αναγκαστική έξοδο επιλογή.
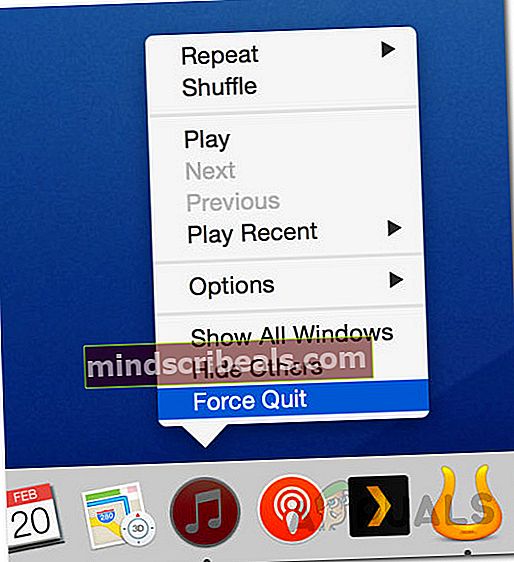
Χρήση Παρακολούθησης Δραστηριοτήτων
Τέλος, εάν οι παραπάνω μέθοδοι δεν λειτουργούν για εσάς, μπορείτε να χρησιμοποιήσετε το Activity Monitor για να κλείσετε μια εφαρμογή που δεν αποκρίνεται. Για να το κάνετε αυτό, ακολουθήστε τις παρακάτω οδηγίες:
- Πρώτα απ 'όλα, ανοίξτε το Activity Monitor που βρίσκεται στο / Εφαρμογές / Βοηθητικά προγράμματα Ευρετήριο. Εναλλακτικά, μπορείτε απλώς να αναζητήσετε την εφαρμογή στο Spotlight. Για να το κάνετε αυτό, πατήστε το Command + Space κλειδιά. Στη συνέχεια, αναζητήστε το Activity Monitor και ανοίξτε το.
- Μόλις ξεκινήσει το Activity Monitor, εντοπίστε την εφαρμογή που δεν αποκρίνεται και κάντε κλικ στο Χ εικονίδιο στην επάνω αριστερή γωνία.
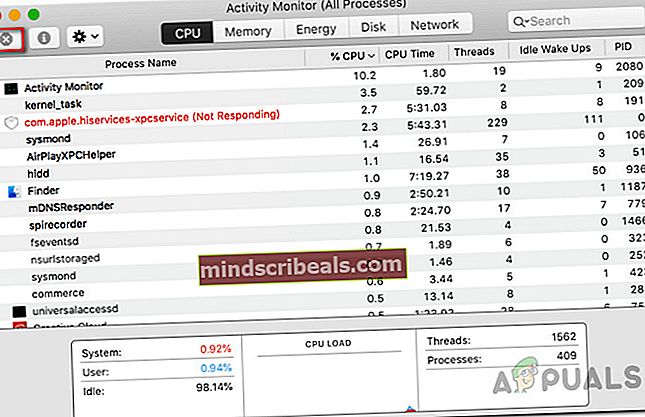
- Τέλος, κάντε κλικ στο Αναγκαστική έξοδο κουμπί στο αναδυόμενο παράθυρο διαλόγου.
Μέθοδος 2: Αναγκαστική επανεκκίνηση του Mac σας
Εάν η αναγκαστική διακοπή της εφαρμογής δεν επιλύσει το πρόβλημα για εσάς, τότε, θα πρέπει να αναγκάσετε να επανεκκινήσετε το Mac σας για να μπορέσετε να χρησιμοποιήσετε ξανά την εφαρμογή. Είναι σημαντικό να σημειωθεί ότι η αναγκαστική επανεκκίνηση θα έχει ως αποτέλεσμα την απώλεια τυχόν μη αποθηκευμένων αρχείων, οπότε βεβαιωθείτε ότι έχετε κλείσει τυχόν εφαρμογές που εκτελούνται δίπλα στον ένοχο. Η διαδικασία είναι η ίδια για όλους τους Mac, απλώς το κουμπί λειτουργίας βρίσκεται διαφορετικά. Με αυτά τα λόγια, ακολουθήστε τις παρακάτω οδηγίες για να κάνετε επανεκκίνηση του Mac σας.
- Για αναγκαστική επανεκκίνηση, κρατήστε πατημένο το Εξουσία κουμπί του Mac σας έως ότου η οθόνη γίνει μαύρη.

- Μόλις το σύστημα απενεργοποιηθεί, περιμένετε λίγα δευτερόλεπτα.
- Μετά από αυτό, πατήστε το Εξουσία κουμπί ξανά για να ενεργοποιήσετε το Mac σας.
- Σε περίπτωση που σας ζητηθεί να ανοίξετε εφαρμογές, απλώς κάντε κλικ Ματαίωση.
Μέθοδος 3: Χρησιμοποιήστε την ασφαλή λειτουργία
Όπως αποδεικνύεται, μπορείτε να χρησιμοποιήσετε την ασφαλή λειτουργία για να ξεκινήσετε την εφαρμογή και, στη συνέχεια, να πραγματοποιήσετε επανεκκίνηση για να διορθώσετε το πρόβλημα. Αυτό έχει αναφερθεί από έναν χρήστη που αντιμετώπιζε παρόμοιο πρόβλημα. Η Ασφαλής λειτουργία εκκινεί το Mac σας με μόνο τις απαιτούμενες εφαρμογές που εκτελούνται στο παρασκήνιο. Για εκκίνηση σε ασφαλή λειτουργία, ακολουθήστε τις παρακάτω οδηγίες:
- Πρώτα απ 'όλα, απενεργοποιήστε το Mac σας.
- Μόλις απενεργοποιηθεί, περιμένετε λίγα δευτερόλεπτα. Μετά από αυτό, πατήστε το Εξουσία κουμπί.

- Τώρα, ενώ το Mac ξεκινά, πατήστε και κρατήστε πατημένο το Βάρδια κλειδί αμέσως. Ορισμένοι Mac παίζουν ήχο εκκίνησης, δηλαδή όταν κρατάτε το πλήκτρο shift.
- Τότε, μόλις δείτε το γκρι Λογότυπο της Apple μαζί με τον δείκτη προόδου, αφήστε το Βάρδια κλειδί.

- Εάν το κάνετε σωστά, το Mac σας θα πρέπει να έχει ξεκινήσει σε ασφαλή λειτουργία.
- Τώρα, ξεκινήστε την εφαρμογή που αντιμετώπιζε το πρόβλημα. Μετά από λίγο, κάντε επανεκκίνηση του Mac σας κανονικά.
- Δείτε αν αυτό επιλύει το πρόβλημα.
Είναι σημαντικό να σημειωθεί ότι σε ορισμένα σενάρια, τέτοια μηνύματα σφάλματος μπορεί να προκληθούν από κάποιο είδος κακόβουλου λογισμικού στο σύστημά σας. Επομένως, φροντίστε να σαρώσετε τον υπολογιστή σας μέσω του λογισμικού προστασίας από ιούς σε περίπτωση που το σφάλμα συνεχίζει να εμφανίζεται ξανά και ξανά.
Ετικέτες macOS