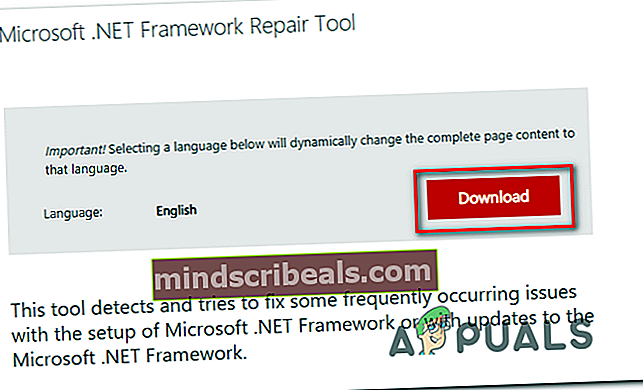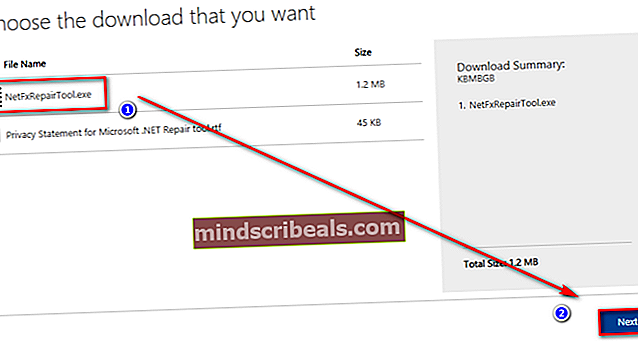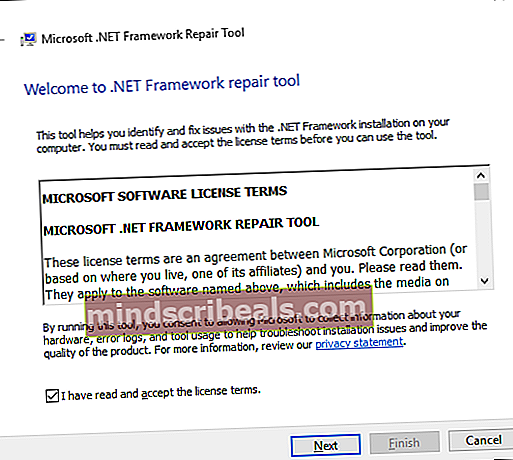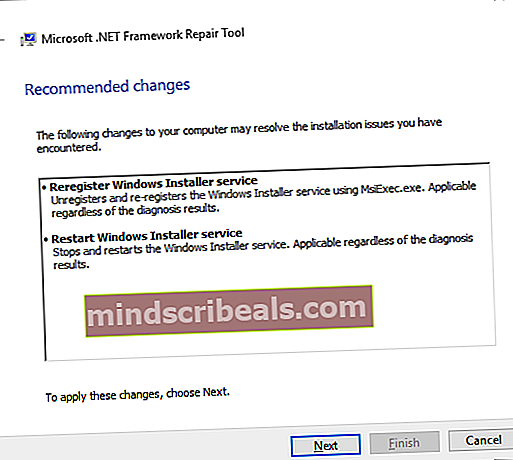Πώς να επιδιορθώσετε το σφάλμα εφαρμογής 0xe0434352 στα Windows;
Αρκετοί χρήστες των Windows επικοινωνούν μαζί μας με ερωτήσεις αφού ενοχλούνται όλο και περισσότερο από ένα επίμονο σφάλμα εφαρμογής (0xe0434352). Οι περισσότεροι χρήστες που επηρεάζονται αναφέρουν ότι για αυτούς, το σφάλμα παρουσιάζεται κάθε φορά που προσπαθούν να τερματίσουν ή να επανεκκινήσουν τον υπολογιστή τους. Αλλά για άλλους χρήστες, το παράθυρο σφάλματος εμφανίζεται όταν προσπαθούν να ξεκινήσουν συγκεκριμένες εφαρμογές. Όπως αποδεικνύεται, το ζήτημα δεν αφορά συγκεκριμένη έκδοση των Windows, καθώς έχουμε επιβεβαιώσει ότι θα παρουσιαστεί σε Windows 7, Windows 8.1 και Windows 10.

Τι προκαλεί το σφάλμα εφαρμογής 0xe0434352;
Διερευνήσαμε αυτό το συγκεκριμένο ζήτημα εξετάζοντας διάφορες αναφορές χρηστών και δοκιμάζοντας διαφορετικές στρατηγικές επιδιόρθωσης που χρησιμοποιήθηκαν επιτυχώς για την αντιμετώπιση αυτού του προβλήματος. Όπως αποδεικνύεται, πολλά διαφορετικά σενάρια θα προκαλέσουν αυτήν τη συμπεριφορά. Ακολουθεί μια σύντομη λίστα πιθανών ενόχων:
- Ανακολουθία προγράμματος οδήγησης οθόνης - Όπως αποδεικνύεται, μια ασυνέπεια της μονάδας οθόνης μπορεί επίσης να είναι υπεύθυνη για αυτόν τον συγκεκριμένο κωδικό σφάλματος. Ένα ιδιαίτερα ασύμβατο πρόγραμμα οδήγησης ή ένα σοβαρά ενημερωμένο πρόγραμμα οδήγησης είναι και τα δύο σενάρια που ενδέχεται να προκαλέσουν προβλήματα με ορισμένες εφαρμογές. Σε αυτήν την περίπτωση, θα πρέπει να μπορείτε να επιλύσετε το πρόβλημα χρησιμοποιώντας τη Διαχείριση συσκευών για να αντικαταστήσετε το ελαττωματικό πρόγραμμα οδήγησης με την πιο πρόσφατη συμβατή έκδοση.
- Θέμα .NET Framework - Υπάρχουν πολλές εκδόσεις .NET Framework (4.6.1, 4.6, 4.5.2, 4.5.1, 4.5 και 4.0) που είναι γνωστό ότι προκαλούν αυτό το πρόβλημα σε ορισμένες εφαρμογές. Εάν αυτό το σενάριο είναι εφαρμόσιμο, θα πρέπει να μπορείτε να επιλύσετε το πρόβλημα εκτελώντας το εργαλείο .NET Framework Repair και εφαρμόζοντας τις προτεινόμενες στρατηγικές επισκευής με βάση τον τύπο του προβλήματος που αντιμετωπίζετε.
- Δεδομένα κακού τομέα - Οι κακοί τομείς στον σκληρό σας δίσκο μπορούν να επηρεάσουν την ικανότητα του συστήματός σας να εκτελεί συγκεκριμένες ενέργειες όταν πρέπει να ξεκινήσετε μια εφαρμογή τρίτου μέρους. Εάν τα δεδομένα κακού τομέα είναι υπεύθυνα για αυτόν τον κωδικό σφάλματος, θα πρέπει να μπορείτε να επιλύσετε το πρόβλημα ενεργοποιώντας μια σάρωση CHKDSK από μια αυξημένη γραμμή εντολών.
- Σύγκρουση τρίτου μέρους - Μια διένεξη τρίτου μέρους μπορεί επίσης να είναι υπεύθυνη για την εμφάνιση του κωδικού σφάλματος 0xe0434352. Σε αυτήν την περίπτωση, ο καλύτερος τρόπος δράσης είναι να εκτελέσετε μια καθαρή εκκίνηση και, στη συνέχεια, να επανενεργοποιήσετε συστηματικά τις υπηρεσίες και τις διαδικασίες τρίτων που είχαν προηγουμένως απενεργοποιηθεί για να καταλάβετε ποια από αυτές προκαλεί το σφάλμα της εφαρμογής.
- Καταστροφή αρχείων συστήματος - Σε ορισμένες σπάνιες περιπτώσεις, αυτός ο κωδικός σφάλματος ενδέχεται να προκύψει λόγω κάποιου είδους καταστροφή αρχείων συστήματος που δεν μπορεί να επιλυθεί συμβατικά. Εάν αυτό το σενάριο είναι εφαρμόσιμο, θα πρέπει να μπορείτε να διορθώσετε το πρόβλημα ανανεώνοντας κάθε στοιχείο λειτουργικού συστήματος με μια καθαρή εγκατάσταση ή διαδικασία επιδιόρθωσης εγκατάστασης.
Μέθοδος 1: Ενημέρωση του προγράμματος οδήγησης προσαρμογέα οθόνης
Όπως αποδεικνύεται, ένας από τους πιο συνηθισμένους ένοχους που θα καταλήξει να ενεργοποιεί το 0xe0434352Ο κωδικός σφάλματος είναι μια ασυνέπεια που σχετίζεται με τον προσαρμογέα οθόνης που είναι ενεργός αυτήν τη στιγμή. Αρκετοί επηρεαζόμενοι χρήστες που προσπάθησαν να επιλύσουν το ίδιο πρόβλημα τελικά μπόρεσαν να επιλύσουν το πρόβλημα χρησιμοποιώντας τη Διαχείριση συσκευών για να ενημερώσουν το ενεργό πρόγραμμα οδήγησης στην πιο πρόσφατη έκδοση.
Εάν το σφάλμα προκλήθηκε από ασυνέπεια του προγράμματος οδήγησης οθόνης, τότε η παρακάτω διαδικασία θα σας επιτρέψει να αποφύγετε Σφάλμα 0xe0434352 κωδικός συνολικά. Δείτε πώς μπορείτε να ενημερώσετε το πρόγραμμα οδήγησης προσαρμογέα οθόνης μέσω Διαχειριστή της συσκευής:
- Τύπος Πλήκτρο Windows + R για να ανοίξετε ένα Τρέξιμο κουτί διαλόγου. Στη συνέχεια, πληκτρολογήστε "devmgmt.msc » και πατήστε Εισαγω να ανοίξει Διαχειριστή της συσκευής. Εάν σας ζητηθεί από το UAC (Έλεγχος λογαριασμού χρήστη),Κάντε κλικ Ναί να παραχωρήσουν διοικητικά προνόμια.
- Μόλις καταφέρετε να μπείτε στη Διαχείριση συσκευών, αναπτύξτε το αναπτυσσόμενο μενού που σχετίζεται με Προσαρμογείς οθόνης. Μόλις φτάσετε εκεί, κάντε δεξί κλικ στην ενεργή GPU που χρησιμοποιείτε όταν αντιμετωπίζετε το σφάλμα και επιλέξτε Ιδιότητες από το μενού περιβάλλοντος που εμφανίστηκε πρόσφατα. |
- Τώρα που είστε μέσα στο Ιδιότητες οθόνη της GPU σας, επιλέξτε την καρτέλα προγράμματος οδήγησης από το οριζόντιο μενού στο επάνω μέρος και, στη συνέχεια, κάντε κλικ στο Ενημέρωση προγράμματος οδήγησης.
- Αφού φτάσετε στην επόμενη οθόνη, κάντε κλικ στο πλαίσιο που σχετίζεται με Αναζήτηση αυτόματα για ενημερωμένο λογισμικό προγράμματος οδήγησης.
- Περιμένετε να ολοκληρωθεί η έρευνα και ακολουθήστε τις οδηγίες εγκατάστασης εάν εντοπιστεί μια νέα έκδοση προγράμματος οδήγησης.
- Μετά την εγκατάσταση του νέου προγράμματος οδήγησης, επανεκκινήστε τον υπολογιστή σας και δείτε εάν το πρόβλημα επιλύθηκε κατά την επόμενη εκκίνηση του υπολογιστή.

Εάν έχετε ενημερώσει το πρόγραμμα οδήγησης του προσαρμογέα οθόνης, το ίδιο πρόβλημα εξακολουθεί να εμφανίζεται,
Μέθοδος 2: Εκτέλεση του εργαλείου επιδιόρθωσης Framework
Όπως αποδεικνύεται, αυτό το πρόβλημα μπορεί επίσης να προκύψει λόγω κάποιου είδους καταστροφή πλαισίου που τελικά επηρεάζει την ικανότητα του υπολογιστή σας να εκκινεί εφαρμογές. Στις περισσότερες περιπτώσεις, οι εκδόσεις πλαισίου .NET 4.6.1, 4.6, 4.5.2, 4.5.1, 4.5, 4.0 και 3.5 SP1 αναφέρονται ως υπεύθυνες για την εμφάνιση του 0xe0434352λάθος.
Αρκετοί επηρεαζόμενοι χρήστες που αγωνίστηκαν επίσης να επιδιορθώσουν αυτό το συγκεκριμένο ζήτημα επιβεβαίωσαν ότι κατάφεραν να επιδιορθώσουν το πρόβλημα επ 'αόριστον αφού επιδιορθώσουν τις εγκαταστάσεις τους χρησιμοποιώντας το εργαλείο επιδιόρθωσης Framework.
Ακολουθεί ένας γρήγορος οδηγός για την εκτέλεση του εργαλείου επιδιόρθωσης πλαισίου .NET:
- Επισκεφτείτε αυτόν τον σύνδεσμο (εδώ) και κάντε κλικ στο Κατεβάστε κουμπί κάτω Εργαλείο επισκευής Microsoft .NET Framework.
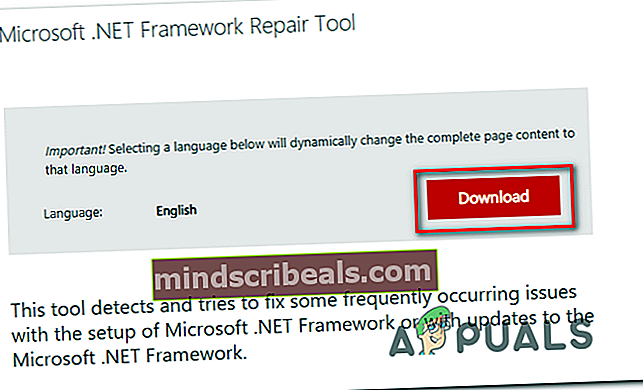
- Από την επόμενη οθόνη, επιλέξτε το πλαίσιο που σχετίζεται με NetFxRepairTool.exe, στη συνέχεια κάντε κλικ στο επόμενο για να ξεκινήσει η λήψη.
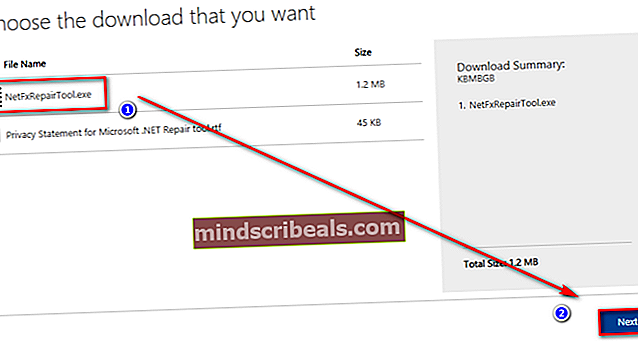
- Περιμένετε να ολοκληρωθεί η λήψη και, στη συνέχεια, κάντε διπλό κλικ στο εκτελέσιμο αρχείο που πραγματοποιήθηκε πρόσφατα και κάντε κλικ στο Ναί στο UAC (Έλεγχος λογαριασμού χρήστη) προτροπή εάν σας ζητηθεί.
- μεσα στην Εργαλείο επισκευής Microsoft .NET Framework (όταν φτάσετε στο πρώτο παράθυρο), επιλέξτε το πλαίσιο που σχετίζεται με Έχω διαβάσει και αποδέχομαι τους όρους άδειας,στη συνέχεια κάντε κλικ Επόμενο για να προχωρήσετε στο επόμενο παράθυρο.
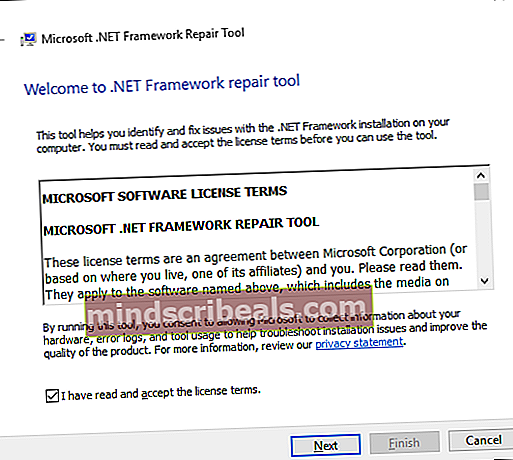
- Περιμένετε μέχρι να ολοκληρωθεί η ανάλυση και, στη συνέχεια, κάντε κλικ στο Επόμενο στο επόμενο παράθυρο για να εφαρμόσετε τις προτεινόμενες αλλαγές βάσει του τύπου .ΚΑΘΑΡΑ ζητήματα που αντιμετωπίζετε.
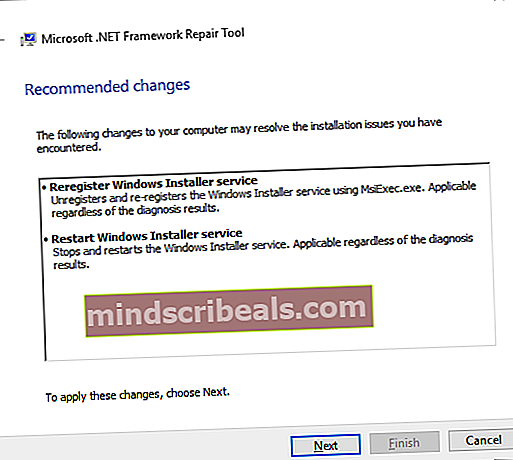
- Μόλις το εργαλείο πραγματοποιήσει τις απαραίτητες αλλαγές στον υπολογιστή σας, πατήστε Φινίρισμα για να ολοκληρώσετε τη διαδικασία.
Σημείωση: Εάν το βοηθητικό πρόγραμμα δεν επανεκκινήσει αυτόματα τον υπολογιστή σας, κάντε το μη αυτόματα.
- Στην επόμενη εκκίνηση του υπολογιστή, επαναλάβετε την ενέργεια που προκαλούσε προηγουμένως το 0xe0434352 σφάλμα και δείτε εάν το πρόβλημα έχει πλέον επιλυθεί.
Εάν εξακολουθείτε να αντιμετωπίζετε το ίδιο πρόβλημα, προχωρήστε στην επόμενη μέθοδο παρακάτω.
Μέθοδος 3: Εκτέλεση σάρωσης CHKDSK
Ένα άλλο έγκυρο σενάριο που θα καταλήξει να ενεργοποιεί το 0xe0434352 Το σφάλμα είναι ένας ή περισσότεροι κακοί τομείς στον σκληρό σας δίσκο που ενδέχεται να επηρεάσουν τη σταθερότητα του συστήματός σας όταν εκτελούνται ορισμένες ενέργειες. Εάν τα δεδομένα κακού τομέα είναι υπεύθυνα για τα προβλήματα που αντιμετωπίζετε, είναι πιθανό το σύστημά σας να συνεχίσει να ενεργοποιεί αυτό το σφάλμα εφαρμογής έως ότου κάνετε κάτι γι 'αυτό.
ΣΗΜΕΙΩΣΗ: Αυτό το σενάριο ισχύει μόνο εάν χρησιμοποιείτε μια παραδοσιακή μονάδα δίσκου (HDD). Τα SDD δεν θα έχουν αυτό το πρόβλημα.
Ορισμένοι χρήστες που αγωνίζονταν επίσης να επιλύσουν το 0xe0434352 error επιβεβαίωσαν ότι μια σάρωση CHKDSK κατέληξε να επιλύσει πλήρως το ζήτημα.
Ακολουθεί ένας γρήγορος οδηγός για την εκτέλεση σάρωσης CHKDSK:
- Τύπος Πλήκτρο Windows + R για να ανοίξετε ένα Τρέξιμο κουτί διαλόγου. Στη συνέχεια, πληκτρολογήστε «Cmd» μέσα στο πλαίσιο κειμένου και πατήστε Ctrl + Shift + Enter για να ανοίξετε μια αυξημένη γραμμή εντολών. Αφού δείτε το UAC (Έλεγχος λογαριασμού χρήστη) προτροπή, κάντε κλικ Ναί να παραχωρήσουν διοικητικά προνόμια.

- Μόλις καταφέρετε να μπείτε στην αυξημένη γραμμή εντολών, πληκτρολογήστε την ακόλουθη εντολή και πατήστε Enter για να ξεκινήσετε μια σάρωση εκτός σύνδεσης:
chkdsk / στ
- Περιμένετε υπομονετικά έως ότου ολοκληρωθεί η διαδικασία και μην κλείσετε την αυξημένη προτροπή CMD, επομένως δεν εκθέτετε το σύστημά σας σε άλλα λογικά σφάλματα.
- Μόλις ολοκληρωθεί η διαδικασία, επανεκκινήστε τον υπολογιστή σας και δείτε εάν το πρόβλημα έχει επιλυθεί κατά την επόμενη εκκίνηση του συστήματος.
Εάν εξακολουθείτε να αντιμετωπίζετε το ίδιο 0xe0434352 σφάλμα, μεταβείτε στην επόμενη μέθοδο παρακάτω.
Μέθοδος 4: Επίτευξη καθαρής κατάστασης εκκίνησης
Εάν καμία από τις παρακάτω μεθόδους δεν σας επέτρεψε να επιλύσετε το ζήτημα, θα πρέπει να αρχίσετε να εξετάζετε την πιθανότητα να αντιμετωπίζετε μια διένεξη τρίτου μέρους που τελικά ενεργοποιεί 0xe0434352 λάθος. Σύμφωνα με τους επηρεαζόμενους χρήστες, αυτό συμβαίνει συνήθως με εφαρμογές παρακολούθησης FPS που περιλαμβάνουν επικάλυψη, αλλά μπορεί να υπάρχει άλλος τύπος διένεξης που δεν καταφέραμε να εντοπίσουμε.
Ένας σίγουρος τρόπος επιβεβαίωσης ή αποκλεισμού αυτής της δυνατότητας είναι η επίτευξη μιας καθαρής κατάστασης εκκίνησης όπου δεν είναι δυνατή τέτοια σύγκρουση. Αυτό αναγκάζει ουσιαστικά τον υπολογιστή σας να ξεκινήσει μόνο με τις απαραίτητες διαδικασίες και υπηρεσίες των Windows.
Σε περίπτωση εκκίνησης του υπολογιστή σας σε λειτουργία καθαρής εκκίνησης και το ζήτημα δεν παρουσιάζεται πλέον, επιβεβαιώσατε ότι το 0xe0434352 Παρουσιάστηκε σφάλμα σε κάποιο είδος διένεξης εφαρμογών. Σε περίπτωση που συμβεί αυτό, γίνεται θέμα προσδιορισμού των διαδικασιών που είναι υπεύθυνες για το ζήτημα.
Ακολουθεί ένας γρήγορος οδηγός για την εκτέλεση μιας διαδικασίας καθαρής εκκίνησης και προσδιορίστε το πρόγραμμα τρίτων που προκαλεί το 0xe0434352 λάθος:
- Τύπος Πλήκτρο Windows + R για να ανοίξετε ένα Τρέξιμο κουτί διαλόγου. Στη συνέχεια, πληκτρολογήστε «Msconfig» και πατήστε Εισαγω για να ανοίξετε το Διαμόρφωση συστήματος μενού. Όταν σας ζητηθεί από το UAC (Έλεγχος λογαριασμού χρήστη), Κάντε κλικ Ναί να παραχωρήσουν διοικητικά προνόμια.

- Μόλις καταφέρετε να μπείτε μέσα στο Διαμόρφωση συστήματος παράθυρο, κάντε κλικ στο Υπηρεσίες καρτέλα από την κορυφή του μενού. Στη συνέχεια, βεβαιωθείτε ότι το πλαίσιο που σχετίζεται με το "Απόκρυψη όλων των υπηρεσιών της Microsoft«Είναι επιλεγμένο. Μόλις το κάνετε αυτό, θα έχετε καταργήσει όλες τις απαραίτητες υπηρεσίες των Windows, ώστε να μην καταλήξετε να απενεργοποιήσετε κάτι απαραίτητο για την καλή λειτουργία του λειτουργικού σας συστήματος.

- Μόλις καταφέρετε να εξαιρέσετε όλες τις βασικές υπηρεσίες από τη λίστα, κάντε κλικ στο Απενεργοποίηση όλων κουμπί για να αποτρέψει αποτελεσματικά κάθε είδους υπηρεσία τρίτου μέρους από το να ενεργοποιηθεί κατά την επόμενη εκκίνηση του μηχανήματος.
- Στη συνέχεια, επιλέξτε το Ξεκίνα και συνεχίστε κάνοντας κλικ στο Ανοίξτε τη Διαχείριση εργασιών από το επόμενο μενού.

- Αφού καταφέρετε να μπείτε στο Καρτέλα εκκίνησης του Task Manager, ξεκινήστε να επιλέγετε συστηματικά κάθε υπηρεσία εκκίνησης και, στη συνέχεια, κάντε κλικ στο Καθιστώ ανίκανο κουμπί στο κάτω μέρος της οθόνης. Αυτή η διαδικασία διασφαλίζει ότι καμία υπηρεσία εκκίνησης δεν θα ενεργοποιηθεί κατά την επόμενη σειρά εκκίνησης.

- Μόλις φτάσετε τόσο μακριά, η καθαρή εκκίνηση επιτυγχάνεται αποτελεσματικά. Το μόνο που μένει να κάνουμε τώρα για να επωφεληθούμε είναι να κάνετε επανεκκίνηση του υπολογιστή σας.
- Στην επόμενη εκκίνηση του υπολογιστή, επωφεληθείτε από την κατάσταση καθαρής εκκίνησης επαναλαμβάνοντας την ενέργεια που προηγουμένως ενεργοποίησε το 0xe0434352 λάθος.
- Σε περίπτωση που το παράθυρο κωδικού σφάλματος δεν εμφανίζεται πλέον, πρέπει να προσδιορίσετε τον ένοχό σας. Στη συνέχεια, ο μόνος τρόπος για να γίνει αυτό είναι να ενεργοποιήσετε ξανά συστηματικά τις υπηρεσίες και τις διαδικασίες που είχαν προηγουμένως απενεργοποιηθεί και να τις συνδέσετε με τακτικές επανεκκινήσεις έως ότου καταφέρετε να βρείτε τον ένοχο. Μόλις το ανακαλύψετε, αφήστε το απενεργοποιημένο για να αποτρέψετε την επανάληψη της σύγκρουσης.
Εάν το ίδιο πρόβλημα εξακολουθεί να εμφανίζεται, μεταβείτε στην τελική πιθανή επιδιόρθωση παρακάτω.
Μέθοδος 5: Ανανέωση κάθε στοιχείου λειτουργικού συστήματος
Εάν καμία από τις παρακάτω μεθόδους δεν σας επέτρεψε να επιλύσετε το πρόβλημα, είναι πιθανό να αντιμετωπίζετε κάποιο είδος ζητήματος διαφθοράς του συστήματος που δεν μπορεί να επιλυθεί συμβατικά. Εάν αυτό το σενάριο ισχύει, θα μπορείτε να επιλύσετε το πρόβλημα μόνο με την επαναφορά κάθε στοιχείου WIndows, συμπεριλαμβανομένων των διαδικασιών που σχετίζονται με την εκκίνηση.
Όταν το κάνετε αυτό, έχετε δύο τρόπους προς τα εμπρός:
- Εγκατάσταση επισκευής (επιτόπου επισκευή) - Πρόκειται για μια αρκετά μακρά διαδικασία που απαιτεί από εσάς να έχετε ένα μέσο εγκατάστασης που να είναι συμβατό με την έκδοση των Windows που χρησιμοποιείτε. Ωστόσο, το σημαντικότερο πλεονέκτημα είναι ότι θα έχετε τη δυνατότητα να διατηρείτε τη συντριπτική πλειονότητα των δεδομένων, συμπεριλαμβανομένων εφαρμογών, παιχνιδιών, προσωπικών μέσων και ακόμη και ορισμένων προτιμήσεων χρήστη.
- Καθαρή εγκατάσταση - Αυτή είναι η γρήγορη και αποτελεσματική προσέγγιση, αλλά το μεγαλύτερο μειονέκτημα είναι ότι θα χάσετε κάθε κομμάτι προσωπικών δεδομένων που είναι αποθηκευμένα στη μονάδα δίσκου των Windows (εάν δεν δημιουργήσετε αντίγραφα ασφαλείας των δεδομένων εκ των προτέρων)
Μη διστάσετε να ακολουθήσετε όποια προσέγγιση ισχύει για αυτό που θέλετε να επιτύχετε.