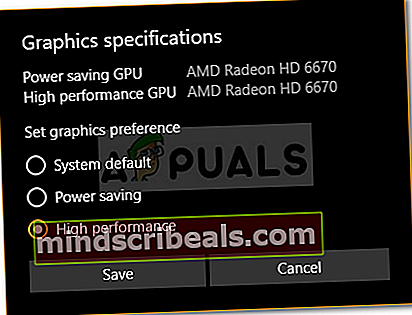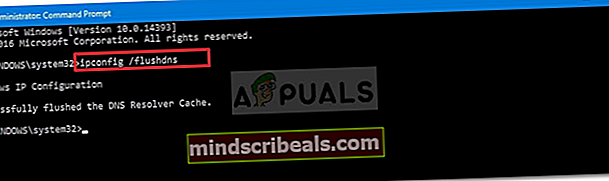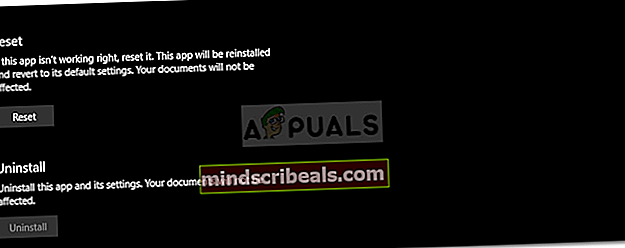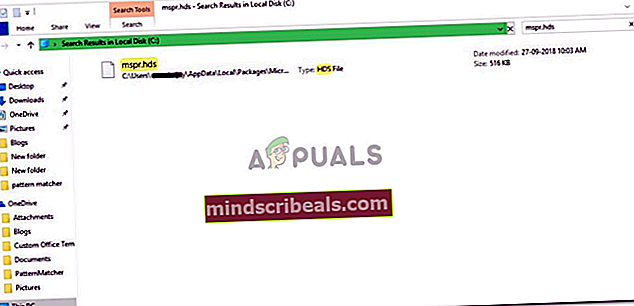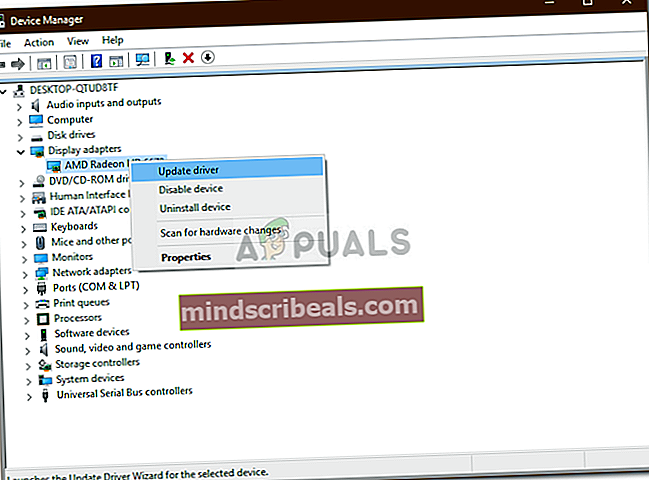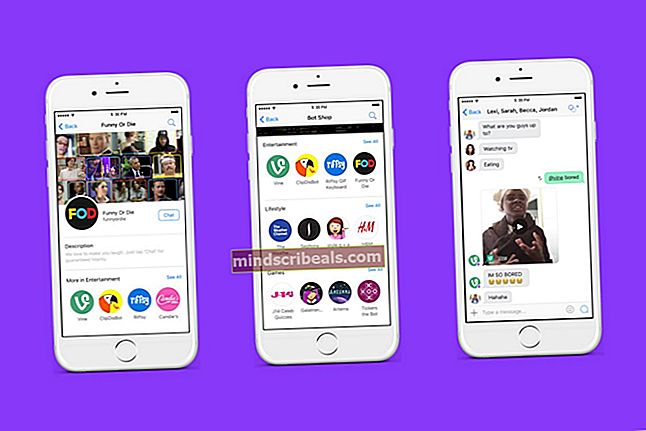Διόρθωση: Netflix Αντιμετωπίζουμε πρόβλημα με την αναπαραγωγή αυτού του τίτλου αυτήν τη στιγμή
Το μήνυμα σφάλματοςΑντιμετωπίζουμε πρόβλημα με αυτόν τον τίτλο αυτήν τη στιγμήΣυμβαίνει συχνά λόγω κατεστραμμένης εγκατάστασης, εσφαλμένης διαμόρφωσης δικτύου κ.λπ. Η εφαρμογή δεν μένει πίσω και κυριολεκτικά βρίσκεται στο ίδιο επίπεδο με τον ιστότοπο μαζί με κάποιες άλλες εκπληκτικές λειτουργίες. Ωστόσο, υπήρξαν αναφορές για ορισμένα ζητήματα με την εφαρμογή επιτραπέζιου υπολογιστή που αναμένεται.
Οι χρήστες ανέφεραν ότι η εφαρμογή τους για υπολογιστή δεν λειτουργεί ενώ ο ιστότοπος λειτουργεί ομαλά. Όποτε προσπαθούν να ξεκινήσουν την εφαρμογή Netflix για επιτραπέζιους υπολογιστές, η εφαρμογή δεν προχωρά περισσότερο από την οθόνη φόρτωσης. Επιπλέον, σε ορισμένες περιπτώσεις, όταν προσπαθείτε να ανοίξετε ένα επεισόδιο στο Netflix, θα σας ζητήσει απλώς το «Ωχ, κάτι πήγε στραβάΜήνυμα που ακολουθείται από το U7361-1254-80070002 κωδικός λάθους. Μπορείτε εύκολα να επιλύσετε αυτό το ζήτημα εφαρμόζοντας τις παρακάτω λύσεις.

Τι προκαλεί το σφάλμα Netflix «Αντιμετωπίζουμε πρόβλημα με την αναπαραγωγή αυτού του τίτλου τώρα» στα Windows 10;
Αφού εξετάσαμε το θέμα, δημιουργήσαμε μια λίστα με τις πιθανές αιτίες αυτού του ζητήματος που είναι -
- Κατεστραμμένη εγκατάσταση Netflix: Ένας από τους λόγους για τους οποίους μπορεί να εμφανιστεί αυτό το σφάλμα είναι εάν η εγκατάσταση του Netflix είναι κατεστραμμένη ή κατεστραμμένη.
- Λανθασμένη διαμόρφωση δικτύου: Όταν χρησιμοποιείτε την εφαρμογή Netflix για επιτραπέζιους υπολογιστές, δημιουργεί σύνδεση με το διακομιστή Netflix. Ωστόσο, εάν υπάρχει κάποιο πρόβλημα με τη διαμόρφωση του δικτύου σας, ενδέχεται να προκαλέσει το σφάλμα.
- Ξεπερασμένα προγράμματα οδήγησης οθόνης: Εάν τα προγράμματα οδήγησης προσαρμογέα οθόνης που είναι εγκατεστημένα στο σύστημά σας είναι παλιά, μπορεί να προκληθεί πρόβλημα στην εμφάνιση.
Μπορείτε να ακολουθήσετε τις παρακάτω λύσεις για να απομονώσετε το πρόβλημά σας. Πριν εφαρμόσετε τις λύσεις, βεβαιωθείτε ότι τα Windows σας είναι ενημερωμένα και ότι έχετε σταθερή σύνδεση στο Διαδίκτυο - οι ασταθείς συνδέσεις μπορεί επίσης να είναι η αιτία, αλλά αυτό είναι αρκετά σπάνιο.
Λύση 1: Αφήστε την εφαρμογή Netflix να χρησιμοποιεί GPU
Η πρώτη λύση που πρέπει να εφαρμόσετε για να επιλύσετε το πρόβλημα θα ήταν να επιτρέψετε στην εφαρμογή επιτραπέζιου υπολογιστή Netflix να χρησιμοποιεί την κάρτα γραφικών σας. Δείτε πώς μπορείτε να το κάνετε αυτό:
- Τύπος Κλειδί Windows + I για να ανοίξω Ρυθμίσεις.
- Μεταβείτε στο Σύστημα και στο Απεικόνιση πλαίσιο, μετακινηθείτε προς τα κάτω για να εντοπίσετε Ρυθμίσεις γραφικών.
- Κάντε κλικ στο Ρυθμίσεις γραφικών και επιλέξτε "Καθολική εφαρμογήΑπό την αναπτυσσόμενη λίστα.
- Στη συνέχεια, επιλέξτε το Netflix εφαρμογή στη δεύτερη αναπτυσσόμενη λίστα που εμφανίζεται.
- Επιλέγω Επιλογές.
- Ορισμός προτίμησης γραφικών σε "Υψηλή απόδοσηΚαι κάντε κλικ Σώσει.
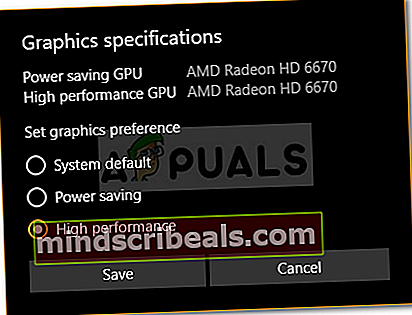
- Ελέγξτε εάν το πρόβλημα παραμένει.
Λύση 2: Flush DNS
Σε ορισμένες περιπτώσεις, η εκκαθάριση του DNS ή του συστήματος ονομάτων τομέα χρησιμοποιώντας μια γραμμή εντολών μπορεί ενδεχομένως να διορθώσει το πρόβλημά σας. Δείτε πώς μπορείτε να το κάνετε αυτό:
- Τύπος Πλήκτρο Windows + X και επιλέξτε Γραμμή εντολών (Διαχειριστής) από τη λίστα για να ανοίξετε μια γραμμή εντολών με αναβαθμισμένα δικαιώματα.
- Πληκτρολογήστε την ακόλουθη εντολή και πατήστε Enter:
- ipconfig / flushdns
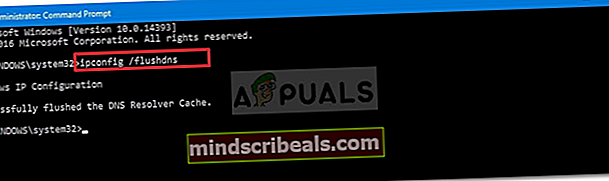
- Επανεκκινήστε το μηχάνημά σας και μετά ξεκινήστε Netflix.
Λύση 3: Επαναφορά της εφαρμογής Netflix
Η επαναφορά της εφαρμογής επιτραπέζιου υπολογιστή Netflix μπορεί επίσης να διορθώσει το πρόβλημά σας. Το σφάλμα ενδέχεται να οφείλεται σε κατεστραμμένη εγκατάσταση η οποία θα επιλυθεί μετά την επαναφορά της εφαρμογής. Δείτε πώς μπορείτε να το κάνετε:
- Τύπος Winkey + I για να ανοίξω Ρυθμίσεις.
- Μεταβείτε στο Εφαρμογές.
- Στο Εφαρμογές και λειτουργίες παράθυρο, αναζήτηση για Netflix από τη λίστα και επιλέξτε Προχωρημένες επιλογές.
- Κάντε κύλιση προς τα κάτω για εντοπισμό Επαναφορά και στη συνέχεια κάντε κλικ Επαναφορά.
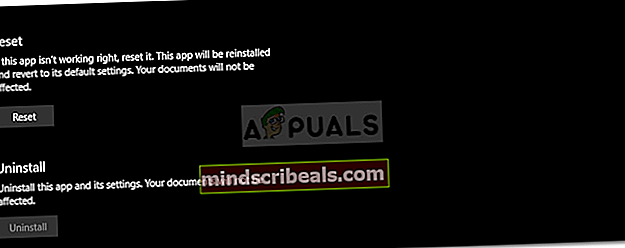
- Επανεκκινήστε το σύστημά σας μόλις ολοκληρωθεί.
Λύση 4: Διαγραφή mspr.hds
Το Netflix χρησιμοποιεί την τεχνολογία PlayReady της Microsoft για ροή περιεχομένου Digital Right Management ή DRM. Σε ορισμένες περιπτώσεις, το αρχείο mspr.hds μπορεί να προκαλέσει τέτοια προβλήματα, οπότε θα πρέπει να το διαγράψετε. Τα Windows σας θα δημιουργήσουν αυτόματα ένα νέο όταν μόλις διαγράψετε το παλιό, οπότε δεν χρειάζεται να ανησυχείτε. Δείτε πώς μπορείτε να το κάνετε:
- Ανοιξε το Εξερεύνηση των Windows και πλοηγηθείτε στο δικό σας κίνηση συστήματος (η μονάδα δίσκου όπου είναι εγκατεστημένα τα Windows).
- Στη γραμμή αναζήτησης, πληκτρολογήστε "mspr.hds’.
- Επιλέξτε όλα τα αρχεία και πατήστε Ctrl + Διαγραφήε για να διαγράψετε τα αρχεία.
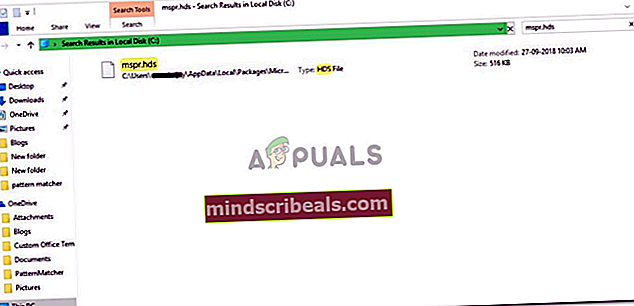
- Επανεκκινήστε το μηχάνημά σας και μετά ανοίξτε το Netflix.
Λύση 5: Ενημέρωση προγραμμάτων οδήγησης προσαρμογέα οθόνης
Τέλος, το πρόβλημα μπορεί να οφείλεται στα ξεπερασμένα προγράμματα οδήγησης προσαρμογέα οθόνης. Σε ένα τέτοιο σενάριο, η ενημέρωση των προγραμμάτων οδήγησης θα διορθώσει το πρόβλημά σας. Δείτε πώς μπορείτε να ενημερώσετε τα προγράμματα οδήγησης σας:
- μεταβείτε στο Αρχικο ΜΕΝΟΥ, πληκτρολογήστε Διαχειριστή της συσκευής και ανοίξτε το.
- Αναπτύξτε το Προσαρμογείς οθόνης λίστα.
- Κάντε δεξί κλικ στην GPU σας και επιλέξτε Ενημέρωση προγράμματος οδήγησης.
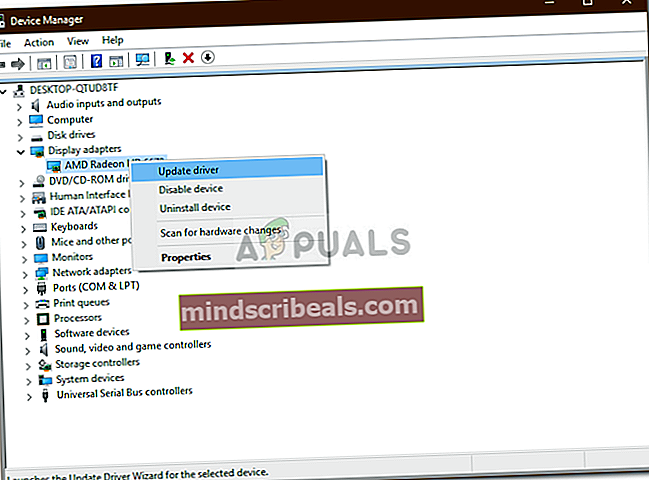
- Επιλέξτε «Αναζήτηση αυτόματα για ενημερωμένο λογισμικό προγράμματος οδήγησης’.
- Μόλις τελειώσετε, επανεκκινήστε το σύστημά σας και ξεκινήστε το Netflix.