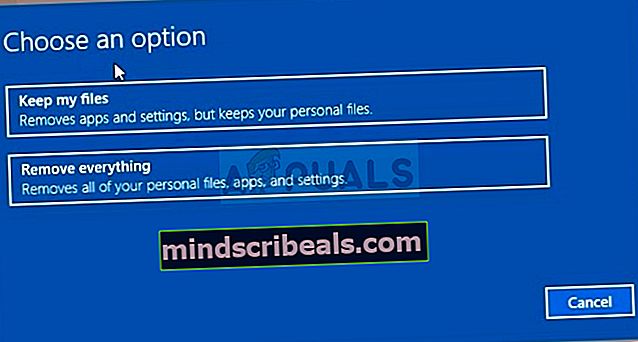Επιδιόρθωση: Τα στοιχεία του Windows Update πρέπει να επιδιορθωθούν
Αυτό το σφάλμα εμφανίζεται όταν οι χρήστες αγωνίζονται με την υπηρεσία Windows Update και είναι ένα μήνυμα που εμφανίζεται μετά την εκτέλεση του προγράμματος αντιμετώπισης προβλημάτων του Windows Update. Το ίδιο το σφάλμα δεν είναι αρκετά αυτονόητο και αυτό το μήνυμα είναι σχεδόν η μόνη ένδειξη που έχετε στη διάθεσή σας για την αντιμετώπιση του προβλήματος.

Έχουμε συγκεντρώσει αρκετές λύσεις εργασίας που προτείνονται από χρήστες από όλο τον κόσμο και αποφασίσαμε να τις συγκεντρώσουμε σε ένα μόνο άρθρο. Ακολουθήστε προσεκτικά τις παρακάτω οδηγίες και καλή επιτυχία στην επίλυση του προβλήματός σας!
Τι προκαλεί το σφάλμα ενημέρωσης των Windows πρέπει να επιδιορθωθεί;
Αυτό το σφάλμα είναι δύσκολο να βρεθεί η πραγματική αιτία, καθώς δεν υπάρχουν πολλές περιπτώσεις όταν εμφανίζεται αυτό το σφάλμα. Ωστόσο, ορισμένες πραγματικές αιτίες μπορούν να εντοπιστούν για άτομα που θέλουν να μάθουν τι έκαναν λάθος και ποια μέθοδο να εφαρμόσουν για την επίλυση του προβλήματος:
- Στοιχεία του Windows Update έχουν σπάσει και πρέπει να γίνει επαναφορά προκειμένου η υπηρεσία Windows Update να συνεχίσει να λειτουργεί σωστά. Η διαδικασία είναι μακρά, αλλά θα σας κάνει να αξίζει τον κόπο σας.
- Υπάρχουν προβλήματα με επαλήθευση η έκδοση της εγκατάστασης των Windows OS και το καλύτερο που μπορείτε να κάνετε είναι να εκτελέσετε απλώς μια καθαρή εγκατάσταση, επιλέγοντας να διατηρήσετε τα αρχεία και τις προσωπικές σας ρυθμίσεις.
Λύση 1: Επαναφέρετε τα στοιχεία του Windows Update
Δεδομένου ότι το μήνυμα σφάλματος σχετίζεται με στοιχεία του Windows Update, μία βιώσιμη απάντηση θα ήταν απλώς να επαναφέρετε στοιχεία του Windows Update που σχετίζονται στενά με ολόκληρη τη λειτουργικότητα του Windows Update.
Αυτό μπορεί να είναι μια μακρά διαδικασία, αλλά ο λόγος που επιλέξαμε τη μεγαλύτερη λύση ως πρώτη είναι επειδή αυτή η μέθοδος είναι πιθανώς αυτή που θα επιλύσει το πρόβλημά σας αμέσως.
Δεδομένου ότι πρόκειται να επεξεργαστείτε το μητρώο, σας συνιστούμε να διαβάσετε αυτό το άρθρο για να δημιουργήσετε αντίγραφα ασφαλείας του μητρώου σας για να αποφύγετε περαιτέρω προβλήματα.
- Ας προχωρήσουμε με τη λύση κλείνοντας τις ακόλουθες υπηρεσίες που είναι οι βασικές υπηρεσίες που σχετίζονται με τη διαδικασία του Windows Update: Έξυπνη μεταφορά στο παρασκήνιο, Windows Update, και Κρυπτογραφικές υπηρεσίες. Η απενεργοποίησή τους πριν ξεκινήσουμε είναι πολύ σημαντική αν θέλετε τα υπόλοιπα βήματα να εκτελούνται χωρίς σφάλματα.
- Ψάχνω για "Γραμμή εντολώνΕίτε στο μενού Έναρξη είτε πατώντας το κουμπί αναζήτησης ακριβώς δίπλα του. Κάντε δεξί κλικ στην πρώτη επιλογή που εμφανίζεται ως αποτέλεσμα αναζήτησης και επιλέξτε το "Εκτέλεση ως διαχειριστήςΕπιλογή. Αντιγράψτε και επικολλήστε την παρακάτω εντολή και βεβαιωθείτε ότι έχετε πατήσει το πλήκτρο Enter στο πληκτρολόγιό σας αφού το κάνετε.

net stop bits net stop wuauserv net stop appidsvc net stop cryptsvc

- Μετά από αυτό, θα πρέπει να διαγράψετε ορισμένα αρχεία τα οποία θα πρέπει να διαγραφούν εάν θέλετε να συνεχίσετε με την επαναφορά των στοιχείων ενημέρωσης. Αυτό γίνεται επίσης μέσω Γραμμή εντολών με δικαιώματα διαχειριστή.
Del "% ALLUSERSPROFILE% \ Data Application \ Microsoft \ Network \ Downloader \ qmgr * .dat"
- Αλλάξτε το όνομα του Διανομή λογισμικού και catroot2 Για να το κάνετε αυτό, σε μια γραμμή εντολών διαχειριστή, αντιγράψτε και επικολλήστε τις ακόλουθες δύο εντολές και κάντε κλικ στο Enter μετά την αντιγραφή κάθε μιας.
Ren% systemroot% \ SoftwareDistribution SoftwareDistribution.bak Ren% systemroot% \ system32 \ catroot2 catroot2.bak

- Οι ακόλουθες εντολές θα μας βοηθήσουν να επαναφέρουμε το ΜΠΙΤΣ (Background Intelligence Transfer Service) και το wuauserv (Windows Update Service) στους προεπιλεγμένους περιγραφείς ασφαλείας τους. Βεβαιωθείτε ότι δεν τροποποιείτε τις παρακάτω εντολές, οπότε είναι το καλύτερο αν απλώς τις αντιγράφετε λόγω της πολυπλοκότητάς τους.
exe sdset bits D: (A ;; CCLCSWRPWPDTLOCRRC ;;; SY) (A ;; CCDCLCSWRPWPDTLOCRSDRCWDWO ;; BA) (A ;; CCLCSWLOCRRC ;; AU) (A ;; CCLCSWRPWPDTLOCR) (A ;; CCLCSWRPWPDTLOCRRC ;;; SY) (A ;; CCDCLCSWRPWPDTLOCRSDRCWDWO ;; BA) (A ;; CCLCSWLOCRRC ;;; AU) (A ;; CCLCSWRPWPDTLOCRRC ;;; PU)
- Ας επιστρέψουμε στο Σύστημα32 φάκελο για να προχωρήσετε στο τελευταίο μέρος αυτής της μεθόδου.
cd / d% windir% \ system32
- Δεδομένου ότι έχουμε επαναφέρει πλήρως την υπηρεσία BITS, θα χρειαστεί να καταγράψουμε ξανά όλα τα αρχεία που είναι απαραίτητα για την ομαλή λειτουργία και λειτουργία της υπηρεσίας. Ωστόσο, καθένα από τα αρχεία απαιτεί μια νέα εντολή για να το κάνει ξανά εγγραφή, ώστε η διαδικασία να καταλήξει να είναι μακρύτερη από ό, τι έχετε συνηθίσει. Αντιγράψτε τις εντολές μία προς μία και βεβαιωθείτε ότι δεν θα αφήσετε κανένα από αυτά. Μπορείτε να βρείτε την πλήρη λίστα αν ακολουθήσετε αυτόν τον σύνδεσμο.
- Το επόμενο πράγμα που πρόκειται να κάνουμε είναι επαναφορά του Winsock αντιγράφοντας και επικολλώντας την ακόλουθη εντολή στη γραμμή εντολών διαχείρισης:
Επαναφορά του netsh winsock

- Εάν χρησιμοποιείτε Windows 7, 8, 8.1 ή 10, σε μια γραμμή εντολών, αντιγράψτε την ακόλουθη εντολή στο παράθυρο γραμμής εντολών και πατήστε το πλήκτρο Enter:
netsh winhttp reset proxy
- Εάν όλα τα παραπάνω βήματα έχουν περάσει ανώδυνα, μπορείτε τώρα να επανεκκινήσετε τις υπηρεσίες που κλείσατε στο πρώτο βήμα χρησιμοποιώντας τις παρακάτω εντολές.
net start bits net start wuauserv net start appidsvc net start cryptsvc
- Επανεκκινήστε τον υπολογιστή σας αφού ακολουθήσετε όλα τα βήματα που παρατίθενται. Ας ελπίσουμε ότι τώρα θα μπορείτε να περάσετε με το Windows Update χωρίς να λάβετε το σφάλμα "Αυτή η εφαρμογή έχει αποκλειστεί για την προστασία σας".
Λύση 2: Εκτελέστε μια καθαρή εγκατάσταση
Εάν χρησιμοποιείτε Windows 10, μια καθαρή εγκατάσταση δεν είναι πλέον κάτι που πρέπει να φοβηθείτε, αλλά μια επιδιόρθωση και μια αρκετά εύκολη μέθοδος εκτέλεσης εάν αρχίσετε να αντιμετωπίζετε σοβαρό σφάλμα όπως το σφάλμα "Τα Windows Update Components πρέπει να επιδιορθωθούν" μήνυμα. Αυτό μπορεί να επιδιορθωθεί με καθαρή εγκατάσταση, αλλά πρέπει σίγουρα να δοκιμάσετε την παραπάνω μέθοδο πριν αποφασίσετε να προχωρήσετε σε αυτήν τη μέθοδο.
- Μεταβείτε στην εφαρμογή Ρυθμίσεις στα Windows 10. Μπορείτε να φτάσετε εκεί κάνοντας κλικ στο εικονίδιο με το γρανάζι στο κάτω αριστερό μέρος του μενού Έναρξη. Επίλεξε το "Ενημέρωση και ασφάλειαΚαι κάντε κλικ στην καρτέλα Ανάκτηση στο αριστερό παράθυρο.

- Τα Windows θα εμφανίσουν τρεις επιλογές: Επαναφορά αυτού του υπολογιστή, Επιστροφή σε προηγούμενη έκδοση και εκκίνηση για προχωρημένους. Επαναφέρετε αυτόν τον υπολογιστή είναι η απόλυτη επιλογή για να ξεκινήσετε ξανά με ελάχιστες απώλειες στα αρχεία σας εάν ακολουθήσετε σωστά τις οδηγίες μας.
- Κάντε κλικ είτε "Κρατήστε τα αρχεία μου" ή "Αφαιρέστε τα πάντα, "Ανάλογα με το τι θέλετε να κάνετε με τα αρχεία σας. Σε κάθε περίπτωση, όλες οι ρυθμίσεις σας θα επιστρέψουν στις προεπιλογές τους και οι εφαρμογές θα απεγκατασταθούν. Σας συνιστούμε να επιλέξετε την επιλογή Διατήρηση των αρχείων μου, καθώς το πρόβλημα πιθανώς δεν έγκειται στα έγγραφα ή σε παρόμοια έγγραφα.
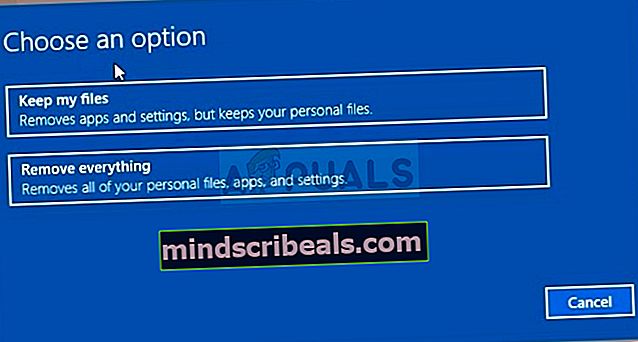
- Επιλέξτε "Απλα αφαιρεσε τα ΑΡΧΕΙΑ μου" ή "Αφαιρέστε τα αρχεία και καθαρίστε τη μονάδα"Εάν επιλέξατε να" αφαιρέσετε τα πάντα "στο προηγούμενο βήμα (δεν συνιστάται). Ο καθαρισμός της επιλογής της μονάδας δίσκου συνήθως διαρκεί πολύ περισσότερο, αλλά θα διασφαλίσει ότι το επόμενο άτομο που θα έχει τον υπολογιστή σας θα δυσκολευτεί να ανακτήσει τα διαγραμμένα αρχεία σας. Εάν κρατάτε τον υπολογιστή μόνοι σας, θα πρέπει να επιλέξετε "Απλώς αφαιρέστε τα αρχεία μου". Εάν επιλέξατε να διατηρήσετε τα αρχεία σας, παραλείψτε αυτό το βήμα.

- Κάντε κλικ Επόμενο εάν τα Windows σας προειδοποιήσουν ότι δεν θα μπορείτε να επιστρέψετε σε προηγούμενη έκδοση των Windows. Κάντε κλικ Επαναφορά όταν σας ζητηθεί να το κάνετε και περιμένετε τα Windows να ολοκληρώσουν τη διαδικασία επαναφοράς. Κάντε κλικ Να συνεχίσει όταν σας ζητηθεί και εκκινήστε τον υπολογιστή σας. Ελέγξτε αν εξακολουθεί να εμφανίζεται το σφάλμα.