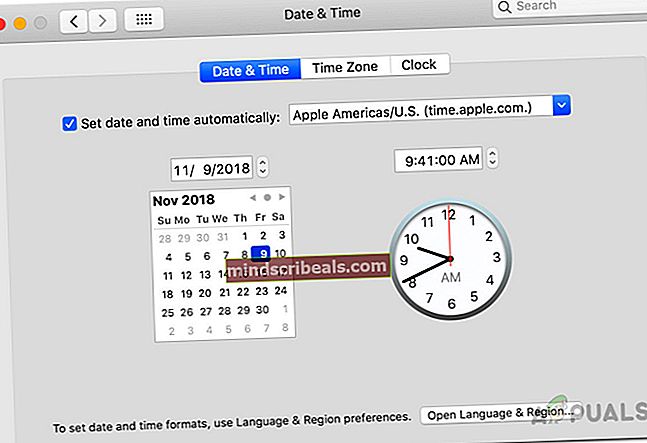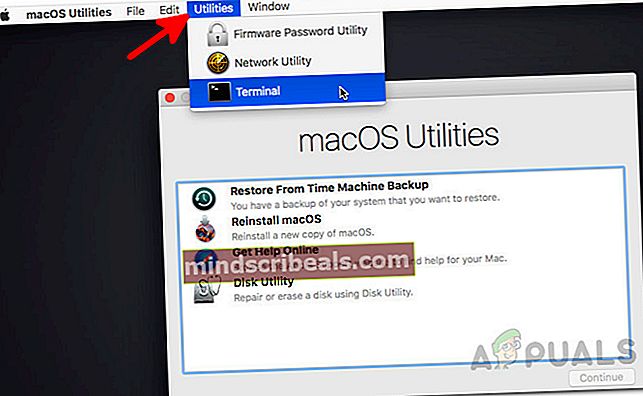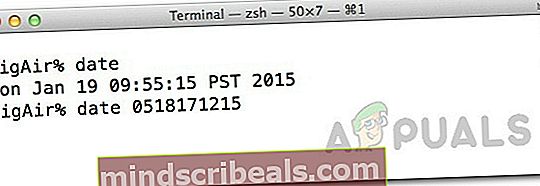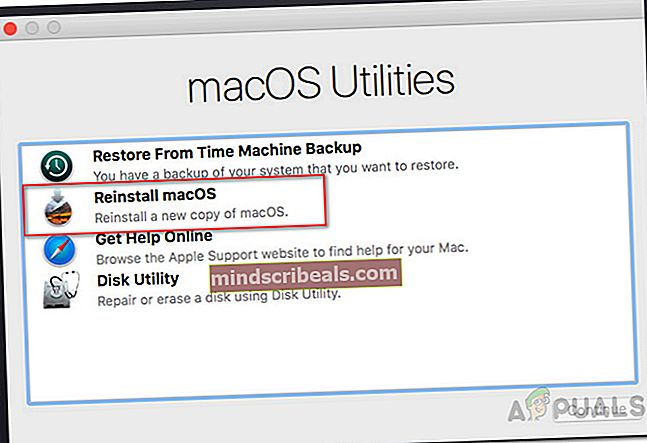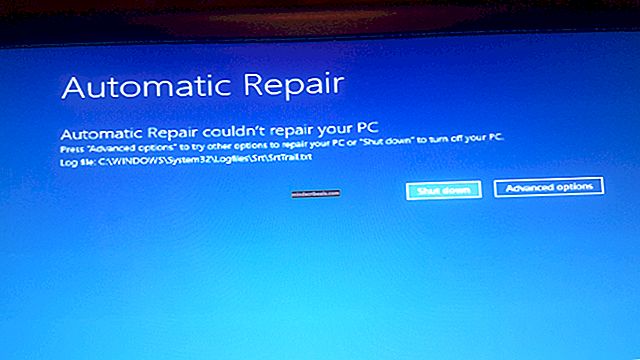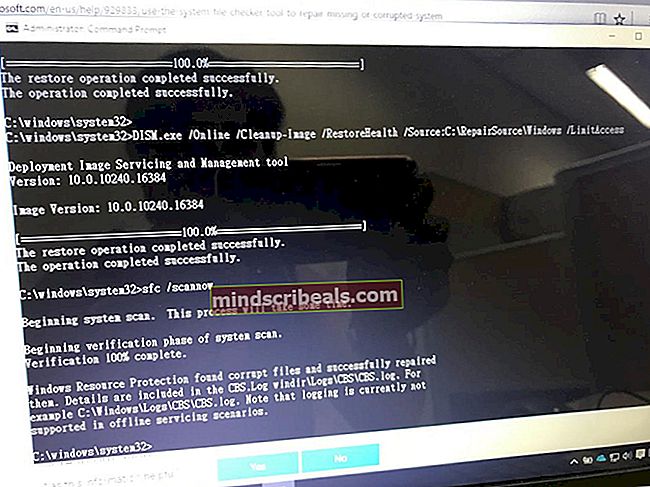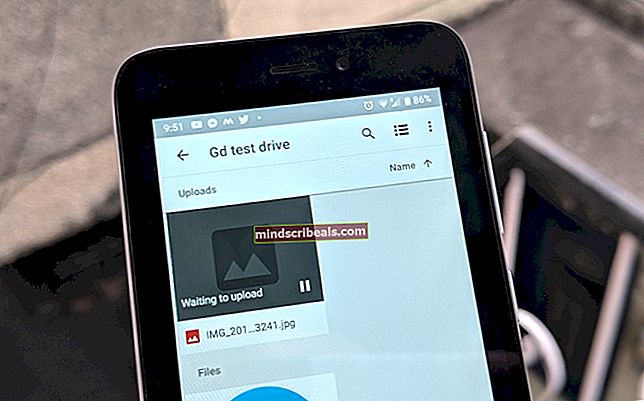Πώς να επιδιορθώσετε ένα σφάλμα κατά την προετοιμασία της εγκατάστασης σε Mac
Οι ενημερώσεις συχνά περιέχουν διάφορες επιδιορθώσεις και νέες δυνατότητες που όλοι θέλουν να έχουν. Εάν χρησιμοποιείτε Mac για λίγο, ίσως γνωρίζετε ότι οι ενημερώσεις συνήθως πηγαίνουν ομαλά σε συσκευές Mac. Ωστόσο, σε ορισμένες περιπτώσεις, αυτό μπορεί να μην ισχύει. Το μήνυμα σφάλματος «Παρουσιάστηκε σφάλμα κατά την προετοιμασία της εγκατάστασηςΕμφανίζεται, όπως φαίνεται από το ίδιο το μήνυμα όταν προσπαθείτε να εγκαταστήσετε ένα νέο macOS ή να ενημερώσετε το τρέχον. Ανεξάρτητα από το σενάριο, αυτό το μήνυμα σφάλματος μπορεί να είναι πραγματικά ενοχλητικό και κουραστικό.

Όπως αποδεικνύεται, το ζήτημα μπορεί σε ορισμένα σενάρια να επιλυθεί με την επανεκκίνηση της συσκευής Mac σας. Ωστόσο, αυτό δεν συμβαίνει πάντα και, ως εκ τούτου, θα κολλήσετε με το μήνυμα σφάλματος. Τώρα, δεν υπάρχουν πολλοί λόγοι για τους οποίους εμφανίζεται το ζήτημα, αλλά οι αιτίες είναι πολύ περιορισμένες. Θα τα ακολουθήσουμε παρακάτω, ώστε να έχετε καλύτερη κατανόηση προτού βρούμε τις λύσεις. Με αυτό είπε, ας ξεκινήσουμε.
- Λανθασμένη ημερομηνία και ώρα - Ένας από τους κύριους λόγους για τους οποίους εμφανίζεται αυτό το μήνυμα σφάλματος είναι οι εσφαλμένες ρυθμίσεις ημερομηνίας και ώρας. Εάν η ημερομηνία και η ώρα στη συσκευή σας δεν είναι σωστά, το πρόγραμμα εγκατάστασης δεν θα μπορεί να προχωρήσει. Αυτό είναι πολύ συνηθισμένο, καθώς οι διακομιστές απορρίπτουν συχνά συνδέσεις εάν η ώρα και η ημερομηνία δεν συγχρονίζονται. Επομένως, για να το επιλύσετε αυτό, θα πρέπει να διορθώσετε τις ρυθμίσεις ημερομηνίας και ώρας στη συσκευή σας.
- Κατεστραμμένο πρόγραμμα εγκατάστασης - Μια άλλη αιτία του εν λόγω μηνύματος σφάλματος μπορεί να είναι κατεστραμμένο πρόγραμμα εγκατάστασης. Όταν δεν γίνεται σωστή λήψη του προγράμματος εγκατάστασης ή διακοπεί κατά τη διάρκεια της διαδικασίας λήψης, ενδέχεται να καταστραφεί ή να καταστραφεί λόγω της οποίας η εγκατάσταση δεν προχωρά. Για να το διορθώσετε, θα πρέπει απλώς να κατεβάσετε ένα νέο αντίγραφο του προγράμματος εγκατάστασης.
Τώρα που έχουμε εξετάσει τις πιθανές αιτίες του εν λόγω μηνύματος σφάλματος, ας δούμε τις μεθόδους που μπορείτε να ακολουθήσετε για να επιλύσετε το πρόβλημα. Είναι σημαντικό να σημειωθεί εδώ ότι σε ορισμένες περιπτώσεις, όπως έχουμε αναφέρει, το μήνυμα σφάλματος μπορεί να απαλλαγεί από μια απλή επανεκκίνηση. Επομένως, θα πρέπει να προσπαθήσετε να επανεκκινήσετε τη συσκευή σας προτού προχωρήσετε στις παρακάτω λύσεις. Σε περίπτωση που το ζήτημα επιμένει ακόμα και μετά την επανεκκίνηση, ακολουθήστε.
Μέθοδος 1: Αλλαγή ημερομηνίας και ώρας
Όπως αποδεικνύεται, όταν προσπαθείτε να εγκαταστήσετε / αναβαθμίσετε το macOS σας, το πρόγραμμα εγκατάστασης προσπαθεί να πραγματοποιήσει σύνδεση με τους διακομιστές της Apple. Τώρα, είναι κοινή συμπεριφορά για τους διακομιστές να ελέγχουν την ημερομηνία και την ώρα της σύνδεσης. Επομένως, εάν οι ρυθμίσεις ημερομηνίας και ώρας είναι λανθασμένες, η σύνδεση απορρίπτεται καθώς δεν συγχρονίζεται. Ως αποτέλεσμα, το πρόγραμμα εγκατάστασης ρίχνει ένα μήνυμα σφάλματος που το υποδεικνύει. Τώρα, για να επιλύσετε το πρόβλημα, θα πρέπει προφανώς να διορθώσετε τις ρυθμίσεις στη συσκευή σας προτού προχωρήσετε ξανά στην εγκατάσταση.
Υπάρχουν ουσιαστικά δύο τρόποι με τους οποίους μπορείτε να το κάνετε αυτό. Εάν μπορείτε να χρησιμοποιήσετε το Mac σας κανονικά, τότε μπορείτε να ενημερώσετε την ημερομηνία και την ώρα από τις Προτιμήσεις συστήματος. Για να το κάνετε αυτό, ακολουθήστε τις παρακάτω οδηγίες:
- Πρώτα απ 'όλα, ανοίξτε το Επιλογές συστήματος παράθυρο από το μενού της Apple.
- Μετά από αυτό, προχωρήστε στο Ημερομηνία ώρα επιλογή.
- Εκεί, ελέγξτε το "Ρυθμίστε αυτόματα την ημερομηνία και την ώραΕπιλογή και βεβαιωθείτε ότι έχει επιλεγεί η σωστή περιοχή από το αναπτυσσόμενο μενού μπροστά.
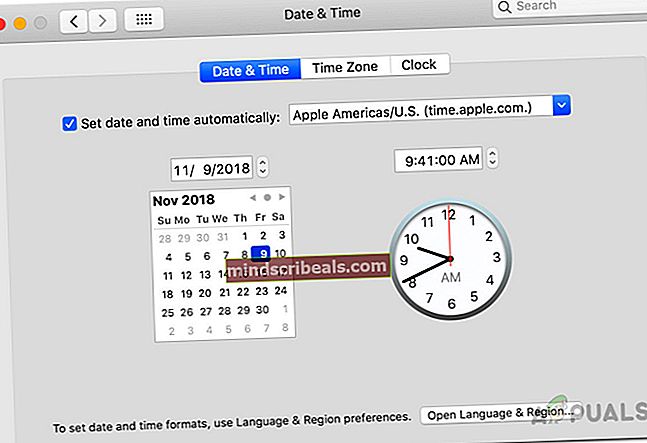
- Μόλις διορθωθεί η ημερομηνία και η ώρα, κάντε επανεκκίνηση και δοκιμάστε να χρησιμοποιήσετε ξανά το πρόγραμμα εγκατάστασης για να δείτε εάν το πρόβλημα έχει επιλυθεί.
Σε περίπτωση που δεν μπορείτε να κάνετε εκκίνηση στο Mac σας, μην ανησυχείτε, καθώς μπορείτε να αλλάξετε την ημερομηνία και την ώρα. Για να το κάνετε αυτό, θα πρέπει να ξεκινήσετε την ανάκτηση macOS. Ακολουθήστε τις παρακάτω οδηγίες:
- Πρώτα απ 'όλα, απενεργοποιήστε τη συσκευή Mac σας.
- Μόλις η συσκευή απενεργοποιηθεί, ενεργοποιήστε την και, στη συνέχεια, πατήστε και κρατήστε πατημένο το Εντολή + R κλειδιά.

- Συνεχίστε να πατάτε τα πλήκτρα έως ότου μπορείτε να δείτε το λογότυπο της Apple στην οθόνη του Mac σας.
- Μετά από αυτό, μπορείτε να αφήσετε τα κλειδιά. Αυτό θα ξεκινήσει το Mac σας Ανάκτηση macOS.
- Στο Βοηθητικά προγράμματα macOS οθόνη, κάντε κλικ στο Βοηθητικά προγράμματα επιλογή στη γραμμή μενού.
- Από το αναπτυσσόμενο μενού, επιλέξτε το Τερματικό επιλογή.
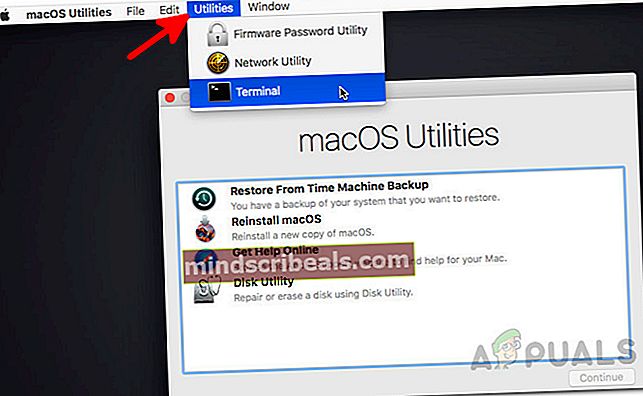
- Μόλις ανοίξει το παράθυρο του τερματικού, θα μπορείτε να αλλάξετε τις ρυθμίσεις ημερομηνίας και ώρας.
- Σε περίπτωση που έχετε ενεργή σύνδεση στο Διαδίκτυο, μπορείτε να εισαγάγετε την ακόλουθη εντολή για αυτόματη ενημέρωση των ρυθμίσεων ημερομηνίας και ώρας:
ntpdate -u time.apple.com
- Διαφορετικά, θα πρέπει να το κάνετε χειροκίνητα. Η μορφή της εντολής ημερομηνίας έχει ως εξής:
ημερομηνία [mm] [ηη] [ΗΗ] [ΜΜ] [εεεε]
- Με πιο απλούς όρους, αυτό σημαίνει μήνας, ημέρα, ώρα, λεπτά και τέλος τελικά το έτος.
- Θα πρέπει να εισαγάγετε αυτό χωρίς κενά, ώστε να μοιάζει με αυτό:
ημερομηνία 0518171215
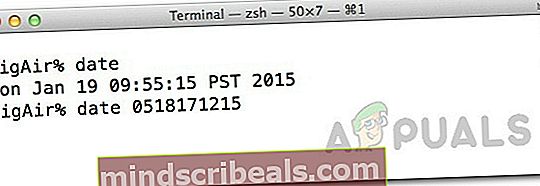
- Για διπλό έλεγχο, μπορείτε απλώς να εισάγετε το ημερομηνία εντολή για να δείτε εάν έχει ενημερωθεί με επιτυχία. Μόλις το κάνετε αυτό, μπορείτε να βγείτε από το παράθυρο Terminal.
- Τέλος, δοκιμάστε να χρησιμοποιήσετε ξανά το πρόγραμμα εγκατάστασης για να δείτε εάν το πρόβλημα έχει επιλυθεί.
Μέθοδος 2: Χρησιμοποιήστε την ανάκτηση macOS
Ένας άλλος τρόπος με τον οποίο μπορείτε να επιλύσετε το ζήτημα είναι χρησιμοποιώντας το ενσωματωμένο MacOS Recovery. Όταν κάνετε εκκίνηση στο MacOS Recovery, μπορείτε να χρησιμοποιήσετε διαφορετικούς συνδυασμούς πλήκτρων σε διαφορετικές εκδόσεις του macOS. Θα παραθέσουμε τους διαφορετικούς συνδυασμούς κλειδιών παρακάτω, μεταξύ των οποίων μπορείτε να επιλέξετε ποιος σας ταιριάζει καλύτερα. Αυτό είναι πολύ απλό να γίνει, απλώς ακολουθήστε τις παρακάτω οδηγίες:
- Πρώτα απ 'όλα, απενεργοποιήστε το Mac σας.
- Μόλις το κάνετε αυτό, μπορείτε να το ενεργοποιήσετε ξανά, αλλά φροντίστε να χρησιμοποιήσετε έναν από τους παρακάτω συνδυασμούς κλειδιών:
- Εντολή + R: Αυτό θα επανεγκαταστήσει την πιο πρόσφατη έκδοση macOS που εγκαταστάθηκε στη συσκευή σας.
- Επιλογή + Εντολή + R: Αυτός ο συνδυασμός πλήκτρων θα ενημερώσει το Mac σας στην τελευταία διαθέσιμη συμβατή έκδοση macOS.

- Shift + Option + Command + R: Τέλος, μπορείτε να χρησιμοποιήσετε αυτόν τον συνδυασμό εάν θέλετε να εγκαταστήσετε την έκδοση που συνόδευε τη συσκευή σας Mac.
- Όταν σας ζητηθεί, κάντε κλικ στο Επανεγκαταστήστε το macOS επιλογή για συνέχιση της εγκατάστασης.
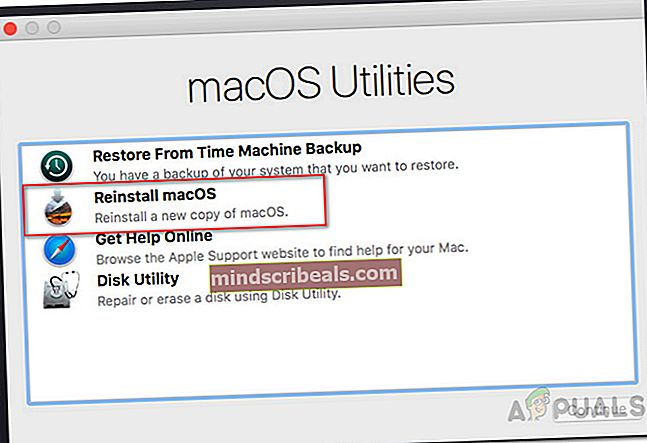
Μέθοδος 3: Κάντε ξανά λήψη του προγράμματος εγκατάστασης
Τέλος, εάν καμία από τις παραπάνω λύσεις δεν λειτουργεί για εσάς, θα μπορούσε να είναι ότι το πρόγραμμα εγκατάστασης που προσπαθείτε να χρησιμοποιήσετε είναι απλά κατεστραμμένο ή κατεστραμμένο. Σε ένα τέτοιο σενάριο, αυτό που πρέπει να κάνετε είναι να κατεβάσετε ξανά το πρόγραμμα εγκατάστασης και αυτό θα διορθώσει το πρόβλημά σας. Τέτοια προβλήματα είναι πραγματικά κοινά και συμβαίνουν στους χρήστες κάθε τόσο. Μόλις κατεβάσετε ξανά το πρόγραμμα εγκατάστασης, θα πρέπει να είστε έτοιμοι. Προτού προχωρήσετε και κατεβάστε ξανά το πρόγραμμα εγκατάστασης, φροντίστε να διαγράψετε το προηγούμενο πρόγραμμα εγκατάστασης από το Mac σας. Μετά από αυτό, προχωρήστε στη λήψη.
Ετικέτες macOS