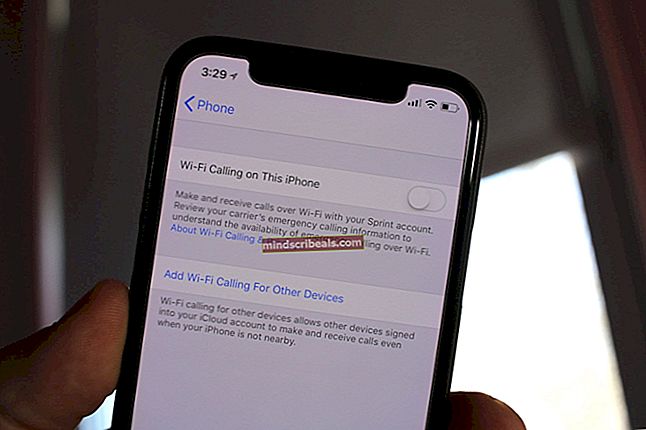Επιδιόρθωση: Υψηλή χρήση CPU από το LockAppHost.exe
Τα Windows 10 είναι ένα από τα πιο χρησιμοποιημένα λειτουργικά συστήματα στον κόσμο με τις αθροιστικές ενημερώσεις του να κυκλοφορούν κατά καιρούς. Προσφέρει ευκολία πρόσβασης και πολλές δυνατότητες σε σύγκριση με άλλα λειτουργικά συστήματα. Δεδομένου ότι κάθε λειτουργικό σύστημα είναι πολύ περίπλοκο και περιλαμβάνει πολλές λειτουργικές μονάδες που λειτουργούν μαζί, είναι πιθανό ορισμένα από αυτά να συγκρούονται και να προκαλούν απροσδόκητα προβλήματα.
Ένα από αυτά τα προβλήματα είναι η υψηλή χρήση της CPU από την υπηρεσία "LockAppHost". Αυτή η υπηρεσία σχετίζεται κυρίως με ζητήματα κλειδώματος οθόνης. Πολλοί χρήστες ανέφεραν αυτό το πρόβλημα όταν ο υπολογιστής τους ξύπνησε από ύπνο ή αδρανοποίηση μετά το κλείσιμο του καπακιού. Υπάρχουν μερικές λύσεις για την επίλυση αυτού του προβλήματος. Ρίξε μια ματιά.
Λύση 1: Επανεκκίνηση του υπολογιστή σας
Πριν δοκιμάσετε άλλες τεχνικές μεθόδους, θα ήταν καλό να επανεκκινήσετε τον υπολογιστή σας και να ελέγξετε εάν το πρόβλημα παραμένει. Υπήρχαν πολλές αναφορές που απλώς επανεκκίνησαν τον υπολογιστή διόρθωσαν το πρόβλημα, καθώς αυτό το πρόβλημα σχετίζεται κυρίως με την εκκίνηση του υπολογιστή σε οθόνη κλειδώματος μετά τον ύπνο ή την αδρανοποίηση. Επανεκκινήστε πολλές φορές και προτού καταφύγετε σε άλλες λύσεις που αναφέρονται παρακάτω.
Λύση 2: Κλείδωμα και ξεκλείδωμα του μηχανήματος
Μπορούμε να προσπαθήσουμε να κλειδώσουμε την οθόνη σας (δεν κοιμάται ή αδρανοποιείται) και να την ξεκλειδώσουμε ξανά. Κάθε φορά που κλειδώνετε την οθόνη, η διαδικασία ανανεώνεται καθώς ενεργοποιείται ξανά και τις περισσότερες φορές, σταματά να καταναλώνει τους πόρους σας. Τα Windows διαθέτουν ενσωματωμένη δυνατότητα όπου μπορείτε να κλειδώσετε απευθείας την οθόνη σας πατώντας Windows + L κουμπί. Αυτή η ενέργεια θα κλειδώσει αμέσως τον υπολογιστή σας. Ξεκλειδώστε ξανά χρησιμοποιώντας τον κωδικό πρόσβασής σας και ελέγξτε εάν το πρόβλημα επιλύθηκε.
Λύση 3: Επανενεργοποίηση της σύνδεσης μετά την ενεργοποίηση της συσκευής από αναστολή λειτουργίας
Πολλοί χρήστες έχουν απενεργοποιήσει την επιλογή σύνδεσης αφού ο υπολογιστής τους ξυπνήσει από την κατάσταση αναμονής ή αδρανοποίησης. Το λειτουργικό σύστημα σας ανακατευθύνει απευθείας στην αρχική οθόνη αντί για την τυπική οθόνη κλειδώματος. Μπορούμε να προσπαθήσουμε να ενεργοποιήσουμε ξανά αυτήν τη δυνατότητα και να ελέγξουμε εάν το πρόβλημα παραμένει. Εάν ναι, μη διστάσετε να επαναφέρετε τις αλλαγές.
- Τύπος Windows + S για να ξεκινήσετε τη γραμμή αναζήτησης. Πληκτρολογήστε "Ρυθμίσεις"Στο πλαίσιο διαλόγου και ανοίξτε το σχετικό αποτέλεσμα που προκύπτει.
- Μόλις μεταβείτε στις Ρυθμίσεις, κάντε κλικ στο "Λογαριασμοί”.

- Μόλις μπείτε σε λογαριασμούς, κάντε κλικ στο "Επιλογές σύνδεσηςΠαρόν στην αριστερή γραμμή πλοήγησης στην οθόνη.

- Ορίστε την επιλογή για να απαιτείται σύνδεση επιλέγοντας "Όταν ο υπολογιστής ξυπνά από τον ύπνο"Από το αναπτυσσόμενο δώρο. Βγείτε από τα παράθυρα και επανεκκινήστε τον υπολογιστή σας. Ελέγξτε εάν το πρόβλημα λύθηκε.

Λύση 4: Απενεργοποίηση της οθόνης κλειδώματος χωρίς εκκίνηση
Μια άλλη λύση που λειτούργησε για άτομα ήταν η απενεργοποίηση της οθόνης κλειδώματος χωρίς εκκίνηση από τον υπολογιστή. Υπάρχουν δύο περιπτώσεις οθόνης κλειδώματος. Το ένα είναι όταν συνδέεστε στον υπολογιστή σας για πρώτη φορά (αυτό ονομάζεται οθόνη κλειδώματος εκκίνησης). Το άλλο ενεργοποιείται όταν ανοίγετε τον υπολογιστή σας μετά τον ύπνο του (αυτό ονομάζεται οθόνη κλειδώματος χωρίς εκκίνηση). Επειδή δεν υπάρχει τρόπος απενεργοποίησης της οθόνης κλειδώματος εκκίνησης αυτήν τη στιγμή, μπορούμε να προσπαθήσουμε να απενεργοποιήσουμε την άλλη και να ελέγξουμε εάν αυτό επιλύει το πρόβλημα.
- Πατήστε Windows + E για να ξεκινήσετε την Εξερεύνηση αρχείων. Μεταβείτε στην ακόλουθη τοποθεσία αρχείου:
C: \ Windows \ SystemApps
- Μόλις φτάσετε στην τοποθεσία προορισμού, αναζητήστε το φάκελο με το όνομα:
Microsoft.LockApp_cw5n1h2txyewy
- Απλώς μετονομάστε το φάκελο κάνοντας δεξί κλικ και επιλέγοντας "Μετονομάζω”.

Μην μετονομάσετε ολόκληρο το όνομα αρχείου. Απλώς προσθέστε το ".bak" στο τέλος του ονόματος και επανεκκινήστε τον υπολογιστή σας. Ας ελπίσουμε ότι το πρόβλημα θα λυθεί. Εάν όχι, μη διστάσετε να επαναφέρετε τις αλλαγές.
Σημείωση: Εάν συναντήσετε έναν διάλογο που δηλώνει ότι ο φάκελος χρησιμοποιείται από άλλη εφαρμογή, κατευθυνθείτε στο διαχειριστή εργασιών και τερματίστε τη διαδικασία κλειδώματος. Ο διάλογος εμφανίζεται επειδή η διαδικασία εκτελείται ήδη στο παρασκήνιο.
Λύση 5: Τερματισμός της υπηρεσίας
Ως έσχατη λύση, μπορούμε να προσπαθήσουμε να τερματίσουμε την υπηρεσία από το διαχειριστή εργασιών. Λάβετε υπόψη ότι η απενεργοποίηση αυτής της λειτουργίας ενδέχεται να απενεργοποιήσει την οθόνη κλειδώματος. Επιπλέον, ίσως χρειαστεί επανεκκίνηση για να ξεκινήσει ξανά η διαδικασία. Στις περισσότερες περιπτώσεις, ο τερματισμός της υπηρεσίας επιλύει αυτόματα το πρόβλημα της υψηλής χρήσης CPU. Σε πολύ σπάνιες περιπτώσεις, η υπηρεσία επανέρχεται στο διαδίκτυο. Αυτή είναι μια προσωρινή επιδιόρθωση, καθώς η διαδικασία πιθανότατα θα επαναληφθεί κατά την επανεκκίνηση ή την αφύπνιση του υπολογιστή από τον ύπνο. Μπορείτε επίσης να κάνετε κλικ στο "Δέντρο διεργασίας λήξηςΕάν τερματιστεί η εργασία, η διαδικασία επαναφέρει ξανά.