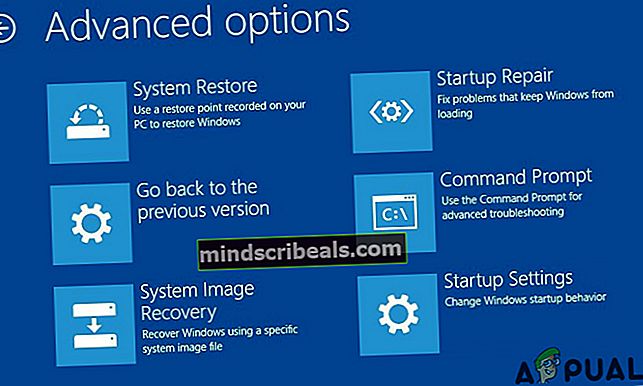Εάν εμφανιστεί το σφάλμα αποκατάστασης μπλε οθόνης των Windows 10 0x0000185
Ο κωδικός σφάλματος 0x0000185 (Μια απαιτούμενη συσκευή δεν είναι συνδεδεμένη ή δεν είναι δυνατή η πρόσβαση) εμφανίζεται κατά την οθόνη εκκίνησης στα Windows 10 και σταματά την ολοκλήρωση της ακολουθίας εκκίνησης. Αυτό είναι ένα κρίσιμο σφάλμα, καθώς αποτρέπει τους χρήστες που επηρεάζονται από τη χρήση των υπολογιστών τους.

Η απαιτούμενη συσκευή δεν είναι συνδεδεμένη ή δεν είναι δυνατή η πρόσβαση. (Κωδικός σφάλματος 0xc0000185)
Τι προκαλεί το 0x0000185 κωδικός σφάλματος στα Windows 10;
tie_list type = "συν"]
- Πρόβλημα υποσυστήματος πυρήνα - Σύμφωνα με πολλούς διαφορετικούς χρήστες που επηρεάζονται, μία από τις πιο κοινές αιτίες που θα προκαλέσουν αυτό το ζήτημα είναι ένα κατεστραμμένο αρχείο υποσυστήματος πυρήνα που καταλήγει να σπάει αποτελεσματικά την ακολουθία εκκίνησης. Εάν αυτό το σενάριο ισχύει, μπορείτε να επιλύσετε το πρόβλημα χρησιμοποιώντας το βοηθητικό πρόγραμμα αυτόματης επιδιόρθωσης για να επιδιορθώσετε τα κατεστραμμένα στοιχεία του υποσυστήματος.
- Κατεστραμμένα δεδομένα BCD - Ένας άλλος πιθανός ένοχος που μπορεί να προκαλέσει αυτό το πρόβλημα είναι μια παρουσία διαφθοράς που υπάρχει στα δεδομένα BCD που καταλήγει να εμποδίζει την ολοκλήρωση της ακολουθίας εκκίνησης. Σε αυτήν την περίπτωση, θα πρέπει να μπορείτε να διορθώσετε αυτό το ζήτημα ανοίγοντας ένα παράθυρο γραμμής εντολών μέσω του μενού Αντιμετώπιση προβλημάτων και εκτελώντας μια σειρά εντολών για την αναδημιουργία των δεδομένων BCD.
- Πρόσφατη αλλαγή λειτουργικού συστήματος - Όπως αποδεικνύεται, μια πρόσφατη ενημέρωση ή εγκατάσταση προγράμματος οδήγησης μπορεί επίσης να καταλήξει να παρεμβαίνει στην ακολουθία εκκίνησης. Δεδομένου ότι είναι δύσκολο να εντοπίσετε έναν ένοχο σε αυτήν την περίπτωση, η καλύτερη πορεία δράσης είναι να χρησιμοποιήσετε το βοηθητικό πρόγραμμα Επαναφοράς Συστήματος για να επαναφέρετε τον υπολογιστή σας σε μια υγιή κατάσταση όταν δεν υπήρχαν οι περιστάσεις που προκαλούν αυτήν τη στιγμή τον κωδικό σφάλματος.
- Καταστροφή αρχείων συστήματος - Η καταστροφή μεταξύ των αρχείων του λειτουργικού σας συστήματος μπορεί επίσης να προκαλέσει αυτόν τον κωδικό σφάλματος κατά τη σειρά εκκίνησης. Εάν αυτό το σενάριο ισχύει, θα πρέπει να μπορείτε να επιλύσετε το πρόβλημα εκτελώντας μια εγκατάσταση επιδιόρθωσης ή μια καθαρή εγκατάσταση.
Μέθοδος 1: Χρήση αυτόματης επισκευής
Εάν αντιμετωπίζετε το 0x0000185σφάλμα σε κάθε εκκίνηση συστήματος και παρατηρήσατε ότι άρχισε να συμβαίνει μετά από ένα αρχικό σφάλμα που δείχνει προς τα αρχεία του πυρήνα σας, είναι πολύ πιθανό ότι ορισμένα αρχεία υποσυστήματος προκαλούν πραγματικά αυτόν τον κωδικό σφάλματος.
Σε περίπτωση που αυτό το σενάριο ισχύει, μπορείτε να επιλύσετε το ζήτημα χρησιμοποιώντας τα εργαλεία ανάκτησης στο μέσο εγκατάστασης για να αποκτήσετε πρόσβαση στο βοηθητικό πρόγραμμα Αυτόματης επιδιόρθωσης. Αρκετοί επηρεαζόμενοι χρήστες επιβεβαίωσαν ότι αυτή η λειτουργία τους επέτρεψε τελικά να εκκινήσουν τον υπολογιστή τους κανονικά και χωρίς να σταματήσουν από το 0x0000185 (Η απαιτούμενη συσκευή δεν είναι συνδεδεμένη ή δεν είναι δυνατή η πρόσβαση).
Σημείωση: Λάβετε υπόψη ότι η παρακάτω διαδικασία απαιτεί να χρησιμοποιήσετε ένα συμβατό μέσο εγκατάστασης των Windows. Εάν δεν έχετε ένα έτοιμο, θα πρέπει να το κάνετεδημιουργήστε ένα μέσο εγκατάστασης για τα Windows 10.
Εάν διαθέτετε συμβατό μέσο εγκατάστασης, ακολουθήστε τις παρακάτω οδηγίες για να χρησιμοποιήσετε το βοηθητικό πρόγραμμα αυτόματης επιδιόρθωσης για να ξεπεράσετε τον κωδικό σφάλματος διακοπής 0x0000185:
- Ενεργοποιήστε τον υπολογιστή σας εάν δεν είναι ήδη ενεργοποιημένος.
- Εισαγάγετε τα μέσα εγκατάστασης των Windows στον υπολογιστή σας και ξεκινήστε την επανεκκίνηση. Λάβετε υπόψη ότι εάν χρησιμοποιείτε Flash USB ως μέσο εγκατάστασης, πιθανότατα θα χρειαστεί προσαρμόστε τη σειρά εκκίνησης, έτσι ώστε το USB να πάρει πρώτα.
- Μόλις ξεκινήσει η εκκίνηση του υπολογιστή σας, προσέξτε τη μαύρη οθόνη που λέει «Πατήστε οποιοδήποτε πλήκτρο για εκκίνηση από το CD ή το DVD». Όταν το δείτε, πατήστε οποιοδήποτε κουμπί για εκκίνηση από το μέσο εγκατάστασης που μόλις εισαγάγατε στο βήμα 2.

- Μόλις φτάσετε στην επόμενη οθόνη, κάντε κλικ στο «Επιδιορθώστε τον υπολογιστή σας«Υπερσύνδεσμος που βρίσκεται στην κάτω πλευρά της οθόνης.

- Μετά από αρκετά δευτερόλεπτα, θα μεταφερθείτε σε ένα Αντιμετώπιση προβλημάτων μενού όπου θα έχετε την επιλογή να επιλέξετε ανάμεσα σε πολλές επιλογές. Μόλις φτάσετε εκεί, επιλέξτε το Αντιμετώπιση προβλημάτων χαρακτηριστικό.

- Μόλις μπείτε μέσα στο Αντιμετώπιση προβλημάτων μενού, επιλέξτε το Προχωρημένες επιλογές χαρακτηριστικό από τη λίστα επιλογών ανάκτησης.

- Αφού εκτελέσετε το Αυτόματη επισκευή βοηθητικό πρόγραμμα, θα λάβετε ένα αναδυόμενο παράθυρο όπου θα χρειαστεί να επιλέξετε το λειτουργικό σύστημα Windows που χρησιμοποιείτε.
- Στη συνέχεια, το βοηθητικό πρόγραμμα θα ξεκινήσει τη διαδικασία σάρωσης και θα επιδιορθώσει τυχόν σφάλματα που ενδέχεται να προκαλούν στο σύστημά σας την εμφάνιση αυτού του συγκεκριμένου κωδικού σφάλματος.

- Μόλις ολοκληρωθεί η διαδικασία, βγάλτε τα μέσα εγκατάστασης και επανεκκινήστε τον υπολογιστή σας. Κατά την επόμενη ακολουθία εκκίνησης, δείτε εάν η ακολουθία εκκίνησης έχει ολοκληρωθεί χωρίς τον κωδικό σφάλματος 0xc0000185.
Σε περίπτωση που εξακολουθείτε να αντιμετωπίζετε το 0x0000185 (Μια απαιτούμενη συσκευή δεν είναι συνδεδεμένη ή δεν είναι δυνατή η πρόσβαση) κατά την αρχική οθόνη εκκίνησης, μεταβείτε στην επόμενη πιθανή επιδιόρθωση παρακάτω.
Μέθοδος 2: Ανακατασκευή των δεδομένων BCD
Όπως έχουν αναφέρει ορισμένοι χρήστες που επηρεάζονται, αυτός ο συγκεκριμένος κωδικός σφάλματος μπορεί επίσης να προκύψει λόγω του γεγονότος ότι ορισμένα αρχεία πυρήνα καταστραφούν τα δεδομένα διαμόρφωσης εκκίνησης. Αρκετοί επηρεασμένοι χρήστες που αγωνίζονταν επίσης να επιλύσουν το 0x0000185 (Μια απαιτούμενη συσκευή δεν είναι συνδεδεμένη ή δεν είναι δυνατή η πρόσβαση)Το σφάλμα επιβεβαίωσε ότι το πρόβλημα επιλύθηκε τελικά μετά την αναδημιουργία των αρχείων BCD με μια σειρά εντολών:
Σημείωση: Χρειάζεστε ένα συμβατό μέσο εγκατάστασης για να συμπληρώσετε τις παρακάτω οδηγίες. Εάν δεν έχετε έτοιμο, ακολουθήστε τις οδηγίες σε αυτό το άρθρο (εδώ).
Ακολουθεί ένας γρήγορος οδηγός με το τι πρέπει να κάνετε:
- Ξεκινήστε τον υπολογιστή που επηρεάζεται και τοποθετήστε το μέσο εγκατάστασης. Με το μέσο εγκατάστασης τοποθετημένο, επανεκκινήστε τον υπολογιστή σας.
- Στην επόμενη ακολουθία εκκίνησης, περιμένετε μέχρι να δείτε την αρχική μαύρη οθόνη και πατήστε οποιοδήποτε πλήκτρο όταν δείτε το «Πατήστε οποιοδήποτε πλήκτρο για εκκίνηση από το CD ή το DVD».

- Μόλις καταφέρετε να κάνετε εκκίνηση από το μέσο εγκατάστασης, κάντε κλικ στο Επιδιορθώστε τον υπολογιστή σας σύνδεσμος που βρίσκεται στην επάνω αριστερή γωνία της οθόνης.

Σημείωση: Με ορισμένες εκδόσεις των Windows, μπορείτε να εισέλθετε στο μενού επιδιόρθωσης, ακόμη και χωρίς το μέσο εγκατάστασης, εξαναγκάζοντας τρεις διαδοχικές απροσδόκητες διακοπές λειτουργίας κατά τη διαδικασία εκκίνησης.
- Μόλις μπείτε στο αρχικό μενού επισκευής, κάντε κλικ στο Αντιμετώπιση προβλημάτων από τη λίστα των επιλογών εκκίνησης και, στη συνέχεια, επιλέξτε Γραμμή εντολών από την υπο-επιλογή του μενού Αντιμετώπιση προβλημάτων.

- Από το παράθυρο γραμμής εντολών που άνοιξε πρόσφατα, πληκτρολογήστε την ακόλουθη εντολή και πατήστε Εισαγω αναδημιουργήστε τα δεδομένα διαμόρφωσης εκκίνησης:
Bootrec / scanos Bootrec / fixMBR Bootrec / fixBoot Bootrec / rebuildBCD
- Μετά την ολοκλήρωση της λειτουργίας, κλείστε το παράθυρο γραμμής εντολών και επανεκκινήστε τον υπολογιστή σας για να δείτε εάν το ζήτημα εξακολουθεί να εμφανίζεται στην επόμενη εκκίνηση.
Εάν εξακολουθείτε να αντιμετωπίζετε το ίδιο 0x0000185 (Μια απαιτούμενη συσκευή δεν είναι συνδεδεμένη ή δεν είναι δυνατή η πρόσβαση)σφάλμα, μεταβείτε στην επόμενη πιθανή επιδιόρθωση παρακάτω.
Μέθοδος 3: Χρήση της Επαναφοράς Συστήματος
Όπως αποδεικνύεται, το 0x0000185 (Μια απαιτούμενη συσκευή δεν είναι συνδεδεμένη ή δεν είναι δυνατή η πρόσβαση)σφάλμα λόγω μιας πρόσφατης αλλαγής των Windows που κατέληξε να επηρεάζει τα δεδομένα διαμόρφωσης εκκίνησης. Εάν αυτό το σενάριο ισχύει και οι παρακάτω οδηγίες δεν σας επέτρεψαν να επιλύσετε το πρόβλημα, η καλύτερη πορεία δράσης είναι να χρησιμοποιήσετε τον οδηγό Επαναφοράς Συστήματος για να επαναφέρετε το μηχάνημά σας σε σημείο όπου αυτό το πρόβλημα δεν παρουσιάστηκε.
Η Επαναφορά Συστήματος μπορεί να χρησιμοποιεί τακτικά αποθηκευμένα στιγμιότυπα για την επαναφορά της κατάστασης του υπολογιστή στο σύνολό της στην περίοδο κατά την οποία δημιουργήθηκε το στιγμιότυπο. Εάν είστε αρκετά τυχεροί που έχετε ένα στιγμιότυπο με ημερομηνία πριν από το 0x0000185 (Μια απαιτούμενη συσκευή δεν είναι συνδεδεμένη ή δεν είναι δυνατή η πρόσβαση)το σφάλμα άρχισε να εμφανίζεται, θα μπορείτε να διορθώσετε το πρόβλημα με την ελάχιστη απώλεια δεδομένων.
Σημείωση: Από προεπιλογή, το βοηθητικό πρόγραμμα Επαναφοράς Συστήματος έχει ρυθμιστεί έτσι ώστε να δημιουργεί νέα εκκίνηση συστήματος σε σημαντικά συμβάντα, όπως η εγκατάσταση μιας ενημέρωσης των Windows, η εγκατάσταση μιας νέας έκδοσης προγράμματος οδήγησης κ.λπ. Εάν δεν έχετε τροποποιήσει αυτήν την προεπιλεγμένη συμπεριφορά, θα πρέπει να έχετε πολλά των σημείων Επαναφοράς Συστήματος για να διαλέξετε.
Ακολουθεί ένας γρήγορος οδηγός για τη χρήση του βοηθητικού προγράμματος Επαναφορά Συστήματος για να διορθώσετε το 0x0000185λάθος:
- Ξεκινήστε τον υπολογιστή σας και τοποθετήστε το μέσο εγκατάστασης, εάν δεν έχει ήδη εισαχθεί στον υπολογιστή σας.
- Κατά την αρχική ακολουθία εκκίνησης, πατήστε οποιοδήποτε πλήκτρο όταν δείτε το «Πατήστε οποιοδήποτε πλήκτρο για εκκίνηση από το CD ή το DVD»για εκκίνηση από το μέσο εγκατάστασης.

- Μόλις φτάσετε στην επόμενη οθόνη, κάντε κλικ στο «Επιδιορθώστε τον υπολογιστή σας«Υπερσύνδεσμος που βρίσκεται στην κάτω πλευρά της οθόνης.

- Μετά από αρκετά δευτερόλεπτα, θα μεταφερθείτε σε ένα Αντιμετώπιση προβλημάτων μενού όπου θα έχετε την επιλογή να επιλέξετε ανάμεσα σε πολλές επιλογές. Μόλις φτάσετε εκεί, επιλέξτε το Αντιμετώπιση προβλημάτων χαρακτηριστικό.

- Μόλις μπείτε στο Αντιμετώπιση προβλημάτων μενού, κάντε κλικ στο Επαναφοράς συστήματος (η πρώτη επιλογή στην κορυφή).
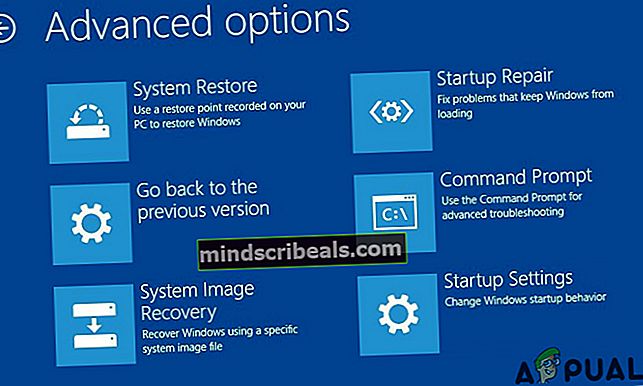
- Θα χρειαστεί λίγος χρόνος έως ότου φορτωθεί το βοηθητικό πρόγραμμα Επαναφορά Συστήματος. Αλλά μόλις δείτε την πρώτη οθόνη, κάντε κλικ στο Επόμενο για να προχωρήσετε στο επόμενο μενού.

- Στη συνέχεια, ξεκινήστε διασφαλίζοντας ότι το πλαίσιο που σχετίζεται με Εμφάνιση περισσότερων σημείων επαναφοράς είναι επιλεγμένο, ώστε να έχετε μια ωραία επισκόπηση με όλα τα στιγμιότυπα επαναφοράς που μπορείτε να χρησιμοποιήσετε. Στη συνέχεια, ρίξτε μια ματιά στις ημερομηνίες κάθε στιγμιότυπου και επιλέξτε αυτήν που έχει ημερομηνία πριν ξεκινήσετε να λαμβάνετε το 0x0000185κωδικός λάθους. Με επιλεγμένο το κατάλληλο σημείο επαναφοράς, κάντε κλικ στο Επόμενο για να προχωρήσετε στο τελικό μενού.

- Μόλις φτάσετε τόσο μακριά, το βοηθητικό πρόγραμμα είναι έτοιμο να ξεκινήσει. Απλώς κάντε κλικ στο Ναι στο μήνυμα επιβεβαίωσης για να ξεκινήσετε τη διαδικασία επαναφοράς. Μετά από αρκετές στιγμές, ο υπολογιστής σας θα επανεκκινηθεί και θα ισχύει η παλαιότερη κατάσταση.

Εάν το ίδιο σφάλμα εξακολουθεί να εμφανίζεται ή αυτή η μέθοδος δεν ήταν εφαρμόσιμη, μεταβείτε στην τελική διόρθωση παρακάτω.
Μέθοδος 4: Εκτέλεση επιδιόρθωσης εγκατάστασης / καθαρής εγκατάστασης
Εάν καμία από τις παραπάνω μεθόδους δεν σας επέτρεψε να επιλύσετε το 0x0000185κωδικός σφάλματος κατά την εκκίνηση, πιθανότατα οφείλεται σε ένα υποκείμενο πρόβλημα διαφθοράς του συστήματος που δεν μπορεί να επιλυθεί συμβατικά. Εάν αυτό το σενάριο ισχύει, η μόνη βιώσιμη επιδιόρθωση είναι η επαναφορά κάθε στοιχείου λειτουργικού συστήματος που ενδέχεται να προκαλεί το πρόβλημα.
Όταν το κάνετε αυτό, έχετε δύο τρόπους προς τα εμπρός:
- Επιδιόρθωση εγκατάστασης - Αυτή είναι μια πιο κουραστική προσέγγιση που θα απαιτεί από εσάς να χρησιμοποιήσετε ένα συμβατό μέσο εγκατάστασης. Αλλά το σημαντικότερο πλεονέκτημα αυτής της διαδρομής είναι ότι θα σας επιτρέψει να ανανεώσετε οποιοδήποτε στοιχείο λειτουργικού συστήματος διατηρώντας ταυτόχρονα προσωπικά δεδομένα, παιχνίδια, εφαρμογές και ακόμη και ορισμένες προτιμήσεις χρήστη.
- Καθαρή εγκατάσταση - Αυτή η λειτουργία είναι πολύ πιο απλή και δεν απαιτεί την εισαγωγή μέσου εγκατάστασης. Αλλά αν δεν καταφέρετε να δημιουργήσετε αντίγραφα ασφαλείας των δεδομένων σας εκ των προτέρων, η διαδικασία θα διαγράψει όλα όσα είναι αποθηκευμένα στα δεδομένα του λειτουργικού σας συστήματος.
Εάν δεν μπορείτε να ξεπεράσετε την οθόνη εκκίνησης, συνιστάται να πάτε για εγκατάσταση επισκευής για να αποφύγετε τυχόν απώλεια δεδομένων.