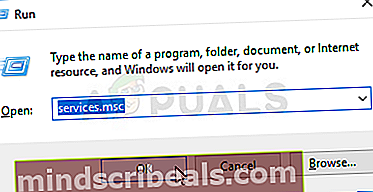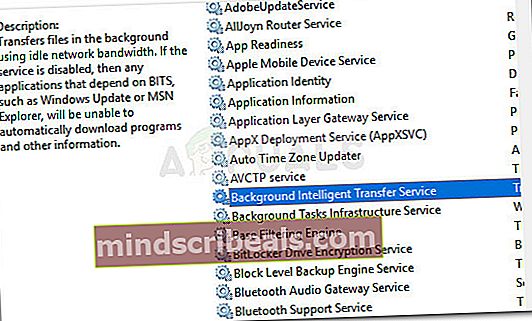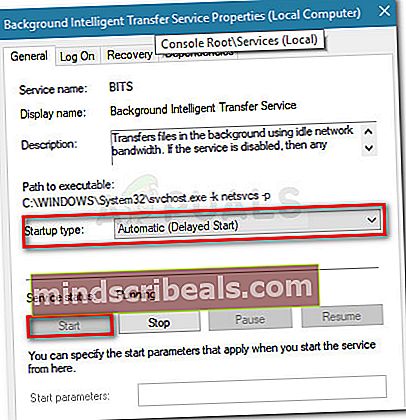Επιδιόρθωση: Σφάλμα 0x80244018 κατά την εγκατάσταση εφαρμογών
Πολλοί χρήστες των Windows έχουν αναφέρει το σφάλμα 0x80244018 όταν προσπαθούν να εφαρμόσουν μια ενημέρωση των Windows ή όταν προσπαθούν να πραγματοποιήσουν λήψη και εγκατάσταση μιας εφαρμογής από το Microsoft Store. ο 0x80244018 κωδικός σφάλματος σημαίνειWU_E_PT_HTTP_STATUS_FORBIDDENπου μοιάζει πολύ με ένα αίτημα HTTP κατάστασης 403 - ο διακομιστής κατάλαβε το αίτημα αλλά αρνήθηκε να το εκπληρώσει.

Τι προκαλεί τον κωδικό σφάλματος 0x80244018;
Αφού διερευνήσαμε το ζήτημα εξετάζοντας διάφορες αναφορές χρηστών και την επίλυσή τους, καταφέραμε να εντοπίσουμε μια συλλογή σεναρίων που επιβεβαιώνονται ότι δημιουργούν αυτό το συγκεκριμένο μήνυμα σφάλματος. Ακολουθεί μια λίστα με ένοχους που μπορεί να οδηγήσουν στοΣφάλμα 0x80244018κώδικας:
- Η εφαρμογή τρίτου μέρους παρεμβαίνει στη διαδικασία - Αυτή είναι η κύρια αιτία για την οποία παρουσιάζεται το σφάλμα. Τις περισσότερες φορές, υπεραπροστατευτικές εφαρμογές ασφαλείας ή άλλα προγράμματα που παρακολουθούν ή φιλτράρουν τις επικοινωνίες σας στο Διαδίκτυο ευθύνονται για το μήνυμα σφάλματος.
- Η ενημέρωση αποκλείεται από VPN ή διακομιστή μεσολάβησης- Το πρόβλημα μπορεί επίσης να αντιμετωπιστεί εάν χρησιμοποιείτε VPN ή υπηρεσία διακομιστή μεσολάβησης. Το στοιχείο WU (Windows Update) είναι γνωστό ότι ενεργεί όταν το μηχάνημα χρησιμοποιεί υπηρεσία ανωνυμίας.
- Η υπηρεσία BITS είναι απενεργοποιημένη - Το BITS (Background Intelligent Transfer Service) είναι μια εξαιρετικά σημαντική υπηρεσία Windows που απαιτείται για να παρέχει στο λειτουργικό σας σύστημα νέες ενημερώσεις. Αυτό το σφάλμα ενδέχεται να προκύψει όταν η υπηρεσία δεν εκτελείται.
- Οι υπηρεσίες εξαρτημάτων είναι δυσλειτουργίες - Οποιαδήποτε από τις υπηρεσίες Windows Update Services, MSI Installer ή Cryptographic ενδέχεται να συμβάλει στην εμφάνιση του σφάλματος.
- Η καταστροφή του αρχείου συστήματος προκαλεί το σφάλμα - Τα κατεστραμμένα αρχεία συστήματος μπορούν επίσης να ευθύνονται για το σφάλμα εάν παρακωλύουν το στοιχείο ενημέρωσης.
Εάν αυτήν τη στιγμή αντιμετωπίζετε τον ίδιο κωδικό σφάλματος, αυτό το άρθρο θα σας παρέχει μια συλλογή επαληθευμένων βημάτων αντιμετώπισης προβλημάτων. Παρακάτω έχετε μια συλλογή από μεθόδους που άλλοι χρήστες στην ίδια κατάσταση έχουν χρησιμοποιήσει για να επιλύσουν το πρόβλημα.
Για καλύτερα αποτελέσματα, ακολουθήστε τις μεθόδους με τη σειρά που παρουσιάζονται μέχρι να βρείτε μια επιδιόρθωση που να είναι αποτελεσματική στην επίλυση του προβλήματος για το συγκεκριμένο σενάριό σας.
Μέθοδος 1: Χρήση του προγράμματος αντιμετώπισης προβλημάτων του Windows Update
Ας ξεκινήσουμε απλώς διασφαλίζοντας ότι το λειτουργικό σας σύστημα δεν είναι εξοπλισμένο για αυτόματη αντιμετώπιση αυτού του ζητήματος. Ακόμα κι αν το εργαλείο αντιμετώπισης προβλημάτων του Windows Update δεν έχει τα υψηλότερα ποσοστά επιτυχίας, ορισμένοι χρήστες κατάφεραν να διορθώσουν το σφάλμα εκτελώντας το εργαλείο αντιμετώπισης προβλημάτων του Windows Update.
Αυτό το ενσωματωμένο βοηθητικό πρόγραμμα θα σαρώσει το σύστημά σας για τυχόν ασυνέπειες που σχετίζονται με το στοιχείο ενημέρωσης και θα εφαρμόσει διάφορες στρατηγικές επισκευής που στοχεύουν στην επίλυση του προβλήματος. Ακολουθεί ένας γρήγορος οδηγός για την εκτέλεση του προγράμματος αντιμετώπισης προβλημάτων του Windows Update:
- Τύπος Πλήκτρο Windows + R για να ανοίξετε ένα Τρέξιμο κουτί διαλόγου. Στη συνέχεια, πληκτρολογήστε "ms-settings: αντιμετώπιση προβλημάτωνΚαι πατήστε Εισαγω για να ανοίξετε το Αντιμετώπιση προβλημάτων καρτέλα του Ρυθμίσεις εφαρμογή.

- Στη συνέχεια, μετακινηθείτε προς τα κάτω στο Σηκωθείτε και τρέξτε καρτέλα, κάντε κλικ στο Ενημερωμένη έκδοση για Windows και μετά επιλέξτε Εκτελέστε το εργαλείο αντιμετώπισης προβλημάτων.

Σημείωση: Εάν αντιμετωπίζετε το πρόβλημα ενώ προσπαθείτε να εγκαταστήσετε ή να ανοίξετε ένα Κατάστημα εφαρμογής, άνοιξε το Διορθωτής του κακού του Εφαρμογές Windows Store αντι αυτου.

- Περιμένετε μέχρι το βοηθητικό πρόγραμμα να ολοκληρώσει την αρχική σάρωση. Εάν εντοπιστούν ασυνέπειες, κάντε κλικ στο Εφαρμόστε αυτήν την ενημέρωση κώδικα για να προσπαθήσετε να επιλύσετε το πρόβλημα με την προτεινόμενη στρατηγική επισκευής.
- Μόλις ολοκληρωθεί η διαδικασία, επανεκκινήστε τον υπολογιστή σας και δείτε εάν τοΣφάλμα 0x80244018ο κωδικός επιλύεται στην επόμενη εκκίνηση. Σε περίπτωση που το μήνυμα σφάλματος εξακολουθεί να εμφανίζεται, συνεχίστε με την επόμενη μέθοδο παρακάτω.
Μέθοδος 2: Απεγκατάσταση εφαρμογής τρίτου μέρους που ενδέχεται να παρεμβαίνει
Η πιο κοινή αιτία για την εμφάνιση του0x80244018 κωδικός σφάλματος είναι παρέμβαση τρίτων. Προγράμματα προστασίας από ιούς και προγράμματα παρακολούθησης δικτύου τρίτων ενδέχεται να καταλήξουν στην αναστολή ή τον αποκλεισμό των Windows από την ενημέρωσή τους.
Υπάρχουν σίγουρα περισσότερες προστατευτικές εφαρμογές που ενδέχεται να εμποδίζουν την ενημέρωση, αλλά συνήθως οι χρήστες αναφέρουν Avira Security Suite και AVG για υπευθυνότητα.
Εάν χρησιμοποιείτε ένα πρόγραμμα προστασίας από ιούς τρίτου μέρους στον υπολογιστή που εμφανίζει το σφάλμα, ακολουθήστε αυτόν τον οδηγό (εδώ) από βήματα για την πλήρη κατάργηση του προγράμματος ασφαλείας τρίτου μέρους από τον υπολογιστή σας.
Σημείωση: Λάβετε υπόψη ότι απλώς η απενεργοποίηση της προστασίας σε πραγματικό χρόνο της σουίτας ασφαλείας δεν θα είναι αποτελεσματική, καθώς οι ίδιοι κανόνες θα παραμείνουν σε ισχύ.
Εάν το πρόβλημα δεν επιλυθεί ακόμα και μετά την απεγκατάσταση της επιλογής ασφαλείας τρίτου μέρους, μεταβείτε στην επόμενη μέθοδο παρακάτω.
Μέθοδος 3: Αναγκαστική εκκίνηση της υπηρεσίας BITS
Το BITS (Background Intelligent Transfer Service) είναι υπεύθυνο για την παροχή ενημερώσεων στον πελάτη σας. Θα μπορούσατε να δείτε τοΣφάλμα 0x80244018κωδικός επειδή η υπηρεσία BITS σταμάτησε χειροκίνητα ή επειδή απενεργοποιήθηκε από μια εφαρμογή τρίτου μέρους.
Πολλοί χρήστες σε παρόμοια κατάσταση κατάφεραν να επιλύσουν το πρόβλημα ξεκινώντας χειροκίνητα την υπηρεσία BITS μέσω της οθόνης Υπηρεσιών. Ακολουθεί ένας γρήγορος οδηγός για το πώς να το κάνετε αυτό:
- Τύπος Πλήκτρο Windows + R για να ανοίξετε ένα παράθυρο διαλόγου Εκτέλεση. Στη συνέχεια, πληκτρολογήστε "services.mscΚαι πατήστε Εισαγωγια να ανοίξετε την οθόνη Υπηρεσίες.
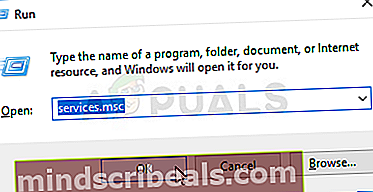
- Μόλις μπείτε στο Υπηρεσίες οθόνη, μετακινηθείτε προς τα κάτω στις υπηρεσίες χρησιμοποιώντας το δεξί μενού μέχρι να εντοπίσετε το Έξυπνη Υπηρεσία Μεταφοράς στο Παρασκήνιο. Μόλις το κάνετε αυτό, κάντε διπλό κλικ σε αυτό.
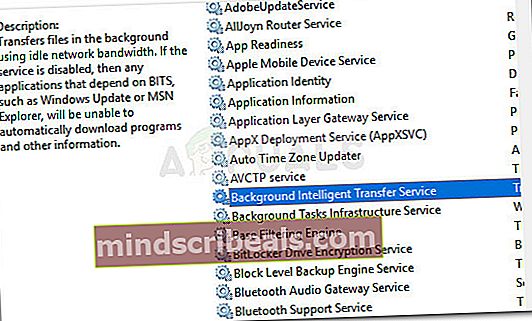
- Στην επόμενη οθόνη, μεταβείτε στο Γενικός καρτέλα και αλλάξτε το Ξεκίνα πληκτρολογήστε σε Αυτόματη (Καθυστέρηση έναρξης) αν έχει οριστεί σε κάτι διαφορετικό. Στη συνέχεια, πατήστε το κουμπί Έναρξη (στην ενότητα Κατάσταση υπηρεσίας) για να ξεκινήσετε την υπηρεσία.
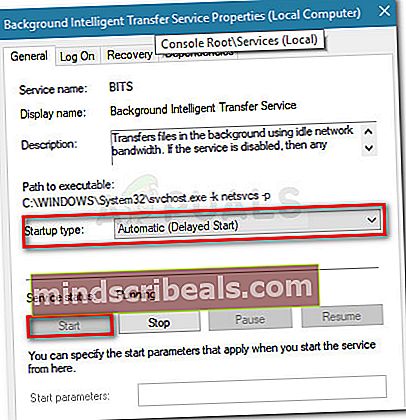
- Επιστρέψτε στην οθόνη WU και δείτε αν μπορείτε να εφαρμόσετε την ενημέρωση χωρίς να δείτε το0x80244018.
Εάν το ίδιο σφάλμα επαναληφθεί ή η υπηρεσία BITS είχε ήδη ενεργοποιηθεί, συνεχίστε με τις επόμενες μεθόδους παρακάτω.
Μέθοδος 4: Απενεργοποίηση διακομιστή μεσολάβησης ή υπηρεσίας VPN
Οι υπηρεσίες VPN και οι διακομιστές μεσολάβησης είναι επίσης βιώσιμοι ύποπτοι, καθώς οι διακομιστές των Windows δεν επιθυμούν να στείλουν ευαίσθητα δεδομένα σε μηχανήματα που φιλτράρουν τη σύνδεση δικτύου μέσω άλλου διακομιστή. Πολλοί χρήστες αντιμετωπίζουν το0x80244018Το σφάλμα ανέφερε ότι το πρόβλημα επιλύθηκε μόλις απενεργοποίησαν το VPN ή τον διακομιστή μεσολάβησης.
Εάν χρησιμοποιείτε μια υπηρεσία VPN, ελέγξτε αν είναι υπεύθυνη για το πρόβλημα απενεργοποιώντας την προσωρινά. Με την υπηρεσία VPN απενεργοποιημένη, προσπαθήστε να επαναλάβετε την ενέργεια που ενεργοποίησε το0x80244018λάθος. Εάν το σφάλμα δεν εμφανίζεται πια, απενεργοποιήστε την υπηρεσία VPN όποτε χρειάζεται να ενημερώσετε το λειτουργικό σας σύστημα. Μπορείτε επίσης να προσπαθήσετε να αναζητήσετε μια διαφορετική υπηρεσία που δεν δημιουργεί τέτοιου είδους προβλήματα.
Εάν χρησιμοποιείτε διακομιστή μεσολάβησης για να αποκρύψετε την τοποθεσία σας σερφ, ίσως θελήσετε να τον απενεργοποιήσετε και να δείτε εάν το πρόβλημα έχει επιλυθεί. Ακολουθεί ένας γρήγορος οδηγός για το πώς να το κάνετε αυτό:
- Τύπος Πλήκτρο Windows + R για να ανοίξετε ένα παράθυρο διαλόγου Εκτέλεση. Στη συνέχεια, πληκτρολογήστε "ms-ρυθμίσεις: διακομιστής μεσολάβησης δικτύου "και πατήστε Εισαγω για να ανοίξετε το Πληρεξούσιο οθόνη του Ρυθμίσεις εφαρμογή.

- Μόλις μπείτε στην καρτέλα διακομιστή μεσολάβησης, μεταβείτε στο Μη αυτόματη ρύθμιση διακομιστή μεσολάβησης και απενεργοποιήστε την εναλλαγή που σχετίζεται με Χρησιμοποιήστε έναν διακομιστή μεσολάβησης.

- Επανεκκινήστε τον υπολογιστή σας και δείτε εάν το σφάλμα επιλύθηκε στην επόμενη εκκίνηση. Εάν εξακολουθείτε να αντιμετωπίζετε το0x80244018σφάλμα, μεταβείτε στην επόμενη μέθοδο παρακάτω.
Μέθοδος 5: Επαναφορά των στοιχείων του Windows 10 Update
Ορισμένοι χρήστες που αγωνίζονται με το ίδιο μήνυμα σφάλματος ανέφεραν ότι το πρόβλημα επιλύθηκε μετά την επαναφορά όλων των στοιχείων ενημέρωσης των Windows 10. Εάν το μήνυμα σφάλματος ενεργοποιείται λόγω δυσλειτουργίας του Windows Update, η επαναφορά όλων των στοιχείων WU θα πρέπει να επιλύσει το πρόβλημα
Υπάρχουν δύο κύριοι τρόποι που μπορείτε να ακολουθήσετε για να επαναφέρετε τα στοιχεία του Windows Update. Θα καλύψουμε και τα δύο παρακάτω, αλλά λάβετε υπόψη ότι ο χειροκίνητος τρόπος επιβεβαιώνεται ότι λειτουργεί από πολλούς χρήστες.
Επαναφορά αυτόματα των στοιχείων του Windows Update
- Επισκεφθείτε αυτήν την ιστοσελίδα Technet (εδώ) και κατεβάστε το Reset Windows Update Agent.

- Εξαγάγετε το αρχείο .zip και εκτελέστε το ResetWUEng εκτελέσιμο.
- Ακολουθήστε τις οδηγίες που εμφανίζονται στην οθόνη για να επαναφέρετε τα στοιχεία της WU.
- Επανεκκινήστε τον υπολογιστή σας και δείτε εάν έχει επιλυθεί ο κωδικός σφάλματος.
Μη αυτόματη επαναφορά των στοιχείων του Windows Update
- Πατήστε το πλήκτρο Windows + R για να ανοίξετε ένα νέο παράθυρο διαλόγου Εκτέλεση. Στη συνέχεια, πληκτρολογήστε "cmdΚαι πατήστε Ctrl + Shift + Enterγια να ανοίξετε μια γραμμή εντολών με δικαιώματα διαχειριστή. Όταν σας ζητηθεί από το UAC (Έλεγχος λογαριασμού χρήστη), επιλέξτε Ναί για να ανοίξετε μια γραμμή εντολών με αναβαθμισμένα δικαιώματα.

- Στο αυξημένο CMD, θα σταματήσουμε μια σειρά στοιχείων WU εκτελώντας τις ακόλουθες εντολές και πατώντας Εισαγω μετά το καθένα. Οι υπηρεσίες που επηρεάζονται είναι οι υπηρεσίες Windows Update Services, MSI Installer, Cryptographic και BITS.
net stop wuauserv net stop cryptSvc net stop bits net stop msiserver
- Μόλις απενεργοποιηθούν οι υπηρεσίες, εκτελέστε τις ακόλουθες εντολές στο ίδιο παράθυρο CMD για να μετονομάσετε το Διανομή λογισμικού και Catroot2 φακέλους.
ren C: \ Windows \ SoftwareDistribution SoftwareDistribution.old ren C: \ Windows \ System32 \ catroot2 Catroot2.old
- Τώρα, ας επανεκκινήσουμε τις υπηρεσίες που σταμάτησαν στο βήμα 2 εκτελώντας την επόμενη σειρά εντολών και πατώντας Εισαγω μετά το καθένα.
net start wuauserv net start cryptSvc net start bits net start msiserver
- Κλείστε την αυξημένη γραμμή εντολών και επανεκκινήστε τον υπολογιστή σας. Στην επόμενη εκκίνηση, ελέγξτε εάν το πρόβλημα έχει επιλυθεί. Εάν δεν ήταν, συνεχίστε με την επόμενη μέθοδο παρακάτω.
Μέθοδος 6: Εκτέλεση σαρώσεων SFC και DISM
Μια άλλη μέθοδος που φαίνεται να βοήθησε πολλούς χρήστες στην επίλυση της διαφθοράς αρχείων συστήματος, εκτελώντας μερικά ενσωματωμένα βοηθητικά προγράμματα. Αν και αυτή η μέθοδος είναι συνήθως επιτυχής, είναι γνωστό ότι χρειάζονται αρκετές ώρες, οπότε οπλιστείτε με υπομονή πριν ξεκινήσετε.
Ακολουθεί ένας γρήγορος οδηγός για την απόπειρα διόρθωσης του0x80244018σφάλμα εκτελώντας σάρωση SFC και DISM:
- Τύπος Πλήκτρο Windows + R για να ανοίξετε ένα άλλο παράθυρο διαλόγου Εκτέλεση. Στη συνέχεια, πληκτρολογήστε "cmdΚαι πατήστε Ctrl + Shift + Enter για να ανοίξετε μια γραμμή εντολών με αυξημένα δικαιώματα. Όταν σας ζητηθεί από το UAC (Έλεγχος λογαριασμού χρήστη), επιλέξτε Ναί για να παραχωρήσετε δικαιώματα διαχειριστή.

- Στην αναβαθμισμένη γραμμή εντολών, πληκτρολογήστε την ακόλουθη εντολή για να εκτελέσετε μια σάρωση SFC. Αυτό το βοηθητικό πρόγραμμα θα σαρώσει το σύστημά σας για καταστροφή και θα αντικαταστήσει τυχόν κατεστραμμένα συμβάντα με προσωρινά αποθηκευμένα αντίγραφα.
sfc / scannow
- Μόλις ολοκληρωθεί η διαδικασία, επανεκκινήστε τον υπολογιστή σας και δείτε εάν το σφάλμα έχει επιλυθεί στην επόμενη εκκίνηση. Εάν το0x80244018εξακολουθεί να συμβαίνει, συνεχίστε με τις επόμενες μεθόδους παρακάτω.
- Ακολουθηστε βήμα 1 και πάλι για να ανοίξει ένα άλλο αυξημένο παράθυρο CMD. Στη συνέχεια, εκτελέστε την παρακάτω εντολή για να ξεκινήσετε μια σάρωση DISM. Αυτό το βοηθητικό πρόγραμμα θα αντικαταστήσει τυχόν καταστροφή με αντίγραφα που λαμβάνονται από διακομιστές MS. Βεβαιωθείτε ότι έχετε σταθερή σύνδεση στο Διαδίκτυο πριν το κάνετε αυτό.
dism / online / cleanup-image / restorehealth
- Όταν ολοκληρωθεί η διαδικασία, επανεκκινήστε τον υπολογιστή σας και δείτε εάν το σφάλμα επιστρέφει την επόμενη φορά που θα προσπαθήσετε να εφαρμόσετε μια ενημέρωση.