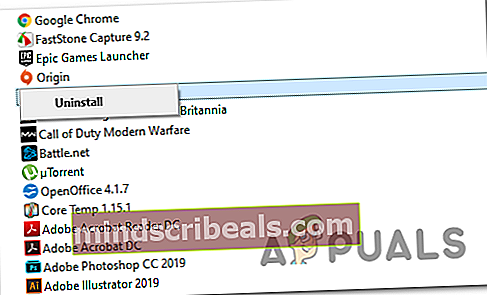Πώς να επιδιορθώσετε το σφάλμα SteamVR 1114
Μερικοί λάτρεις της εικονικής πραγματικότητας βλέπουν το Σφάλμα 1114 κάθε φορά που προσπαθούν να ανοίξουν τα εργαλεία Steam VR για να χρησιμοποιήσουν το Occulus Rift. Αυτό το ζήτημα δεν αφορά το λειτουργικό σύστημα, καθώς επιβεβαιώνεται ότι παρουσιάζεται σε Windows 10, Windows 8.1 και Windows 7.

Εάν αντιμετωπίζετε αυτό το συγκεκριμένο ζήτημα, πρέπει να ξεκινήσετε κάνοντας μια απλή επανεκκίνηση και να δείτε εάν επιλύει το πρόβλημα. Αυτό αναφέρεται για την επίλυση του σφάλματος 1114 σε περιπτώσεις όπου τα εργαλεία Oculus μόλις ολοκλήρωσαν την ενημέρωση και το λειτουργικό σύστημα χρειάζεται εκκίνηση συστήματος για να ολοκληρώσει τις αλλαγές.
Μια άλλη περίπτωση που μπορεί να προκαλεί αυτό το πρόβλημα είναι κάποιο είδος κατεστραμμένων εξαρτήσεων που προκαλεί την αποτυχία της αρχικοποίησης του βοηθητικού προγράμματος SteamVR. Σε αυτήν την περίπτωση, μπορείτε να διορθώσετε το πρόβλημα χρησιμοποιώντας το εκτελέσιμο OculusSetup.exe για να επιδιορθώσετε ολόκληρη την εγκατάσταση. Εάν αυτό δεν λειτούργησε, θα πρέπει να πραγματοποιήσετε μια πλήρη επανεγκατάσταση και να δείτε εάν αυτό θα επιλύσει το πρόβλημα.
Μέθοδος 1: Επανεκκίνηση του υπολογιστή σας
Εάν δεν το δοκιμάσατε ήδη, αναζητήστε μια απλή επανεκκίνηση και δείτε εάν σας επιτρέπει να επιλύσετε το πρόβλημα. Υπάρχουν πολλοί επηρεασμένοι χρήστες που επιβεβαίωσαν ότι μια απλή επανεκκίνηση τους επέτρεψε τελικά να χρησιμοποιούν το Occulus χρησιμοποιώντας εργαλεία SteamVR χωρίς να συναντήσουν το σφάλμα 1114.
Αυτό θα είναι αποτελεσματικό σε καταστάσεις όπου τα εργαλεία SteamVR μόλις ολοκλήρωσαν την ενημέρωση - Μερικές φορές το πρόγραμμα εγκατάστασης δεν είναι σαφές κατά την εγκατάσταση μιας ενημέρωσης που πραγματικά χρειάζεται επανεκκίνηση συστήματος για να ολοκληρωθεί η λειτουργία.
Αφού πραγματοποιήσετε την επανεκκίνηση, περιμένετε να ολοκληρωθεί η επόμενη εκκίνηση και, στη συνέχεια, επαναλάβετε την ενέργεια που προκαλούσε προηγουμένως το Σφάλμα 1114 και να δούμε αν το πρόβλημα έχει πλέον επιλυθεί.
Σε περίπτωση που το ίδιο πρόβλημα εξακολουθεί να εμφανίζεται, μεταβείτε στην επόμενη πιθανή επιδιόρθωση παρακάτω.
Μέθοδος 2: Επιδιόρθωση της εγκατάστασης Occulus
Εάν μια απλή επανεκκίνηση δεν λειτούργησε, η επόμενη πιθανή επιδιόρθωση που πρέπει να δοκιμάσετε είναι να δοκιμάσετε και να επιδιορθώσετε την εγκατάσταση του Oculus χρησιμοποιώντας τα παρεχόμενα εργαλεία. Εάν χρησιμοποιείτε το Oculus rift, ο πιο βολικός τρόπος για να επιδιορθώσετε τα εμπλεκόμενα βοηθητικά προγράμματα είναι να κατεβάσετε το αρχείο ρύθμισης του Oculus και να επιλέξετε την επιδιόρθωση.
Για να το κάνετε αυτό, επισκεφθείτε την επίσημη σελίδα του Oculus Setup και κάντε κλικ στο Λήψη λογισμικού κουμπί που σχετίζεται με το προϊόν Oculus που σας ανήκει.
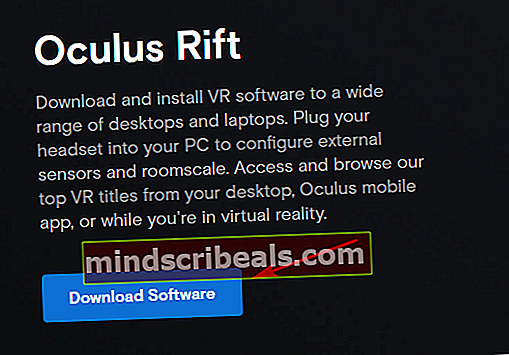
Μόλις το OcculusSetup.exe το αρχείο έχει ληφθεί, κάντε διπλό κλικ πάνω του και κάντε κλικ Ναί στο UAC (Έλεγχος λογαριασμού χρήστη)να παραχωρήσουν διοικητικά προνόμια.
Αφού ανοίξετε το βοηθητικό πρόγραμμα, θα εντοπίσει αυτόματα ότι τα εργαλεία VR που απαιτεί το Oculus είναι ήδη εγκατεστημένα. Εξαιτίας αυτού, θα εμφανιστεί μια λίστα με τις διαθέσιμες επιλογές. Στο Ήδη εγκατεστημένο οθόνη, κάντε κλικ στο Επισκευή κουμπί.

Στη συνέχεια, ακολουθήστε τις οδηγίες στην οθόνη για να ολοκληρώσετε τη λειτουργία επισκευής και, στη συνέχεια, κάντε επανεκκίνηση στο τέλος μόλις λάβετε το μήνυμα επιτυχίας.
Μόλις ολοκληρωθεί η επόμενη εκκίνηση, ανοίξτε ξανά την εφαρμογή SteamVR και δείτε αν εξακολουθείτε να βλέπετε το σφάλμα 1114.
Σε περίπτωση που το ίδιο πρόβλημα εξακολουθεί να εμφανίζεται, μεταβείτε στην επόμενη πιθανή επιδιόρθωση παρακάτω.
Μέθοδος 3: Επανεγκατάσταση του Oculus
Εάν καμία από τις παραπάνω επιδιορθώσεις δεν σας επέτρεψε να επιλύσετε το πρόβλημα και εξακολουθείτε να βλέπετε το Σφάλμα 1114 κάθε φορά που προσπαθείτε να ανοίξετε το SteamVR, πιθανότατα αντιμετωπίζετε κάποιο είδος καταστροφής αρχείων.
Όπως αποδεικνύεται, ορισμένοι χρήστες VR που αντιμετώπιζαν επίσης το Σφάλμα 1114 κατάφεραν να επιλύσουν το πρόβλημα μετά την επίλυση κατεστραμμένων παρουσιών επανεγκαθιστώντας το λογισμικό Oculus και κάθε σχετική εξάρτηση.
Εάν θέλετε να ακολουθήσετε αυτόν τον συγκεκριμένο οδηγό, ακολουθεί ένας γρήγορος οδηγός για την απεγκατάσταση και επανεγκατάσταση κάθε παρουσίας λογισμικού που μπορεί να συμβάλει στην εμφάνιση του Σφάλμα 1114:
- Πρώτα, πατήστε Πλήκτρο Windows + R για να ανοίξετε ένα Τρέξιμο κουτί διαλόγου. Στη συνέχεια, πληκτρολογήστε «Appwiz.cpl» μέσα στο πλαίσιο κειμένου και πατήστε Εισαγω για να ανοίξετε το Προγράμματα και χαρακτηριστικά μενού.

- Μόλις μπείτε στο Προγράμματα και χαρακτηριστικά μενού, μετακινηθείτε προς τα κάτω στη λίστα των εγκατεστημένων προγραμμάτων και εντοπίστε την εφαρμογή Oculus. Όταν το δείτε, κάντε δεξί κλικ πάνω του και επιλέξτε Κατάργηση εγκατάστασης από το μενού περιβάλλοντος που εμφανίστηκε πρόσφατα.
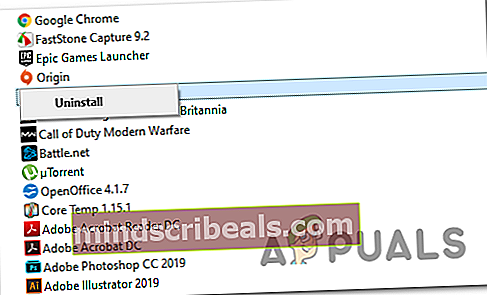
- Μέσα στην οθόνη κατάργησης εγκατάστασης, ακολουθήστε τις οδηγίες στην οθόνη για να ολοκληρώσετε την κατάργηση της εγκατάστασης,
- Στη συνέχεια, ανοίξτε Εξερεύνηση αρχείων (Ο υπολογιστής μου), πλοηγηθείτε στο / ProgramFiles / Oculus, και διαγράψτε με μη αυτόματο τρόπο το φάκελο Oculus. Αφού το κάνετε αυτό, επανεκκινήστε τον υπολογιστή σας.
- Μόλις ξεκινήσει η εκκίνηση του υπολογιστή σας, προχωρήστε και εγκαταστήστε ξανά το λογισμικό Oculus μεταβαίνοντας στη σελίδα λήψης του Oculus και κατεβάστε το OculusSetup.exe αρχείο χρησιμοποιώντας το Κουμπί λήψης που σχετίζεται με το προϊόν VR που χρησιμοποιείτε.
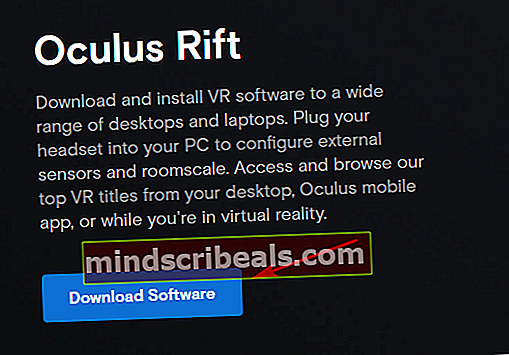
- Μόλις το OculusSetup.exe το αρχείο έχει ληφθεί και, στη συνέχεια, ανοίξτε το και ακολουθήστε τις οδηγίες στην οθόνη για να επανεγκαταστήσετε τα εργαλεία Oculus VR που είχατε απεγκαταστήσει προηγουμένως.
- Μόλις ολοκληρωθεί η εγκατάσταση, επανεκκινήστε τον υπολογιστή σας ξανά και εκκινήστε το SteamVR μόλις ο υπολογιστής σας εκκινήσει αντίγραφα ασφαλείας για να δει εάν το πρόβλημα έχει πλέον επιλυθεί.