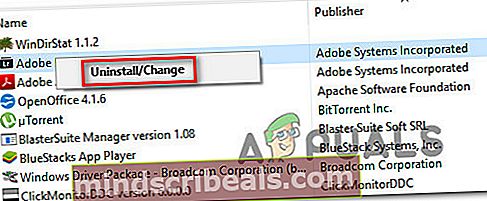Πώς να διορθώσετε το Photoshop επειδή δεν είναι δυνατό να δημιουργήσετε νέα αρχεία ή να ανοίξετε υπάρχοντες
Ορισμένοι χρήστες μας έκαναν ερωτήσεις αφού παρατήρησαν ότι το Photoshop δεν είναι σε θέση να δημιουργήσει νέα αρχεία ή να ανοίξει υπάρχοντα αφού εκτελείται για αρκετά λεπτά. Η επανεκκίνηση του μηχανήματος φαίνεται να επαναφέρει τη χαμένη λειτουργικότητα, αλλά το ζήτημα φαίνεται να επιστρέφει μετά από λίγο. Το ζήτημα επιβεβαιώνεται ότι παρουσιάζεται σε Windows 7, Windows 8.1 και Windows 10 με έκδοση 64-bit και 32-bit. Επίσης, το πρόβλημα δεν αφορά αποκλειστικά μια συγκεκριμένη έκδοση του Photoshop, καθώς αντιμετωπίζει πολλές εκδόσεις, συμπεριλαμβανομένων των CC, CS4, CS5 και ακόμη και της νεότερης έκδοσης (CC 2019).

Τι προκαλεί το Photoshop να αποτύχει στη δημιουργία νέων αρχείων και να ανοίξει τα υπάρχοντα;
Αναλύσαμε αυτό το ζήτημα εξετάζοντας διάφορες αναφορές χρηστών και τις στρατηγικές επισκευής που είναι συνήθως αποτελεσματικές στην επίλυση αυτού του συγκεκριμένου ζητήματος. Όπως αποδεικνύεται, υπάρχουν διάφοροι πιθανοί ένοχοι που μπορεί να είναι υπεύθυνοι για αυτήν τη συμπεριφορά:
- Photoshop CC Glitch - Όπως αποδεικνύεται, αυτό το συγκεκριμένο σφάλμα μπορεί επίσης να προκύψει λόγω μιας επαναλαμβανόμενης δυσλειτουργίας που φαίνεται να επηρεάζει κυρίως τις εκδόσεις CC του Photoshop. Αρκετοί επηρεαζόμενοι χρήστες κατάφεραν να βρουν μια λύση για αυτό (όχι μόνιμη επιδιόρθωση). Εάν αυτό το σενάριο ισχύει για την τρέχουσα κατάστασή σας, θα πρέπει να μπορείτε να ανοίξετε νέα αρχεία και φακέλους χωρίς να χρειάζεται να κάνετε επανεκκίνηση ανοίγοντας το έργο στο Illustrator και στη συνέχεια ανοίγοντας το Photoshop μέσω του μενού Illustrator.
- Το Photoshop δεν έχει πρόσβαση διαχειριστή - Είναι επίσης πιθανό ότι αντιμετωπίζετε αυτό το ζήτημα, επειδή το λογισμικό δεν διαθέτει τα απαραίτητα δικαιώματα για την ολοκλήρωση συγκεκριμένων ενεργειών. Αυτό συμβαίνει κυρίως σε έκδοση Windows παλαιότερη από τα Windows 7. Σε αυτήν την περίπτωση, μπορείτε να επιλύσετε το ζήτημα ρυθμίζοντας την εκκίνηση που μπορεί να εκτελεστεί με πρόσβαση διαχειριστή.
- Το αρχείο ρύθμισης του Photoshop είναι κατεστραμμένο - Τις περισσότερες φορές, αυτό το πρόβλημα θα παρουσιαστεί λόγω του ότι το αρχείο Photoshop Setting έχει καταστραφεί. Υπάρχουν πολλές αιτίες για αυτό, από παρεμβάσεις AV έως τομείς κακού δίσκου. Εάν αυτό το σενάριο ισχύει, το ζήτημα μπορεί να επιλυθεί διαγράφοντας το αρχείο Photoshop χρησιμοποιώντας μια συντόμευση κατά τη διαδικασία εκκίνησης.
- Το OpenCL ή το OpenGL προκαλεί αστάθεια - Το OpenCL και το OpenGL είναι δύο τύποι τεχνολογιών που είναι γνωστό ότι προκαλούν αυτό το ζήτημα σε διαμορφώσεις χαμηλών και μεσαίων προδιαγραφών. Αν και μπορεί να σας κάνει να χάσετε ορισμένες δυνατότητες, θα πρέπει να μπορείτε να επιλύσετε το πρόβλημα απενεργοποιώντας τόσο το OpenCL όσο και το OpenGL.
- Ξεπερασμένο ή κατεστραμμένο πρόγραμμα οδήγησης GPU - Εάν χρησιμοποιείτε μια αποκλειστική κάρτα γραφικών, το πρόγραμμα οδήγησης που χρησιμοποιείται ενεργά μπορεί επίσης να είναι υπεύθυνο για αυτό το πρόβλημα. Εάν αυτό το σενάριο είναι εφαρμόσιμο, θα πρέπει να μπορείτε να επιλύσετε το πρόβλημα είτε ενημερώνοντας το πρόγραμμα οδήγησης GPU είτε καταργώντας την εγκατάσταση και αφήνοντας τα Windows να εγκαταστήσουν το ενσωματωμένο ισοδύναμο.
- Ο φάκελος ανταλλαγής για το Photoshop βρίσκεται στον ίδιο δίσκο με το λειτουργικό σύστημα - Αν και αυτό δεν είναι κακό αρχείο από μόνο του, πολλοί χρήστες ανέφεραν ότι λαμβάνουν αυτό το ζήτημα μόνο ενώ το Photoshop έχει ρυθμιστεί να χρησιμοποιεί τη μονάδα δίσκου OS (C από προεπιλογή) ως δίσκο γρατσουνιών. Σε αυτήν την περίπτωση, θα πρέπει να είστε σε θέση να επιλύσετε το ζήτημα της αναδιάρθρωσης του Photoshop για να χρησιμοποιήσετε διαφορετική μονάδα δίσκου ως χώρο ανταλλαγής.
Μέθοδος 1: Δημιουργία του αρχείου στο Illustrator (εάν υπάρχει)
Εάν αναζητάτε μια γρήγορη λύση (όχι μια πραγματική επιδιόρθωση), θα πρέπει να μπορείτε να ανοίξετε υπάρχοντα έργα ή να δημιουργήσετε νέα αρχεία ανοίγοντας τα πρώτα στο Illustrator και, στη συνέχεια, επιλέγοντας την επιλογή για Επεξεργασία στο Photoshop. Αυτό είναι λιγότερο από ιδανικό, αλλά θα σας βοηθήσει να ολοκληρώσετε την εργασία σας χωρίς να χρειάζεται συνεχής επανεκκίνηση.
Για να ανοίξετε ένα αρχείο στο Illustrator, απλώς ξεκινήστε το πρόγραμμα και χρησιμοποιήστε τη γραμμή κορδέλας στο επάνω μέρος για να επιλέξετε Αρχείο> Άνοιγμα. Στη συνέχεια, μεταβείτε στη θέση του αρχείου Photoshop, επιλέξτε το και κάντε κλικ στο Ανοιξε.Μόλις ανοίξει το αρχείο στο Illustrator, μεταβείτε στο μενού Αρχείο και κάντε κλικ στο Επεξεργασία στο Photoshop (Επεξεργασία εικόνας).

Αλλά για να λειτουργήσει αυτή η μέθοδος, πρέπει να έχετε συνδρομή Creative Cloud που να περιέχει τόσο το Adobe Illustrator όσο και το Adobe Photoshop.
Εάν αυτή η μέθοδος δεν επιλύσει το πρόβλημα, αναζητάτε μια μόνιμη επιδιόρθωση ή τα βήματα δεν ισχύουν για την τρέχουσα κατάστασή σας, μεταβείτε στην επόμενη μέθοδο παρακάτω.
Μέθοδος 2: Άνοιγμα του Photoshop με πρόσβαση διαχειριστή
Αυτό μπορεί να φαίνεται σαν μια υπερβολικά απλοποιημένη επιδιόρθωση, αλλά πολλοί χρήστες κατάφεραν να επιλύσουν αυτό το ζήτημα διασφαλίζοντας ότι το Photoshop ανοίγει με δικαιώματα διαχειριστή. Στις περισσότερες περιπτώσεις, αυτό επιβεβαιώνεται ότι είναι αποτελεσματικό για χρήστες που χρησιμοποιούν Windows 7, Windows 8 / 8.1 ή ακόμα και Windows Vista.
Όπως αποδεικνύεται, τα διοικητικά προνόμια που λείπουν μπορεί επίσης να ευθύνονται για την άρνηση του Photoshop να ανοίξει ή να δημιουργήσει νέα έργα. Ακολουθεί ένας γρήγορος οδηγός για το άνοιγμα του Photoshop με δικαιώματα διαχειριστή, καθώς και πώς να αναγκάζετε το λογισμικό να ανοίγει με πρόσβαση διαχειριστή κάθε φορά:
- Πρώτα τα πράγματα πρώτα, βεβαιωθείτε ότι το Photoshop είναι εντελώς κλειστό - Ελέγξτε το εικονίδιο της γραμμής δίσκων για να επιβεβαιώσετε ότι το Photoshop ή το Creative Cloud δεν εκτελείται στο παρασκήνιο.
- Στη συνέχεια, κάντε δεξί κλικ στο εκτελέσιμο Photoshop (αυτό που χρησιμοποιείτε για να ξεκινήσετε το πρόγραμμα) και κάντε κλικ στο Εκτέλεση ως διαχειριστής. Εάν σας ζητηθεί από το UAC (Έλεγχος λογαριασμού χρήστη) παράθυρο, κάντε κλικ Ναί για να παραχωρήσετε πρόσβαση διαχειριστή.
- Μόλις ανοίξει το Photoshop, χρησιμοποιήστε το κανονικά και δείτε εάν το πρόβλημα εξακολουθεί να εμφανίζεται. Εάν δεν είναι, συνεχίστε με τα παρακάτω βήματα για να κάνετε τις αλλαγές μόνιμες.
- Κλείστε το Photoshop εντελώς ξανά.
- Κάντε δεξί κλικ στο εκτελέσιμο Photoshop για άλλη μια φορά και επιλέξτε Ιδιότητες από το μενού περιβάλλοντος.
- Όταν βρίσκεστε μέσα στο Ιδιότητες οθόνη του Photoshop, επιλέξτε την καρτέλα συμβατότητας, μεταβείτε στο Ρυθμίσεις ενότητα και επιλέξτε το πλαίσιο που σχετίζεται με Εκτελέστε αυτό το πρόγραμμα ως διαχειριστής.
- Κάντε κλικ στο Ισχύουν και στη συνέχεια ανοίξτε ξανά το Photoshop για να δείτε αν η επιδιόρθωση ήταν αποτελεσματική.

Εάν αυτή η μέθοδος δεν ήταν αποτελεσματική στο συγκεκριμένο σενάριό σας, μεταβείτε στην επόμενη μέθοδο παρακάτω.
Μέθοδος 3: Διαγραφή του αρχείου ρύθμισης του Photoshop
Είναι πιθανό ένα κατεστραμμένο αρχείο ρυθμίσεων του Photoshop να προκαλεί αυτήν τη συμπεριφορά. Αρκετοί χρήστες ανέφεραν ότι κατάφεραν να επιλύσουν αυτό το ζήτημα κλείνοντας το photoshop και αναγκάζοντας το παράθυρο διαλόγου "Ρυθμίσεις αρχείου" στην επόμενη επανεκκίνηση.
Αυτή η διαδικασία είναι η επίλυση του προβλήματος στις περισσότερες περιπτώσεις, αλλά λάβετε υπόψη ότι εξουδετερώνει επίσης τυχόν προσαρμοσμένες συντομεύσεις που ενδέχεται να είχατε δημιουργήσει προηγουμένως.
Εάν είστε έτοιμοι να αναλάβετε τους κινδύνους, ξεκινήστε κλείνοντας εντελώς το Photoshop - επίσης, ελέγξτε το εικονίδιο δίσκου περιήγησης για να επιβεβαιώσετε ότι το λογισμικό δεν εκτελείται ακόμα στο παρασκήνιο. Αν όχι, μεταβείτε στο κύριο εκτελέσιμο Photoshop και κρατήστε πατημένο Ctrl + Alt + Shift ενώ κάνετε διπλό κλικ στη συντόμευση του Photoshop.
Κρατήστε πατημένα τα πλήκτρα έως ότου δείτε ένα παράθυρο διαλόγου που σας ρωτά εάν θέλετε να διαγράψετε το Ρυθμίσεις αρχείο. Όταν το δείτε, κάντε κλικ στο Ναί για να απαλλαγείτε από το δικό σας Ρυθμίσεις Adobe Photoshop αρχείο.

Σημείωση: Εάν χρησιμοποιείτε υπολογιστή Mac, κρατήστε πατημένο Εντολή + Επιλογές + Shift.
Μόλις διαγραφεί το αρχείο ρυθμίσεων, αφήστε το Photoshop σας να παραμείνει αδρανές και δείτε εάν εξακολουθεί να εμφανίζεται η ίδια συμπεριφορά. Εάν το πρόβλημα δεν έχει επιλυθεί, προχωρήστε στην επόμενη μέθοδο παρακάτω.
Μέθοδος 4: Απενεργοποίηση OpenCL / OpenGL
Ένας άλλος πιθανός ένοχος για αυτό το συγκεκριμένο ζήτημα είναι καταστάσεις όπου το OpenCL ή / και το OpenGL είναι ενεργοποιημένο σε διαμορφώσεις χαμηλού έως μεσαίου υπολογιστή. Αρκετοί επηρεαζόμενοι χρήστες ανέφεραν ότι κατάφεραν να επιλύσουν το πρόβλημα απενεργοποιώντας τις δύο τεχνολογίες και επανεκκίνηση του υπολογιστή τους.
Λάβετε υπόψη ότι η απενεργοποίηση αυτών στις επιλογές απόδοσης θα περιορίσει την απόδοση του λογισμικού επεξεργασίας, καθώς θα χάσετε ορισμένες λειτουργίες GPU όπως Scrubby Zoom, HUD Color Picker, Repousse και πολλά άλλα. Ωστόσο, πιθανότατα θα έχετε μεγαλύτερη σταθερότητα.
Μετά από αυτό και επανεκκίνηση του Photoshop, ορισμένοι χρήστες ανέφεραν ότι το ζήτημα δεν επέστρεψε ποτέ για αυτούς. Δείτε τι πρέπει να κάνετε για να απενεργοποιήσετε το OpenCL ή / και το OpenGL:
- Ανοιξε Photoshop και περιμένετε μέχρι να φορτωθεί πλήρως το λογισμικό.
- Χρησιμοποιήστε τη γραμμή κορδέλας στο επάνω μέρος για πρόσβαση στο Επεξεργασία και στη συνέχεια επιλέξτε Προτιμήσεις από το μενού περιβάλλοντος και κάντε κλικ στο Εκτέλεση.
- Μόλις μπείτε στο Προτιμήσεις ρυθμίσεις της εφαρμογής Photoshop, κάντε κλικ στο Προηγμένες ρυθμίσεις (υπό Ρυθμίσεις επεξεργαστή γραφικών).
- Από το επόμενο μενού, καταργήστε την επιλογή των πλαισίων που σχετίζονται με Χρησιμοποιήστε τον επεξεργαστή γραφικών για να επιταχύνετε τον υπολογισμό και Χρησιμοποιήστε το OpenCL. Στη συνέχεια, κάντε κλικ στο Ναί για να αποθηκεύσετε την τρέχουσα διαμόρφωση.
- Κλείστε το Photoshop και επανεκκινήστε τον υπολογιστή σας για να βεβαιωθείτε ότι η αλλαγή έχει ολοκληρωθεί. Μόλις ολοκληρωθεί η επόμενη ακολουθία εκκίνησης, ξεκινήστε Photoshop για άλλη μια φορά και δείτε εάν το ίδιο ζήτημα εξακολουθεί να εμφανίζεται.

Εάν το πρόβλημα δεν έχει επιλυθεί για εσάς, προχωρήστε στην επόμενη μέθοδο παρακάτω.
Μέθοδος 5: Ενημέρωση προγραμμάτων οδήγησης γραφικών στις πιο πρόσφατες εκδόσεις
Αρκετοί επηρεαζόμενοι χρήστες ανέφεραν ότι το ζήτημα επιλύθηκε επ 'αόριστον και το Photoshop σταμάτησε να λειτουργεί ακόμη και μετά από μεγάλες χρονικές περιόδους μετά την επανεγκατάσταση ή ενημέρωση των προγραμμάτων οδήγησης καρτών GPU στον επηρεαζόμενο υπολογιστή. Αυτό επιβεβαιώνεται ότι είναι αποτελεσματικό τόσο στα Windows 7 όσο και στα Windows 10.
Στις περισσότερες περιπτώσεις, το Photoshop ήταν πολύ πιο σταθερό κατά τη χρήση του ενσωματωμένου προγράμματος οδήγησης από ό, τι πριν από αυτήν τη λειτουργία. Ωστόσο, η έξοδος από τα ενσωματωμένα προγράμματα οδήγησης μπορεί να επηρεάσει την απόδοση του συστήματός σας με παιχνίδια και άλλες δραστηριότητες που απαιτούν πόρους.
Ακολουθεί ένας γρήγορος οδηγός για την απεγκατάσταση των τρεχόντων προγραμμάτων οδήγησης GPU και την αντικατάστασή τους με την τελευταία έκδοση ή με τα ενσωματωμένα ισοδύναμα:
- Τύπος Πλήκτρο Windows + R για να ανοίξετε ένα Τρέξιμο κουτί διαλόγου. Στη συνέχεια, πληκτρολογήστε «Devmgmt.msc» μέσα στο πλαίσιο κειμένου και πατήστε Εισαγω να ανοίξει Διαχειριστή της συσκευής.
- Μόλις μπείτε στη Διαχείριση συσκευών, μεταβείτε στη λίστα συσκευών και αναπτύξτε το μενού που σχετίζεται με Προσαρμογείς οθόνης.
- Εάν έχετε δύο GPU (μια αποκλειστική και μια ολοκληρωμένη λύση) θα δείτε δύο διαφορετικές συσκευές εδώ. Δεδομένου ότι το Photoshop έχει ρυθμιστεί από προεπιλογή για να χρησιμοποιεί την πιο ισχυρή κάρτα γραφικών, κάντε δεξί κλικ στην αποκλειστική σας GPU και επιλέξτε Ιδιότητες από το μενού περιβάλλοντος.
- μεσα στην Ιδιότητες μενού της αποκλειστικής σας GPU, κάντε κλικ στο Οδηγόςκαι στη συνέχεια κάντε κλικ στο Απεγκατάσταση συσκευής. Επιβεβαιώστε στο μήνυμα επιβεβαίωσης κάνοντας κλικ Απεγκατάσταση, αλλά μην επιλέξετε το πλαίσιο που σχετίζεται με Διαγράψτε το λογισμικό προγράμματος οδήγησης για αυτήν τη συσκευή.
- Μόλις καταργηθεί το πρόγραμμα οδήγησης, κλείστε τη Διαχείριση συσκευών και επανεκκινήστε τον υπολογιστή σας. Αυτό θα αναγκάσει το λειτουργικό σας σύστημα να εγκαταστήσει ένα πρόγραμμα οδήγησης αντί για αυτό που μόλις απεγκαταστήσατε. Ανάλογα με το τι είναι αποθηκευμένο τοπικά, μπορεί να επιλέξει να κάνει λήψη της νεότερης έκδοσης ή μπορεί να εγκαταστήσει ένα τοπικά αποθηκευμένο πρόγραμμα οδήγησης που ταιριάζει στην περιγραφή.
- Αφού ολοκληρωθεί η επόμενη ακολουθία εκκίνησης, ανοίξτε το Photoshop και ελέγξτε αν το πρόβλημα έχει επιλυθεί. Σε περίπτωση που το ζήτημα εξακολουθεί να εμφανίζεται, συνεχίστε με τα επόμενα βήματα παρακάτω.
- Σε περίπτωση που εξακολουθείτε να αντιμετωπίζετε το ίδιο πρόβλημα (ή βλέπετε ένα μήνυμα σφάλματος κατά την κυκλοφορία), θα πρέπει να μπορείτε να το επιλύσετε ενημερώνοντας τους αποκλειστικούς οδηγούς σας. Ο ευκολότερος τρόπος για να γίνει αυτό είναι να εγκαταστήσετε ένα ιδιόκτητο λογισμικό ικανό να εγκαταστήσει αυτόματα το σωστό πρόγραμμα οδήγησης για την GPU σας. Κάθε κατασκευαστής GPU έχει το δικό του λογισμικό που θα το κάνει:
Εμπειρία GeForce - Nvidia
Αδρεναλίνη - AMD
Πρόγραμμα οδήγησης Intel - Intel
- Αφού ολοκληρωθεί η διαδικασία, επανεκκινήστε τον υπολογιστή σας ξανά και δείτε εάν το ζήτημα έχει επιλυθεί.

Εάν εξακολουθείτε να αντιμετωπίζετε το ίδιο πρόβλημα, προχωρήστε στην επόμενη μέθοδο παρακάτω.
Μέθοδος 6: Αλλαγή της μονάδας ανταλλαγής (δίσκος μηδέν)
Όσο απίθανο φαίνεται, αρκετοί επηρεαζόμενοι χρήστες επιβεβαίωσαν ότι μπόρεσαν να επιλύσουν αυτό το ζήτημα αλλάζοντας την προεπιλεγμένη μονάδα σάρωσης σε διαφορετική μονάδα δίσκου (ή κατάλογο). Παρόλο που δεν υπάρχει επίσημη εξήγηση σχετικά με το γιατί αυτή η διαδικασία είναι αποτελεσματική, είναι πιθανό να καταργηθεί τυχόν καταστροφή στο φάκελο ανταλλαγής, καθώς θα πρέπει να ξαναδημιουργηθεί.
Ακολουθεί ένας γρήγορος οδηγός για την αλλαγή της μονάδας ανταλλαγής για το photoshop σε διαφορετική τοποθεσία:
- Ανοίξτε το Photoshop με δικαιώματα διαχειριστή. Ακολουθηστε Μέθοδος 2 για οδηγίες σχετικά με το πώς να το κάνετε.
- Μόλις μπείτε στο Photoshop, μεταβείτε στην καρτέλα Επεξεργασία από τη γραμμή κορδέλας στο επάνω μέρος και επιλέξτε Προτιμήσεις, στη συνέχεια κάντε κλικ στο Δίσκοι γρατσουνιών.
- Μόλις μπείτε στο Δίσκοι γρατσουνιών καρτέλα του μενού προτιμήσεων, καταργήστε την επιλογή του πλαισίου που σχετίζεται με τη μονάδα δίσκου που είναι ενεργή αυτήν τη στιγμή και ελέγχει την άλλη.
- Κάντε κλικ Εντάξει για να αποθηκεύσετε τις αλλαγές και, στη συνέχεια, κάντε επανεκκίνηση του υπολογιστή σας.
- Στην επόμενη ακολουθία εκκίνησης, ανοίξτε ξανά το Photoshop και δείτε εάν το πρόβλημα έχει επιλυθεί.

Εάν εξακολουθείτε να αντιμετωπίζετε το ίδιο πρόβλημα μετά τις περιόδους ρελαντί, μεταβείτε στην επόμενη μέθοδο παρακάτω.
Μέθοδος 7: Επανεγκατάσταση της εφαρμογής Photoshop
Όπως αποδεικνύεται, αυτό το ζήτημα ενδέχεται επίσης να προκύψει λόγω καταστροφής αρχείων στο φάκελο εγκατάστασης του Photoshop. Αρκετοί χρήστες που αγωνιζόμαστε επίσης για την επίλυση αυτής της συμπεριφοράς ανέφεραν ότι τελικά επιτεύχθηκαν αφού προσπάθησαν να απεγκαταστήσουν πλήρως το λογισμικό και στη συνέχεια να επανεγκαταστήσουν την τελευταία διαθέσιμη έκδοση με βάση την άδεια χρήσης τους.
Ακολουθεί ένας γρήγορος οδηγός για την απεγκατάσταση της τρέχουσας έκδοσης του Photoshop και την εγκατάσταση της πιο πρόσφατης διαθέσιμης έκδοσης:
- Τύπος Πλήκτρο Windows + R για να ανοίξετε ένα Τρέξιμο κουτί διαλόγου. Στη συνέχεια, πληκτρολογήστε "Appwiz.cpl" μέσα στο πλαίσιο κειμένου και πατήστε Εισαγω για να ανοίξετε το Προγράμματα και χαρακτηριστικά μενού.

- μεσα στην Προγράμματα και χαρακτηριστικά παράθυρο, μετακινηθείτε στη λίστα εφαρμογών και εντοπίστε την εγκατάσταση του Photoshop. Μόλις το δείτε, κάντε δεξί κλικ πάνω του και επιλέξτε Απεγκατάσταση / Αλλαγή. Εάν σας ζητηθεί από το UAC(Ελεγχος λογαριασμού χρήστη) προτροπή, κάντε κλικ Ναί να παραχωρήσουν διοικητικά προνόμια.
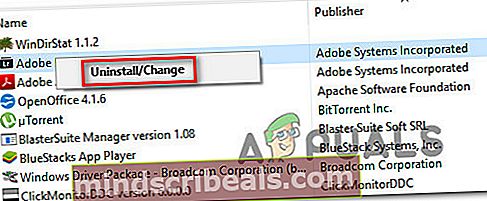
- Από το μενού κατάργησης εγκατάστασης, ακολουθήστε τις οδηγίες που εμφανίζονται στην οθόνη για να ολοκληρώσετε την κατάργηση εγκατάστασης και, στη συνέχεια, κάντε επανεκκίνηση του υπολογιστή σας.
- Μόλις ολοκληρωθεί η επόμενη ακολουθία εκκίνησης, επισκεφθείτε αυτόν τον σύνδεσμο εδώ, συνδεθείτε με τον λογαριασμό σας Adobe και κατεβάστε την τελευταία έκδοση του Photoshop (ανάλογα με την άδεια που διαθέτετε).
- Όταν ολοκληρωθεί η εγκατάσταση, ανοίξτε την εφαρμογή και δείτε εάν το πρόβλημα έχει επιλυθεί.