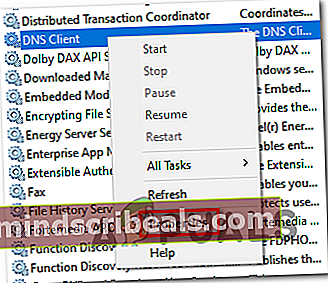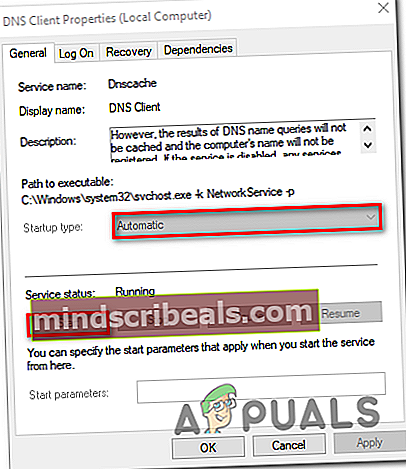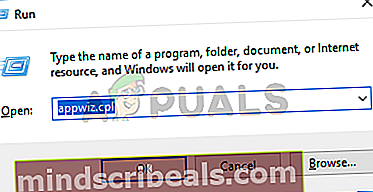Ο διακομιστής δεν βρήκε σφάλμα στον Firefox; Αντιμετώπιση προβλημάτων χρησιμοποιώντας αυτά τα βήματα
Ο 'Ο διακομιστής δεν βρέθηκε«Το σφάλμα είναι ένα διαλείπον ζήτημα που επηρεάζει τους χρήστες του Firefox. Η πλειοψηφία των χρηστών αναφέρει ότι αντιμετωπίζουν το σφάλμα με κάθε σελίδα που προσπαθούν να φορτώσουν, αλλά όταν πατήσουν το Refresh, η σελίδα φορτώνεται εντάξει.

Στις περισσότερες περιπτώσεις, αυτό το συγκεκριμένο ζήτημα εμφανίζεται λόγω ασυνέπειας του διακομιστή ονομάτων τομέα και μπορεί να επιλυθεί αλλάζοντας τις προεπιλεγμένες τιμές με το προσαρμοσμένο DNS της Google. Εάν αυτό δεν λειτουργεί, θα πρέπει να ξεκινήσετε την αντιμετώπιση προβλημάτων για ασυνέπεια δικτύου - είτε με την ενεργοποίηση του δρομολογητή / του μόντεμ σας είτε με μια πλήρη επαναφορά TCP / IP.
Ωστόσο, αξίζει να σημειωθεί ότι το πρόβλημα μπορεί επίσης να προκληθεί από μια απενεργοποιημένη παρουσία της υπηρεσίας πελάτη DNS. Άλλες πιθανές αιτίες περιλαμβάνουν παρεμβολή VPN ή διακομιστή μεσολάβησης ή διακοπή σύνδεσης που προκαλείται από υπερπροστατευτική σουίτα τείχους προστασίας.
Πώς να επιδιορθώσετε το σφάλμα διακομιστή που δεν βρέθηκε στον Firefox;
- Μέθοδος 1: Αλλαγή DNS σε δημόσιο DNS της Google
- Μέθοδος 2: Κύκλος ισχύος ή επαναφορά του δρομολογητή / δρομολογητή σας
- Μέθοδος 3: Πραγματοποίηση πλήρους επαναφοράς TCP / IP
- Μέθοδος 4: Εκκίνηση της υπηρεσίας πελάτη DNS
- Μέθοδος 5: Απενεργοποίηση διακομιστή VPN ή διακομιστή μεσολάβησης
- Μέθοδος 6: Απενεργοποίηση του υπερπροστατευτικού τείχους προστασίας
Μέθοδος 1: Αλλαγή DNS σε δημόσιο DNS της Google
Όπως αποδεικνύεται, τα συμπτώματα αυτού του συγκεκριμένου ζητήματος οδηγούν σε ένα ζήτημα που σχετίζεται με την προεπιλεγμένη ρύθμιση παραμέτρων DNS (Σύστημα ονομάτων τομέα). Τα προβλήματα «διακομιστής δεν βρέθηκαν» προκαλούνται συνήθως από ασυνέπεια με τη διεύθυνση DNS σας.
Αρκετοί επηρεαζόμενοι χρήστες επιβεβαίωσαν ότι μπόρεσαν να διορθώσουν το πρόβλημα αφού άνοιξαν το παράθυρο Συνδέσεις δικτύου και άλλαξαν το Internet Protocol Version 4 σε προσαρμοσμένες διευθύνσεις διακομιστή DNS της Google.
Ακολουθεί ένας γρήγορος οδηγός για την αλλαγή του προεπιλεγμένου συστήματος ονόματος τομέα στην προσαρμοσμένη διεύθυνση της Google μέσω του παραθύρου Σύνδεση δικτύου:
- Ανοίξτε ένα Τρέξιμο πλαίσιο διαλόγου πατώντας Πλήκτρο Windows + R. Μέσα στο πλαίσιο κειμένου, πληκτρολογήστε «Ncpa.cpl» και πατήστε Εισαγω για να ανοίξετε το Δικτυακές συνδέσεις μενού.

- Μόλις μπείτε στο Δικτυακές συνδέσεις μενού, προχωρήστε και επιλέξτε τη σύνδεση που θέλετε να διαμορφώσετε χρησιμοποιώντας Δημόσιο DNS της Google. Εάν θέλετε να το κάνετε για το ασύρματο δίκτυό σας, κάντε δεξί κλικ στο Wi-Fi (ασύρματη σύνδεση δικτύου) και επιλέξτε Ιδιότητες από το μενού περιβάλλοντος.
Σημείωση: Σε περίπτωση που σκοπεύετε να τροποποιήσετε μια σύνδεση Ethernet (καλωδιακή), κάντε δεξί κλικ στο Ethernet (Local Area Connection).
- Αφού επιτύχετε τελικά να προσγειωθείτε στο Wi-Fi ή Ιδιότητες Ethernet οθόνη, μεταβείτε στο Δικτύωση καρτέλα και πηγαίνετε για το πλαίσιο ρυθμίσεων κάτωΑυτή η σύνδεση χρησιμοποιεί τα ακόλουθα στοιχεία.Στη συνέχεια, επιλέξτε Internet Protocol Version 4 (TCP / IPv4)και κάντε κλικ στο Ιδιότητες κουμπί.
- Μόλις βρεθείτε μέσα στο Ιδιότητες πρωτοκόλλου διαδικτύου 4 (TCP / IPv4)οθόνη και μετά μεταβείτε στο Γενικός αυτί. Στη συνέχεια, επιλέξτε την εναλλαγή που σχετίζεται μεΧρησιμοποιήστε τον ακόλουθο διακομιστή DNS διεύθυνση και αντικαταστήστε τοΠροτιμώμενος διακομιστής DNS και το Εναλλακτικός διακομιστής DNSμε τις ακόλουθες τιμές:
8.8.8.88.8.4.4
- Αποθηκεύστε τις αλλαγές που μόλις λειτουργήσατε στο βήμα 4 και, στη συνέχεια, επαναλάβετε τα βήματα 3 και 4 ξανά Internet Protocol Version 6 (TCP / IPv6), αλλά αυτή τη φορά, χρησιμοποιήστε τις τιμές για να αλλάξετε το Προτιμώμενος διακομιστής DNS ααρ Εναλλακτικός διακομιστής DNS.
2001:4860:4860::88882001:4860:4860::8844
- Μόλις εφαρμόσετε αυτήν την αλλαγή, επανεκκινήστε τη σύνδεση δικτύου σας. Μετά την επανεκκίνηση της σύνδεσης, ανοίξτε το πρόγραμμα περιήγησής σας, φορτώστε μια σελίδα που προηγουμένως απέτυχε και δείτε εάν το πρόβλημα επιλύθηκε κατά την επόμενη εκκίνηση του συστήματος.

Σε περίπτωση που το ίδιο πρόβλημα εξακολουθεί να εμφανίζεται, μεταβείτε στην επόμενη πιθανή επιδιόρθωση παρακάτω.
Μέθοδος 2: Κύκλος ισχύος ή επαναφορά του δρομολογητή / δρομολογητή σας
Όπως αποδεικνύεται, αυτό το ζήτημα μπορεί επίσης να διευκολυνθεί από μια ασυνέπεια με το μόντεμ ή το δρομολογητή σας. Αρκετοί επηρεαζόμενοι χρήστες που αντιμετώπισαν το ίδιο πρόβλημα επιβεβαίωσαν ότι το Ο διακομιστής δεν βρέθηκεΤο σφάλμα επιλύθηκε αφού αναγκάστηκαν να ανανεώσουν το δίκτυό τους.
Ο ιδανικός τρόπος για να ξεκινήσετε είναι να εκτελέσετε μια απλή επανεκκίνηση δικτύου - Αυτή η διαδικασία είναι πολύ λιγότερο ενοχλητική και δεν θα παράγει κανένα άλλο που θα επηρεάσει τις τρέχουσες ρυθμίσεις της διαμόρφωσης του δικτύου σας. Για να κάνετε έναν απλό δρομολογητή ή επαναφορά δικτύου, το μόνο που έχετε να κάνετε είναι να πατήσετε το ON / OFF κουμπί μία φορά για να απενεργοποιήσετε τη συσκευή δικτύωσης και, στη συνέχεια, περιμένετε 20 δευτερόλεπτα ή περισσότερο και πατήστε ξανά το κουμπί για να την ανοίξετε ξανά.

Σημείωση: Για να βεβαιωθείτε ότι η διαδικασία ολοκληρώνεται με επιτυχία, μπορείτε επίσης να αποσυνδέσετε τη δύναμη που είναι ικανή φυσικά και να περιμένετε για ένα λεπτό περίπου για να βεβαιωθείτε ότι αποστραγγίζετε πλήρως τους πυκνωτές ισχύος.
Εάν το έχετε ήδη κάνει και δεν λειτούργησε, το επόμενο λογικό βήμα θα ήταν να κάνετε μια πλήρη επαναφορά δρομολογητή / μόντεμ. Αλλά προτού το κάνετε αυτό, λάβετε υπόψη ότι αυτή η λειτουργία θα επαναφέρει επίσης όλα τα προσαρμοσμένα διαπιστευτήρια και τις προσαρμοσμένες ρυθμίσεις δικτύου που είχατε δημιουργήσει προηγουμένως. Στο τέλος αυτής της λειτουργίας, όλα θα επαναφερθούν στην προεπιλογή.
Σημείωση: Με τους περισσότερους κατασκευαστές δρομολογητών, τα στοιχεία σύνδεσης θα επανέλθουν στον διαχειριστή τόσο για το όνομα χρήστη όσο και για τον κωδικό πρόσβασης.
Εάν είστε αποφασισμένοι να εκτελέσετε επαναφορά δρομολογητή ή μόντεμ, απλώς πατήστε και κρατήστε πατημένο το πίσω κουμπί Επαναφοράς για περίπου 10 δευτερόλεπτα. Ανάλογα με το μοντέλο του δρομολογητή / μόντεμ σας, θα χρειαστείτε οδοντογλυφίδα ή βελόνα για να αποκτήσετε πρόσβαση στο κουμπί Επαναφορά στο πίσω μέρος.
Στα bost περισσότερα μόντεμ δρομολογητή, θα παρατηρήσετε ένα διαλείπον φλας LED, που σημαίνει ότι η λειτουργία έχει ολοκληρωθεί.
Σε περίπτωση που έχετε ήδη επανεκκινήσει το δρομολογητή ή το μόντεμ σας αλλά δεν υπήρχε βελτίωση, μεταβείτε στην επόμενη πιθανή επιδιόρθωση παρακάτω.
Μέθοδος 3: Πραγματοποίηση πλήρους επαναφοράς TCP / IP
Εάν οι δύο πρώτες μέθοδοι δεν σας επέτρεψαν να επιλύσετε το πρόβλημα, οι πιθανότητες είναι ότι το πρόβλημα σχετίζεται με μια γενική ασυνέπεια δικτύου που σχετίζεται με το Διαμόρφωση TCP / IP. Καταφέραμε να εντοπίσουμε αναφορές πολλών χρηστών που κατάφεραν να λάβουν το "Ο διακομιστής δεν βρέθηκε«Το σφάλμα Firefox επιλύθηκε μετά την αναδημιουργία της σύνδεσης στο Διαδίκτυο από το μηδέν μέσω αυξημένης προτροπής CMD.
Αν θέλετε να ακολουθήσετε αυτήν τη διαδρομή, ακολουθεί ένας γρήγορος οδηγός για την πλήρη επαναφορά TCP / IP από ένα ανυψωμένο τερματικό γραμμής εντολών:
- Ανοίξτε ένα Τρέξιμο πλαίσιο διαλόγου πατώντας Πλήκτρο Windows + R. Μέσα στο πλαίσιο κειμένου, πληκτρολογήστε «Cmd» μέσα στο πλαίσιο κειμένου που εμφανίστηκε πρόσφατα και πατήστε Ctrl + Shift + Enter για να ανοίξετε ένα αυξημένο παράθυρο CMD. Μόλις δείτε το UAC (Έλεγχος λογαριασμού χρήστη) προτροπή, κάντε κλικ Ναί για να παραχωρήσετε πρόσβαση διαχειριστή.

- Μόλις καταφέρετε να μπείτε μέσα στην ανυψωμένη γραμμή εντολών CMD, πληκτρολογήστε τις ακόλουθες εντολές (με την ίδια σειρά που τις αναφέραμε) και πατήστε Εισαγω μετά από κάθε εντολή:
Τύπος «ipconfig / flushdns» και πατήστε Εισαγω ΤύποςΝετςεπαναφορά του winsockκαι πατήστε Εισαγω. ΤύποςΕπαναφορά netsh int ipκαι πατήστε Εισαγω. Τύποςipconfig / έκδοσηκαι πατήστε Εισαγω. Τύποςipconfig / ανανέωση ' και πατήστε Εισαγω.
- Αφού καταφέρετε να εκτελέσετε όλες τις παραπάνω εντολές, θα εκτελέσετε αποτελεσματικά μια πλήρη επαναφορά TCP / IP. Μόλις το κάνετε αυτό, προχωρήστε κλείνοντας την ανυψωμένη γραμμή εντολών CMD και ελέγξτε εάν το πρόβλημα επιλύθηκε κατά την επόμενη εκκίνηση του συστήματος.
Αφού ο υπολογιστής σας εκκινήσει αντίγραφα ασφαλείας, επαναλάβετε την ενέργεια που προηγουμένως πυροδότησε το «Ο διακομιστής δεν βρέθηκε«Σφάλμα και δείτε εάν το πρόβλημα έχει επιλυθεί. Σε περίπτωση που το ίδιο πρόβλημα παραμένει διαλείπουμενο, μεταβείτε στην επόμενη πιθανή επιδιόρθωση παρακάτω.
Μέθοδος 4: Εκκίνηση της υπηρεσίας πελάτη DNS
Σε περίπτωση που κάνατε κάποιες μη αυτόματες προσαρμογές στην υπηρεσία DNS Client ή εκτελέσατε ένα εργαλείο βελτιστοποίησης δικτύου, είναι επίσης πιθανό ότι αντιμετωπίζετε το "Ο διακομιστής δεν βρέθηκε«Σφάλμα λόγω του γεγονότος ότι η υπηρεσία που είναι υπεύθυνη για τη χρήση της προεπιλογής Συστήματα ονομάτων τομέα πραγματικά εμποδίζεται από την εκτέλεση.
Εάν αυτό το σενάριο ισχύει, θα πρέπει να μπορείτε να διορθώσετε το πρόβλημα ανοίγοντας το services.msc βοηθητικό πρόγραμμα, ορίζοντας την κατάσταση του Πελάτης DNS προς την Αυτόματο και ξεκινώντας δυνατά την υπηρεσία.
Ακολουθεί ένας γρήγορος οδηγός για το πώς να βεβαιωθείτε ότι εκτελείται η υπηρεσία πελάτη DNS και ότι είναι Τύπος εκκίνησης Έχει οριστεί Αυτόματο:
- Τύπος Πλήκτρο Windows + R για να ανοίξετε ένα Τρέξιμο κουτί διαλόγου. Στη συνέχεια, πληκτρολογήστε «Service.msc» και πατήστε Εισαγω για να ανοίξετε το Υπηρεσίες οθόνη. Όταν σας ζητηθεί από το UAC (Ελεγκτής λογαριασμού χρήστη),κάντε κλικ στο Ναι για να παραχωρήσετε πρόσβαση διαχειριστή.

- Μόλις μπείτε μέσα Υπηρεσίες οθόνη, μετακινηθείτε προς τα κάτω προς τα δεξιά και μετακινηθείτε προς τα κάτω στη λίστα των τοπικών υπηρεσιών μέχρι να εντοπίσετε το Πελάτης DNS. Όταν το δείτε, κάντε δεξί κλικ πάνω του και επιλέξτε Ιδιότητες από το μενού περιβάλλοντος.
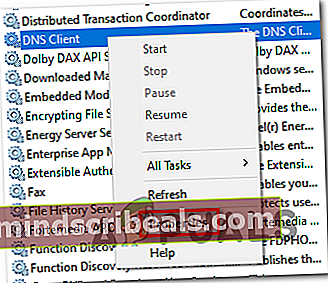
- Όταν καταφέρεις να μπεις στο Ιδιότητες πελάτη DNS οθόνη, επιλέξτε το Γενικός από τη λίστα των υπομενού. Μόλις φτάσετε εκεί, ορίστε το Τύπος εκκίνησης προς την Αυτόματο και βεβαιωθείτε ότι το Κατάσταση Έχει οριστεί Τρέξιμο.
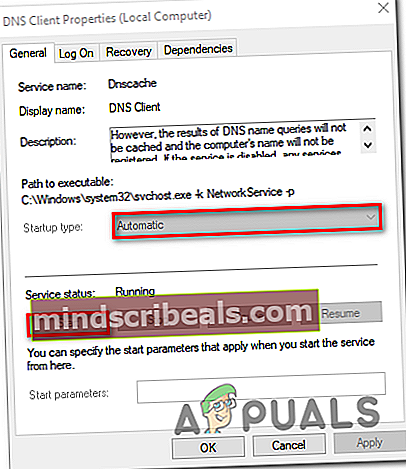
Σημείωση: Εάν η κατάσταση δεν έχει οριστεί σε Τρέξιμο, Κάνε κλικ στο Αρχή παρακάτω κουμπί.
- Μόλις ξεκινήσει και εκτελείται σωστά το πρόγραμμα-πελάτης DNS, επαναλάβετε την ενέργεια που προκαλούσε προηγουμένως το «Ο διακομιστής δεν βρέθηκε«Σφάλμα και δείτε εάν το πρόβλημα έχει πλέον επιλυθεί.
Σε περίπτωση που εξακολουθείτε να αντιμετωπίζετε το ίδιο πρόβλημα, μεταβείτε στην επόμενη πιθανή επιδιόρθωση παρακάτω.
Μέθοδος 5: Απενεργοποίηση διακομιστή VPN ή διακομιστή μεσολάβησης
Όπως αποδεικνύεται, αυτό το συγκεκριμένο «Ο διακομιστής δεν βρέθηκε«Το σφάλμα μπορεί επίσης να προκληθεί ως αποτέλεσμα μιας άμεσης παρέμβασης που προκαλείται από μια σύνδεση VPN ή έναν διακομιστή μεσολάβησης που καταλήγει σε επικοινωνία μεταξύ του προγράμματος περιήγησης και των εξωτερικών διακομιστών.
Ορισμένοι χρήστες που αντιμετώπισαν επίσης αυτό το ζήτημα επιβεβαίωσαν ότι κατάφεραν να επιδιορθώσουν το πρόβλημα είτε απεγκαθιστώντας τον πελάτη VPN είτε απενεργοποιώντας τον διακομιστή μεσολάβησης (ανάλογα με το σενάριο που ισχύει).
Αυτή η μέθοδος πιθανότατα θα επιλύσει το ζήτημα εάν αντιμετωπίζετε το πρόβλημα μόνο όταν προσπαθείτε να αποκτήσετε πρόσβαση σε συγκεκριμένες διευθύνσεις ιστού.
Για να ικανοποιήσουμε και τα δύο πιθανά σενάρια, δημιουργήσαμε δύο οδηγούς που θα σας δείξουν πώς να διορθώσετε το «Ο διακομιστής δεν βρέθηκε«Σφάλμα εάν προκαλείται είτε από VPN είτε από διακομιστή μεσολάβησης.
Απενεργοποίηση συλλογής VPN
Ακολουθεί ένας γρήγορος οδηγός για την απενεργοποίηση του διακομιστή VPN ή του διακομιστή μεσολάβησης προκειμένου να διορθωθεί το "Ο διακομιστής δεν βρέθηκε' λάθος:
- Τύπος Πλήκτρο Windows + R για να ανοίξετε ένα Τρέξιμο κουτί διαλόγου. Στη συνέχεια, πληκτρολογήστε «Appwiz.cpl» και πατήστε Εισαγω για να ανοίξετε το Προγράμματα και χαρακτηριστικά μενού.
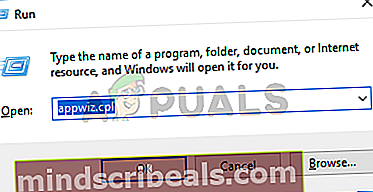
- Αφού καταφέρετε να προσγειωθείτε μέσα στο Προγράμματα και χαρακτηριστικά οθόνη, μετακινηθείτε προς τα κάτω στη λίστα των εγκατεστημένων εφαρμογών και εντοπίστε το πρόγραμμα-πελάτη VPN που χρησιμοποιείτε ενεργά. Όταν καταφέρετε να εντοπίσετε την εφαρμογή, κάντε δεξί κλικ πάνω της και επιλέξτε Κατάργηση εγκατάστασης από το μενού περιβάλλοντος που εμφανίστηκε πρόσφατα.

- Μέσα στην οθόνη απεγκατάστασης ακολουθήστε τις οδηγίες στην οθόνη για να ολοκληρώσετε την κατάργηση της εγκατάστασης και, στη συνέχεια, κάντε επανεκκίνηση του υπολογιστή σας μόλις ολοκληρωθεί η διαδικασία.
- Μόλις ολοκληρωθεί η επόμενη εκκίνηση του υπολογιστή, προσπαθήστε να εγκαταστήσετε ξανά την αποτυχημένη ενημέρωση και δείτε εάν το ζήτημα έχει επιλυθεί.
Απενεργοποίηση διακομιστή μεσολάβησης
- Ανοίξτε ένα Τρέξιμο πλαίσιο διαλόγου πατώντας Πλήκτρο Windows + R. Μόλις μπείτε στο πλαίσιο κειμένου, πληκτρολογήστε ""ms-ρυθμίσεις: διακομιστής μεσολάβησης δικτύου »και πατήστε Εισαγω για να ανοίξετε το Πληρεξούσιο καρτέλα του Ρυθμίσεις μενού.

- Μόλις καταφέρετε να μπείτε μέσα στο Πληρεξούσιο καρτέλα, μετακινηθείτε προς τα κάτω στο Εγχειρίδιο ενότητα ρύθμισης διακομιστή μεσολάβησης. Μόλις φτάσετε στη σωστή τοποθεσία, κάντε κύλιση προς τα κάτω και απενεργοποιήστε την εναλλαγή που σχετίζεται με το "Χρησιμοποιήστε έναν διακομιστή μεσολάβησης ».

- Αφού καταφέρετε να εφαρμόσετε αυτήν την τροποποίηση, επανεκκινήστε τον υπολογιστή σας και δείτε εάν το πρόβλημα επιλύθηκε κατά την επόμενη εκκίνηση του συστήματος.
Σε περίπτωση που εξακολουθείτε να αντιμετωπίζετε το 'Ο διακομιστής δεν βρέθηκε' σφάλμα κατά την προσπάθεια πρόσβασης σε συγκεκριμένους ιστότοπους μέσω του Firefox, μεταβείτε στην τελική λύση παρακάτω.
Μέθοδος 6: Απενεργοποίηση του υπερπροστατευτικού τείχους προστασίας
Εάν αντιμετωπίζετε μόνο το πρόβλημα ενώ προσπαθείτε να αποκτήσετε πρόσβαση σε μια συγκεκριμένη διεύθυνση ιστού και χρησιμοποιείτε μια σουίτα ασφαλείας τρίτου μέρους, είναι πιθανό ένα ψευδές θετικό να προκαλεί τη διακοπή της σύνδεσης στο AV ή το τείχος προστασίας.
Σύμφωνα με ορισμένες αναφορές χρηστών, αυτό το ζήτημα αναφέρεται ως επί το πλείστον όταν το AV καταλήγει να λειτουργεί ως MITM (άτομο στη μέση), το οποίο τελικά διακόπτει τη σύνδεση. Αυτό πιθανότατα οφείλεται στο γεγονός ότι το πρόγραμμα περιήγησης (Firefox σε αυτήν την περίπτωση) στέλνει λεπτομέρειες σχετικά με τις συνδέσεις σας (IIRC).
Σε περίπτωση που αυτό το σενάριο ισχύει, θα πρέπει να μπορείτε να διορθώσετε το πρόβλημα απενεργοποιώντας τη λειτουργία τείχους προστασίας στο AV σας. Φυσικά, τα βήματα θα είναι διαφορετικά ανάλογα με το AV τρίτου μέρους που χρησιμοποιείτε.
Στο Avast, μπορείτε να το κάνετε μεταβαίνοντας στο Ρυθμίσεις> Τείχος προστασίας και απενεργοποίηση της εναλλαγής που σχετίζεται με το Τείχος προστασίας.

Ωστόσο, εάν αυτό δεν λειτούργησε ή η σουίτα AV σας δεν έχει την επιλογή να απενεργοποιήσετε το στοιχείο τείχους προστασίας, η απεγκατάσταση της σουίτας τρίτου μέρους από τον υπολογιστή σας θα πρέπει να κάνει το τέχνασμα. Ακολουθεί ένας γρήγορος οδηγός για το πώς να το κάνετε αυτό:
- Ανοίξτε ένα Τρέξιμο πλαίσιο διαλόγου πατώντας Πλήκτρο Windows + R. Στη συνέχεια, πληκτρολογήστε «Appwiz.cpl» μέσα στο πλαίσιο κειμένου και μετά πληκτρολογήστε Εισαγω για να ανοίξετε το Προγράμματα και χαρακτηριστικά μενού.

- Μόλις μπείτε στο Προγράμματα και χαρακτηριστικά μενού, μετακινηθείτε προς τα κάτω στη λίστα εφαρμογών και αναζητήστε την καταχώριση που σχετίζεται με το AV σας. Μόλις προσδιορίσετε την καταχώριση, κάντε δεξί κλικ σε αυτήν και επιλέξτε Κατάργηση εγκατάστασης από το μενού περιβάλλοντος για να ξεκινήσει η διαδικασία απεγκατάστασης.

- Μέσα στην προτροπή απεγκατάστασης, ακολουθήστε τις οδηγίες στην οθόνη για να ολοκληρώσετε τη διαδικασία απεγκατάστασης.
Σημείωση: Σε περίπτωση που θέλετε να διασφαλίσετε ότι δεν θα αφήσετε αρχεία που απομένουν, εξαλείψτε τα υπόλοιπα αρχεία που ανήκουν στο AV σας.
- Επανεκκινήστε τον υπολογιστή σας και δείτε εάν το πρόβλημα επιλυθεί μόλις ολοκληρωθεί η επόμενη εκκίνηση.