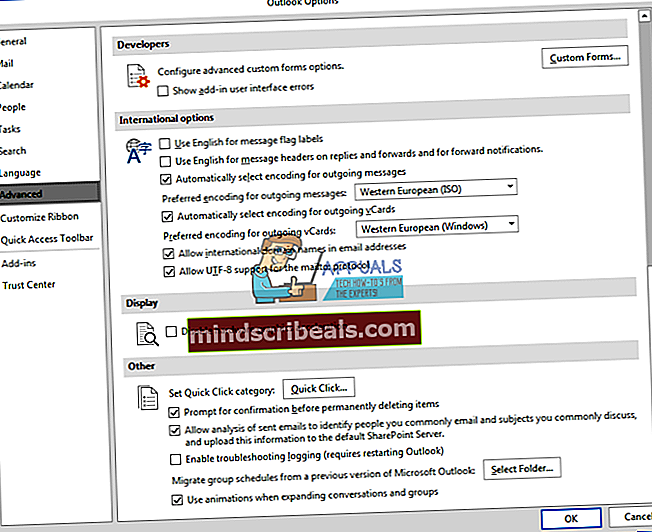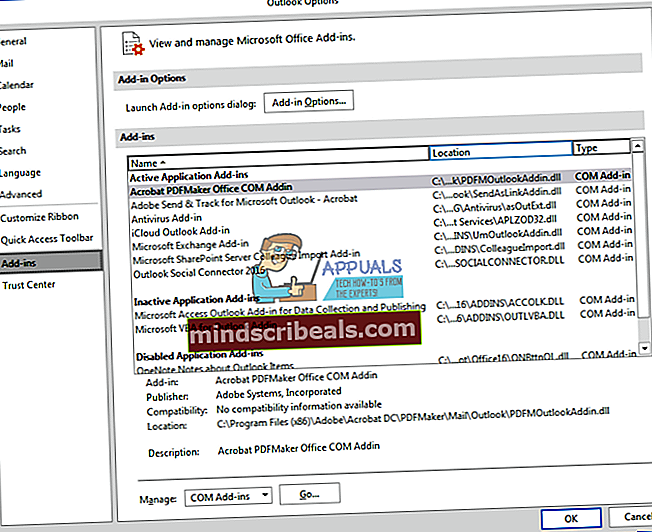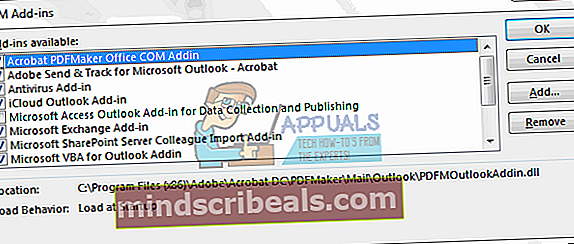Επιδιόρθωση: Outlook 2016 αργό στα Windows 10
Οι υπηρεσίες ηλεκτρονικού ταχυδρομείου μέσω Ιστού ήταν πολύ δημοφιλείς και πολύ χρήσιμες για όσους ταξιδεύουν πολύ. Ωστόσο, χωρίς μια εφαρμογή ανταλλαγής μηνυμάτων για αυτά τα μηνύματα, δεν μπορείτε να λαμβάνετε ειδοποιήσεις σε πραγματικό χρόνο για τα ληφθέντα email. Οι περισσότεροι πάροχοι υπηρεσιών παρέχουν έναν σύνδεσμο για τα μηνύματά σας μέσω εφαρμογών επιφάνειας εργασίας, όπως το Windows Live Mail και το Microsoft Outlook. Το Outlook είναι μια εφαρμογή email που συνοδεύει το Microsoft Office. Αυτό σημαίνει ότι μπορείτε να λάβετε τα ηλεκτρονικά σας email απευθείας στον υπολογιστή σας χρησιμοποιώντας τις διαμορφώσεις IMAP (Internet Message Access Protocol) ή POP (Post Office Protocol). Με τη λήψη των μηνυμάτων στη συσκευή σας, μπορείτε να δείτε και να τα στείλετε / προωθήσετε χρησιμοποιώντας τον μηχανισμό συγχρονισμού.
Ωστόσο, δεν είναι πάντα μια ομαλή εμπειρία. Ορισμένοι χρήστες μπορεί να διαπιστώσουν ότι το MS Outlook τους καθυστερεί και παγώνει τον υπολογιστή. Το πρόγραμμα θα διαρκέσει αρκετά λεπτά για να ανοίξει, και όταν το κάνει, το άνοιγμα ενός μηνύματος είναι εξίσου αργό. Ο συγχρονισμός με τον διακομιστή φαίνεται επίσης να διαρκεί για πάντα. Εξαιτίας αυτού, η αποστολή ενός μηνύματος είναι πολύ αργή. Η λήψη ενός μηνύματος είναι επίσης οδυνηρά αργή, καθώς η εφαρμογή δεν φαίνεται να ολοκληρώνει τον συγχρονισμό. Αυτό το άρθρο θα σας εξηγήσει γιατί η εφαρμογή Microsoft Outlook μπορεί να γίνει τόσο αργή και πώς μπορείτε να διορθώσετε ένα τέτοιο πρόβλημα.
Γιατί το Outlook είναι αργό
Υπάρχουν διάφοροι λόγοι για τους οποίους το Outlook 2016 μπορεί να είναι αργό.
- Ο πρώτος λόγος είναι πραγματικά απλός. Δεν είναι δυνατή η ολοκλήρωση της σύνδεσης με το διακομιστή. Εάν είστε βέβαιοι ότι ο πάροχος email σας δεν έχει κανένα πρόβλημα στο τέλος, τότε υπάρχει πιθανότητα να αλλάξετε τον κωδικό πρόσβασης του email σας. Αυτό είναι ιδιαίτερα συνηθισμένο για τα email που είναι προσβάσιμα μέσω ενός προγράμματος περιήγησης ιστού. Αλλάζοντας τον κωδικό πρόσβασης, το Outlook δεν θα μπορεί πλέον να επικοινωνεί με τον πάροχο υπηρεσιών ή τους διακομιστές email. Σε μια προσπάθεια δημιουργίας σύνδεσης, στέλνει τον «λάθος» κωδικό πρόσβασης ξανά και ξανά, τελικά επιβραδύνει την εφαρμογή και τον υπολογιστή. Αυτό σημαίνει επίσης ότι δεν θα μπορείτε να λαμβάνετε ή να στέλνετε email.
- Ο δεύτερος λόγος είναι η δυνατότητα επιτάχυνσης υλικού. Αυτό είναι πολύ συνηθισμένο εάν στην περίπτωσή σας, μπορείτε να λάβετε ή να στείλετε αλληλογραφία μετά από μεγάλη αναμονή. Η επιτάχυνση υλικού είναι μια τεχνική στην οποία το υλικό του υπολογιστή αναγκάζεται να εκτελεί ταχύτερα από το συνηθισμένο. Αυτή η τεχνική χρησιμοποιείται με υπολογιστικές εργασίες που απαιτούν περισσότερη ισχύ και επεξεργασία, όπως γραφικά ή επεξεργασία βίντεο. Δυστυχώς, η χρήση της δυνατότητας επιτάχυνσης γραφικών υλικού μπορεί μερικές φορές να επιβραδύνει ένα πρόγραμμα ή τον υπολογιστή σας γενικά. Εάν συμβεί αυτό, είναι καλύτερο να απενεργοποιήσετε τη λειτουργία ώστε ο υπολογιστής σας να λειτουργεί κανονικά.
- Ένας άλλος λόγος θα ήταν η χρήση πρόσθετων στο πρόγραμμα Outlook. Αυτά είναι μια δέσμη εργαλείων και βοηθητικών προγραμμάτων στην εφαρμογή Outlook, όπως το ημερολόγιο, το Evernote, ο καιρός, η υπενθύμιση Uber, το Paypal, οι σαρωτές email από το λογισμικό προστασίας από ιούς, οι διαχειριστές εργασιών, μεταξύ άλλων. Παρόλο που αυτά τα εργαλεία μπορεί να είναι χρήσιμα, ενδέχεται να επιβραδύνουν την εφαρμογή Outlook εάν είναι πάρα πολλά ή αν έρχονται σε διένεξη με το Outlook. Ένα καλό παράδειγμα θα ήταν το εργαλείο σάρωσης email. Εάν αποφασίσετε να μεταβείτε σε άλλο λογισμικό προστασίας από ιούς ή αν ενεργοποιήσετε την προστασία ιστού στο πρόγραμμα προστασίας από ιούς, το πρόσθετο στο Outlook θα προσπαθήσει να επικοινωνήσει με το μάτι με το antivirus που λείπει ή παλιά, επιβραδύνοντας και παγώνοντας το Outlook και τον υπολογιστή.
- Υπάρχει επίσης μια καλή πιθανότητα η βάση δεδομένων σας να είναι κατεστραμμένη ή να έχει υπερβεί το όριο χωρητικότητας. Αυτό επιβραδύνει και παγώνει την εφαρμογή σε μια προσπάθεια ανάγνωσης της βάσης δεδομένων.
Αντιμετώπιση προβλημάτων του Outlook
Για την αντιμετώπιση προβλημάτων του Outlook, θα προσπαθήσουμε να το ανοίξουμε σε ασφαλή λειτουργία. Σε ασφαλή λειτουργία, φορτώνονται μόνο τα απαραίτητα στοιχεία που απαιτούνται για την αλληλογραφία σας. Αυτό αποκλείει πρόσθετα. Για να το κάνετε αυτό, κλείστε το Outlook. Πατήστε Windows + R για να ανοίξετε την Εκτέλεση και στο ανοιχτό πλαίσιο πληκτρολογήστε «Outlook / ασφαλές » και πατήστε εντάξει.

Εάν η εφαρμογή λειτουργεί καλά σε ασφαλή λειτουργία, τότε τα πρόσθετα είναι πιθανό να είναι το πρόβλημα. Διαφορετικά, το πρόβλημά σας μπορεί να οφείλεται σε κακό κωδικό πρόσβασης, επιτάχυνση υλικού ή κακή βάση δεδομένων. Ακολουθούν οι λύσεις σε αυτές τις αιτίες. Λάβετε υπόψη ότι αυτό μπορεί να λειτουργήσει και σε άλλες εκδόσεις προοπτικών, π.χ. Outlook 2013 ή 2010.
Μέθοδος 1: Απενεργοποίηση επιτάχυνσης υλικού στο outlook
Αυτό θα περιορίσει το ποσοστό CPU που χρησιμοποιείται από το Outlook και θα το επαναφέρει στο κανονικό. Για να απενεργοποιήσετε την επιτάχυνση υλικού στο Outlook:
- Ανοίξτε το Outlook
- Κάντε κλικ στο Αρχείο> Επιλογές
- Στο πλαίσιο διαλόγου Επιλογές, κάντε κλικ στην επιλογή "Για προχωρημένους" στον αριστερό πίνακα.
- Μετακινηθείτε προς τα κάτω στην ενότητα οθόνης.
- Στη λίστα των διαθέσιμων επιλογών, κάντε κλικ για να επιλέξετε το πλαίσιο ελέγχου Απενεργοποίηση επιτάχυνσης γραφικών υλικού (βεβαιωθείτε ότι είναι επιλεγμένο / επιλεγμένο).
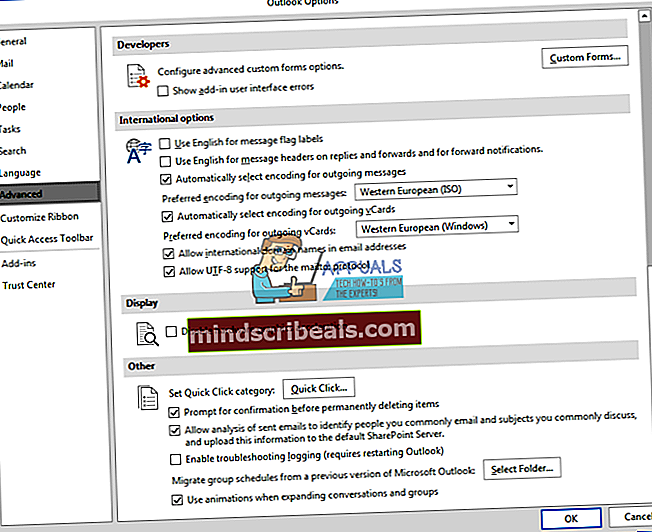
- Κάντε κλικ στο OK και επανεκκινήστε το Outlook και δείτε εάν το πρόβλημα έχει επιλυθεί.
Μέθοδος 2: Απενεργοποίηση πρόσθετων του Outlook
Η απενεργοποίηση των πρόσθετων θα εξοικονομήσει την ισχύ και τη μνήμη που απαιτούνται για την εκτέλεση των πρόσθετων του Outlook.
- Ανοίξτε το Outlook
- Κάντε κλικ στο Αρχείο> Επιλογές
- Στο παράθυρο διαλόγου Επιλογές, κάντε κλικ στην επιλογή "Πρόσθετα" στον αριστερό πίνακα
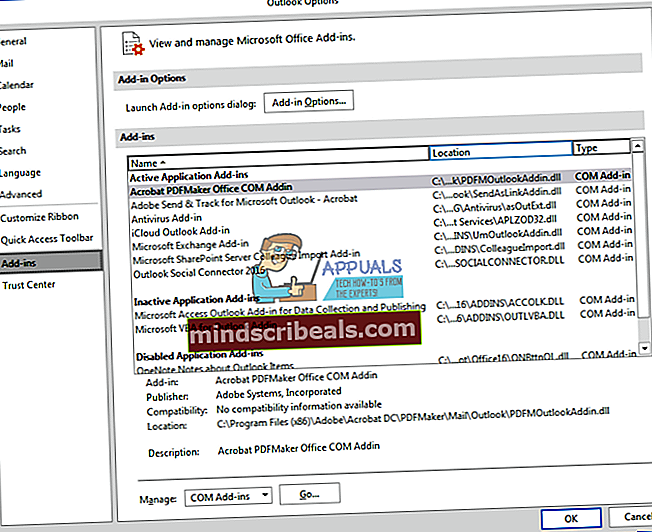
- Στην αναπτυσσόμενη ενότητα Διαχείριση, επιλέξτε "COM Add-ins" και κάντε κλικ στο Go.
- Τώρα αποεπιλέξτε τα Πρόσθετα και κάντε κλικ στο OK. Μερικά από τα γνωστά προσβλητικά πρόσθετα περιλαμβάνουν τον σύνδεσμο κοινωνικής δικτύωσης, το πρόσθετο κοινωνικών μέσων, το πρόσθετο επιχειρηματικής συνδεσιμότητας, το πρόσθετο Nuance PDF Outlook, το πρόσθετο Skype και τα ξεπερασμένα πρόσθετα προστασίας από ιούς (ειδικά AVG).
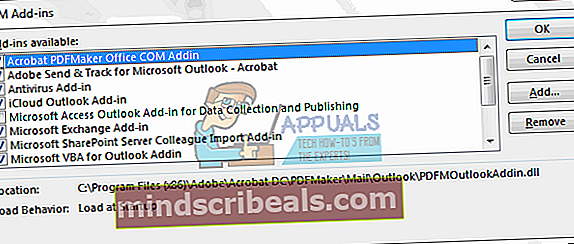
Μέθοδος 3: Επιδιόρθωση του αρχείου Outlook .PST
Εάν το πρόγραμμά σας Outlook φαίνεται να έχει αναπτύξει το ζήτημα ξαφνικά, ειδικά μετά από διακοπή λειτουργίας, τότε τα δεδομένα σας ενδέχεται να είναι κατεστραμμένα και χρειάζονται καθαρισμό. Το αρχείο outlook .pst περιέχει πληροφορίες προφίλ και δεδομένα email και αυτό πρέπει να επιδιορθωθεί. Από προεπιλογή, ένα αρχείο Microsoft Outlook PST βρίσκεται στο φάκελο εγγράφων για το Outlook 2010, 2013 και 2016. Το Microsoft Office διαθέτει ένα εργαλείο με το όνομα "Scanpst.exe" στο φάκελο του Office. Αυτό το εργαλείο μπορεί να χρησιμοποιηθεί για την επιδιόρθωση του αρχείου .pst. Για να επιδιορθώσετε το αρχείο:
- Κλείστε το Outlook
- Εντοπίστε το «αρχείο scanpst.exe» στα αρχεία προγράμματος του υπολογιστή σας. Εδώ είναι ο κατάλογος για το γραφείο / προοπτικές 2016:
Προοπτικές 2016
Windows 32-bit; C: \ Program Files \ Microsoft Office \ Office16 \
Windows 64-bit; C: \ Program Files (x86) \ Microsoft Office \ Office16 \
64-bit Outlook; C: \ Program Files \ Microsoft Office \ Office16 \
Οι τοποθεσίες είναι αρκετά παρόμοιες για άλλες εκδόσεις του Outlook.
- Κάντε δεξί κλικ στο αρχείο SCANPST.EXE και επιλέξτε "run as administrator" για να το ξεκινήσετε
- Στο Microsoft Outlook Inbox Repair Tool που εμφανίζεται, κάντε κλικ στην αναζήτηση και εντοπίστε το αρχείο .pst. Αυτή είναι η τοποθεσία για το αρχείο .pst Outlook 2016 (ίδιο για το 2010 και το 2013) (δημιουργήστε ένα αντίγραφο ασφαλείας του αρχείου .pst προτού συνεχίσετε):
C: \ Users \% username% \ Documents \ Outlook Files \
- Επιλέξτε το αρχείο .pst και κάντε κλικ στο "άνοιγμα"
- Αφού επιλέξετε το αρχείο pst για σάρωση, πατήστε το κουμπί Έναρξη. Τίποτα δεν θα συμβεί στο αρχείο pst σας ακόμα. Το scanpst θα κάνει πρώτα μια ανάλυση. Αυτό αποτελείται από 8 φάσεις, μερικές από τις οποίες μπορεί να διαρκέσουν λίγο περισσότερο από άλλες ανάλογα με το μέγεθος και το επίπεδο διαφθοράς του αρχείου.
- Θα εμφανιστεί μια αναφορά στο τέλος της σάρωσης. Μπορείτε να κάνετε κλικ στο «Λεπτομέρειες» για περισσότερες πληροφορίες σχετικά με τα σφάλματα. Επιλέξτε το πλαίσιο ελέγχου "δημιουργία αντιγράφων ασφαλείας του σαρωμένου αρχείου πριν από την επιδιόρθωση" εάν δεν έχετε δημιουργήσει ακόμη αντίγραφα ασφαλείας του αρχείου σας.
- Κάντε κλικ στο «Επισκευή» για να ξεκινήσετε τη διαδικασία επισκευής. Η διαδικασία θα ξεκινήσει και θα περάσει ξανά από τις 8 φάσεις. Με αργό σκληρό δίσκο και μεγάλο αρχείο άνω των 4 GB, αυτή η διαδικασία μπορεί να διαρκέσει έως και 30 λεπτά. Το εργαλείο ενδέχεται να παγώσει κατά τη διάρκεια της διαδικασίας επιδιόρθωσης (δείχνει "Δεν αποκρίνεται" στη γραμμή τίτλου), επομένως μην ανησυχείτε.
- Εάν η διαδικασία ολοκληρωθεί με επιτυχία, θα λάβετε ένα πλαίσιο μηνύματος με την ένδειξη "Ολοκλήρωση επισκευής". Κάντε κλικ στο OK και ανοίξτε το Outlook.
Ανατρέξτε επίσης σε αυτό το άρθρο που γράφτηκε προηγουμένως και εστιάζει κυρίως στην επιδιόρθωση κατεστραμμένων αρχείων pst και ost: Επιδιόρθωση κατεστραμμένων αρχείων PST ή OST
Μέθοδος 4: Ενημερώστε τον κωδικό πρόσβασής σας
Ένας λανθασμένος κωδικός πρόσβασης μπορεί να προκαλέσει το πάγωμα της εφαρμογής. Αυτό συμβαίνει εάν είχατε αλλάξει τον κωδικό πρόσβασης email με τον πάροχο υπηρεσιών email σας. Για να ενημερώσετε τον κωδικό πρόσβασής σας στο Outlook 2016:
- Ανοίξτε το Outlook
- Κάντε κλικ στο αρχείο και κάντε κλικ στην καρτέλα πληροφοριών.
- Κάντε κλικ στο «Ρυθμίσεις λογαριασμού» και από το υπομενού που εμφανίζεται, κάντε κλικ στο «Ρυθμίσεις λογαριασμού»
- Επιλέξτε τον λογαριασμό email για τον οποίο θέλετε να ενημερώσετε τον κωδικό πρόσβασης και κάντε κλικ στην επιλογή "Αλλαγή"
- Στο παράθυρο Αλλαγή λογαριασμού, ενημερώστε τον κωδικό πρόσβασής σας. Συμβουλή: σε αυτήν τη σελίδα, μπορείτε επίσης να ορίσετε τον αριθμό των μηνών για τους οποίους μπορείτε να διατηρείτε μηνύματα εκτός σύνδεσης. Η μείωση των μηνών θα κάνει το αρχείο .pst μικρότερο, το οποίο θα κάνει το Outlook πιο γρήγορο.
- Κάντε κλικ στο «Επόμενο» για να ελέγξετε τις ρυθμίσεις του λογαριασμού σας
- Επιλέξτε Κλείσιμο αφού το Outlook δοκιμάσει τις ρυθμίσεις του λογαριασμού σας και, στη συνέχεια, Τέλος> Κλείσιμο για να επιστρέψετε στο Outlook.