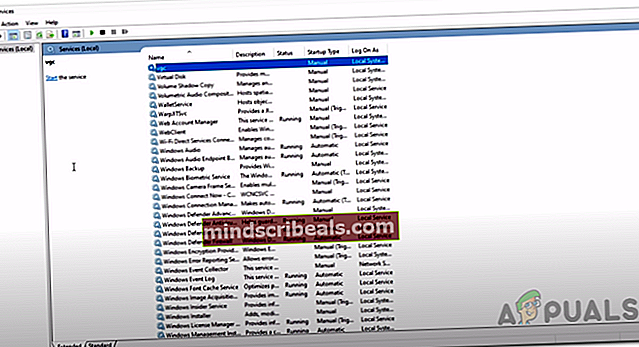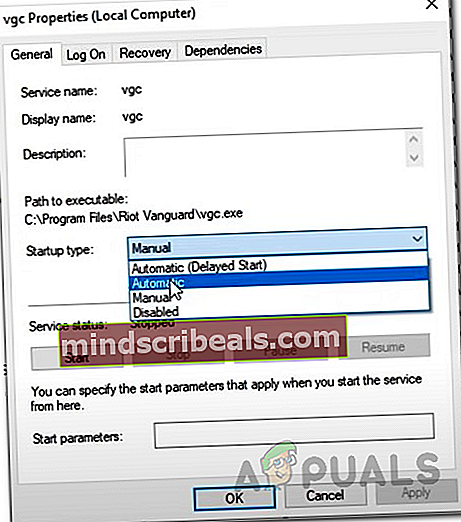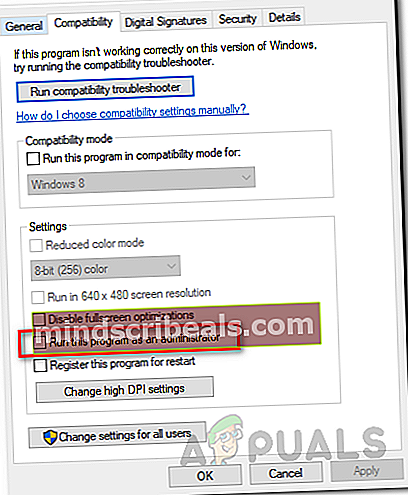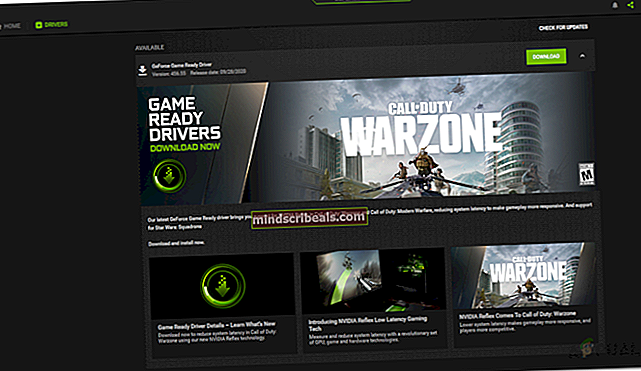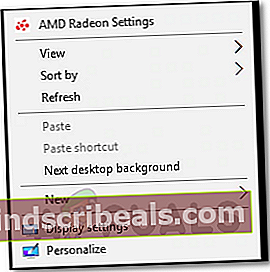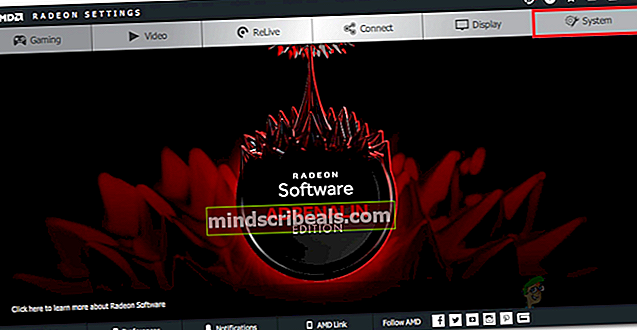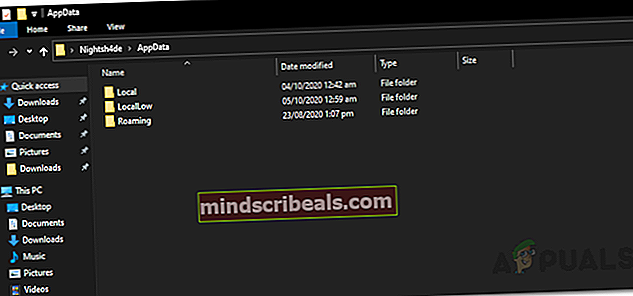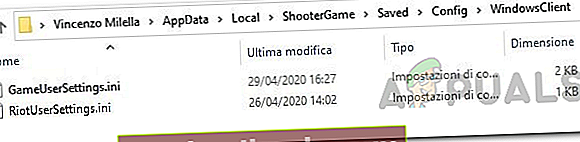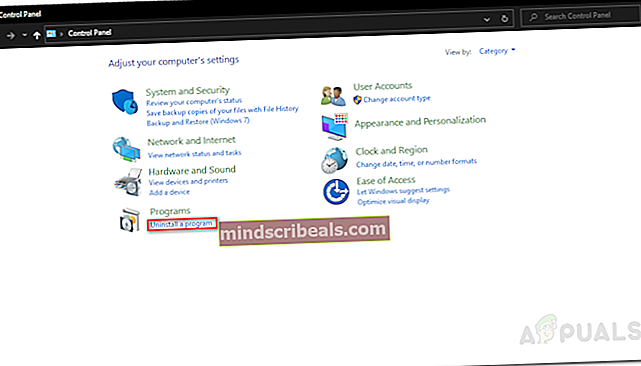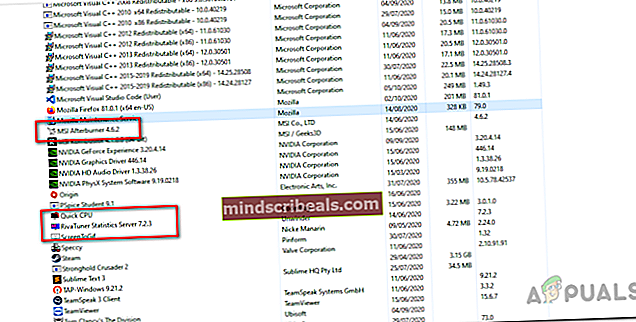Επιδιόρθωση: Σφάλμα κρίσιμου συστήματος στο Valorant
Το Valorant είναι ένα παιχνίδι που γρήγορα κέρδισε τη δημοτικότητα και έγινε διάσημο για το παιχνίδι που φέρνει στην ανταγωνιστική σκηνή του Esports. Ενώ το παιχνίδι ανθίζει, έχει το δικό του μερίδιο των ζητημάτων που αντιμετωπίζουν συχνά οι χρήστες. Ένα από αυτά τα προβλήματα είναι το «Παρουσιάστηκε ένα κρίσιμο σφάλμα και η διαδικασία πρέπει να τερματιστεί" μήνυμα λάθους. Τώρα, το μήνυμα σφάλματος φαίνεται να εμφανίζεται στα μέσα του παιχνιδιού, οπότε δεν είναι ένα ζήτημα που σας εμποδίζει να ξεκινήσετε το παιχνίδι συνολικά. Ωστόσο, ο λόγος που προκαλεί τη διακοπή του παιχνιδιού στα μέσα του παιχνιδιού μπορεί να είναι πιο ενοχλητικός.

Όπως αποδεικνύεται, υπάρχουν διάφοροι λόγοι για τους οποίους μπορεί να εμφανιστεί το μήνυμα σφάλματος. Σε ορισμένες περιπτώσεις, το ζήτημα μπορεί να συσχετιστεί και να προκληθεί από overclocked CPU ή GPU. Μαζί με αυτό, λογισμικό όπως το MSI Afterburner και πολλά άλλα που χρησιμοποιούνται συχνά για overclock των στοιχείων του υπολογιστή σας μπορεί επίσης να είναι ο ένοχος. Ωστόσο, δεν είναι μόνο αυτό. Θα αναφέρουμε τις γνωστές αιτίες με περισσότερες λεπτομέρειες παρακάτω. Επομένως, ας μπει σε αυτό.
- Overclocked CPU ή GPU - Όπως αποδεικνύεται εάν χρησιμοποιείτε CPU που έχει υπερχρονιστεί ή GPU overclocked, αυτό μπορεί να προκαλεί τα τυχαία σφάλματα για εσάς. Σε μια τέτοια περίπτωση, η επιδιόρθωση θα ήταν να επιστρέψετε στα βασικά ρολόγια των στοιχείων σας μέχρι να αντιμετωπιστεί το ζήτημα από τη Riot.
- MSI Afterburner και Rivatuner - Σε ορισμένες περιπτώσεις, το ζήτημα είναι επίσης γνωστό ότι προκαλείται από το διαφορετικό λογισμικό overclocking που εκτελείται στο παρασκήνιο. Ακόμα κι αν δεν έχετε υπερχρονισμένο υπολογιστή, η ύπαρξη τέτοιου λογισμικού στη μονάδα δίσκου σας μπορεί να προκαλέσει το πρόβλημα. Ως αποτέλεσμα, θα πρέπει να απεγκαταστήσετε και τις δύο αυτές εφαρμογές από τον υπολογιστή σας στο παιχνίδι για να σταματήσετε να συντρίβετε.
- Ρυθμίσεις εκκίνησης παιχνιδιού - Σε ορισμένα σενάρια, το μήνυμα σφάλματος μπορεί να οφείλεται στις ρυθμίσεις εκκίνησης του παιχνιδιού. Αυτές οι ρυθμίσεις αποθηκεύονται σε ένα αρχείο γνωστό ως αρχείο GameSettings.ini. Για να παρακάμψετε το ζήτημα, θα πρέπει να αλλάξετε ορισμένες τιμές μέσα στο αρχείο.
- Ξεπερασμένα προγράμματα οδήγησης οθόνης - Το πρόβλημα μπορεί επίσης να προκληθεί εάν χρησιμοποιείτε ξεπερασμένα προγράμματα οδήγησης οθόνης. Οι ξεπερασμένοι οδηγοί είναι γνωστό ότι προκαλούν διάφορα ζητήματα και μπορεί να ισχύει και εδώ. Επομένως, για να το διορθώσετε, θα πρέπει να κάνετε λήψη και εγκατάσταση των πιο πρόσφατων διαθέσιμων προγραμμάτων οδήγησης για την GPU σας.
- Ανεπαρκή δικαιώματα - Τέλος, το τελευταίο πιθανό πράγμα που μπορεί να οδηγήσει στο εν λόγω μήνυμα σφάλματος είναι εάν εκτελείτε το παιχνίδι με ανεπαρκή δικαιώματα. Σε ορισμένες περιπτώσεις, ορισμένες υπηρεσίες στο παρασκήνιο θα μπορούσαν να παρεμβαίνουν στο παιχνίδι που έχει ως αποτέλεσμα τη διακοπή λειτουργίας του. Επομένως, για να επιλύσετε αυτό θα πρέπει να εκτελέσετε το παιχνίδι και τις άλλες εξαρτήσεις του ως διαχειριστής.
Τώρα που έχουμε τελειώσει με τις πιθανές αιτίες του προβλήματος, μπορούμε να βρούμε τις διάφορες λύσεις που μπορείτε να εφαρμόσετε για να επιλύσετε το πρόβλημα. Έτσι, για όλα αυτά, ακολουθήστε.
Μέθοδος 1: Εκτελέστε το παιχνίδι ως διαχειριστής
Το πρώτο πράγμα που πρέπει να κάνετε όταν αντιμετωπίζετε το μήνυμα σφάλματος είναι να εκτελέσετε το παιχνίδι ως διαχειριστής. Αυτό που θα κάνει είναι να αποτρέψει τυχόν παρελθούσες υπηρεσίες που ενδέχεται να παρεμβαίνουν σε αυτήν και ως εκ τούτου, το παιχνίδι σας δεν θα διακοπεί εάν αυτή είναι η αιτία του ζητήματος. Είναι σημαντικό να σημειωθεί ότι μόνο η εκτέλεση της συντόμευσης ή το ίδιο το παιχνίδι δεν θα κάνει το τέχνασμα, πρέπει να διασφαλίσετε ότι οι άλλες εξαρτήσεις λειτουργούν επίσης ως διαχειριστής. Επιπλέον, πρέπει να βεβαιωθείτε ότι η υπηρεσία VGC εκτελείται επίσης στο παράθυρο Υπηρεσίες. Για να το κάνετε αυτό, απλώς ακολουθήστε τις παρακάτω οδηγίες:
- Πρώτα απ 'όλα, πατήστε Πλήκτρο Windows + R για να ανοίξετε το Τρέξιμο κουτί διαλόγου.
- Στη συνέχεια, στο παράθυρο διαλόγου Εκτέλεση, πληκτρολογήστε services.msc και πατήστε Enter.
- Στο παράθυρο Υπηρεσίες, αναζητήστε το VGC υπηρεσία. Για να το κάνετε πιο εύκολο, πατήστε V για να μεταφερθείτε στις υπηρεσίες ξεκινώντας τον πατημένο χαρακτήρα.
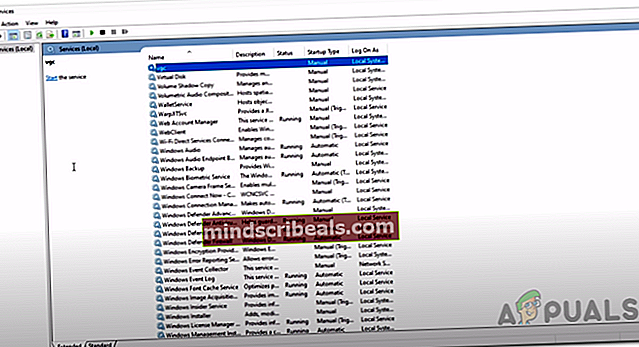
- Κάντε δεξί κλικ στην υπηρεσία και μεταβείτε στο Ιδιότητες.
- Στο παράθυρο Ιδιότητες, βεβαιωθείτε ότι το ΞεκίναΤύπος είναι Αυτόματο και η υπηρεσία εκτελείται.
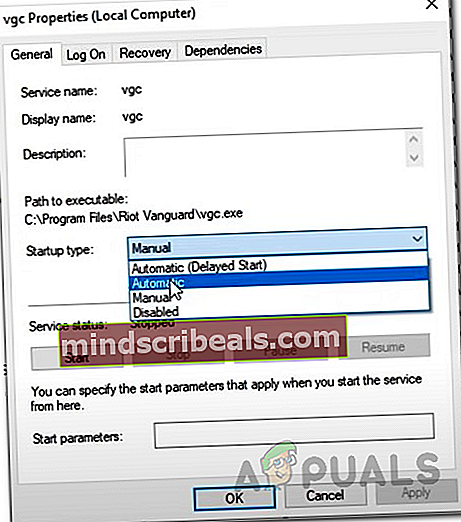
- Κάντε κλικ Ισχύουν και μετά χτύπησε Εντάξει για να αποθηκεύσετε τις αλλαγές. Κλείστε το παράθυρο υπηρεσιών σε αυτό το σημείο.
- Μετά από αυτό, μεταβείτε στον κατάλογο Valorant και μεταβείτε στο Παιχνίδια Riot> VALORANT> ζωντανά> ShooterGame> Binaries> Win64 μονοπάτι.
- Εκεί, κάντε δεξί κλικ στο VALORANT-Win64-Αποστολή αρχείο και μεταβείτε στο Ιδιότητες.
- Μετάβαση στο Συμβατότητα καρτέλα και ελέγξτε το Εκτελέστε αυτό το πρόγραμμα ως διαχειριστής επιλογή.
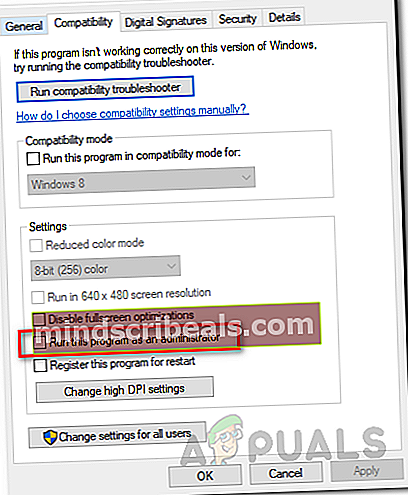
- Κάντε κλικ Ισχύουν και μετά χτύπησε Εντάξει.
- Μετά από αυτό, πρέπει να κάνετε το ίδιο πράγμα για τη συντόμευση στην επιφάνεια εργασίας σας. Σε περίπτωση που δεν έχετε συντόμευση, απλώς πηγαίνετε στο Παιχνίδια Riot> Riot Client. Εκεί, εκτελέστε τα ίδια βήματα για Υπηρεσίες RiotClient.
- Τέλος, μεταβείτε στο Παιχνίδια Riot> Valorant> ζωντανά κατάλογο και κάντε το ίδιο για το ΑΓΟΡΑ αρχείο.
- Δείτε αν αυτό επιλύει το πρόβλημα.
Μέθοδος 2: Ενημέρωση προγράμματος οδήγησης GPU
Ένας άλλος τρόπος για να απαλλαγείτε από το εν λόγω μήνυμα σφάλματος είναι να βεβαιωθείτε ότι το πρόγραμμα οδήγησης GPU στο σύστημά σας είναι ενημερωμένο. Αυτό μπορεί να βοηθήσει εάν το ζήτημα προκαλείται από έναν ξεπερασμένο οδηγό στην περίπτωσή σας. Έχει αναφερθεί από έναν χρήστη που αντιμετώπιζε παρόμοιο πρόβλημα. Επομένως, μπορεί να λειτουργήσει και για εσάς. Υπάρχουν συχνά πολλά ζητήματα που αντιμετωπίζουν οι χρήστες όταν τα προγράμματα οδήγησης οθόνης τους δεν είναι ενημερωμένα, ειδικά ζητήματα όπως σφάλματα παιχνιδιού. Έτσι, ακολουθήστε τις παρακάτω οδηγίες για να ενημερώσετε τα προγράμματα οδήγησης σας:
NVIDIA
- Εάν χρησιμοποιείτε κάρτες γραφικών NVIDIA και έχετε εγκαταστήσει το GeForce Experience, τότε η ενημέρωση των προγραμμάτων οδήγησης είναι τόσο εύκολη όσο γίνεται.
- Ανοίξτε την εμπειρία GeForce. Μόλις φορτωθεί, μεταβείτε στο Οδηγοί αυτί.
- Εάν υπάρχει διαθέσιμη ενημέρωση, θα δείτε ένα Κατεβάστε κουμπί.
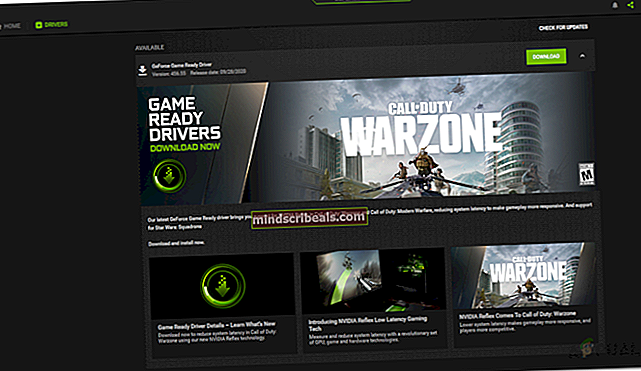
- Κάντε κλικ σε αυτό για να ξεκινήσετε τη λήψη της πιο πρόσφατης ενημέρωσης.
- Σε περίπτωση που δεν έχετε εγκαταστήσει την εμπειρία GeForce, μπορείτε να μεταβείτε στον ιστότοπο της NVIDIA για να ελέγξετε και να πραγματοποιήσετε λήψη ενημερώσεων.
AMD
- Στην περίπτωση της AMD, μπορείτε να χρησιμοποιήσετε το AMD Radeon λογισμικό.
- Κάντε δεξί κλικ στην επιφάνεια εργασίας σας και ορίστε την επιλογή AMD Radeon στην κορυφή.
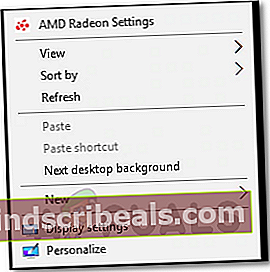
- Μόλις ανοίξει το παράθυρο AMD Radeon, μεταβείτε στο Σύστημα αυτί.
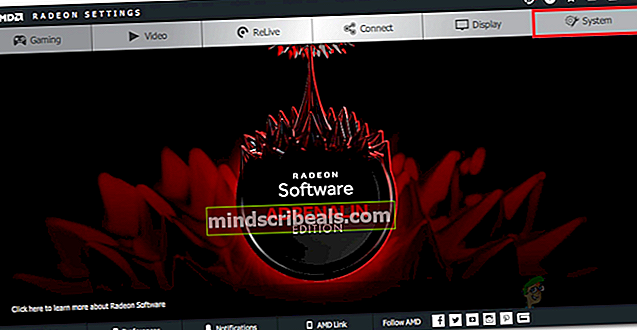
- Κατεβάστε και εγκαταστήστε οποιαδήποτε διαθέσιμη ενημέρωση.
- Σε περίπτωση που δεν έχετε εγκαταστήσει το AMD Radeon, χρησιμοποιήστε τον ιστότοπο της AMD.
Μέθοδος 3: Αλλαγή ρυθμίσεων εκκίνησης παιχνιδιού
Μπορείτε επίσης να επιλύσετε το πρόβλημα αλλάζοντας τις ρυθμίσεις εκκίνησης του παιχνιδιού. Αυτές οι ρυθμίσεις αποθηκεύονται στο αρχείο GameSettings.ini στον κατάλογο Valorant. Το αρχείο αποθηκεύει τη βασική σας διαμόρφωση που πρόκειται να χρησιμοποιηθεί κατά την εκκίνηση του παιχνιδιού. Θα πρέπει να κάνετε κάποιες αλλαγές για να δείτε εάν αυτό επιλύει το πρόβλημα. Ακολουθήστε τις παρακάτω οδηγίες:
- Πρώτα απ 'όλα, ανοίξτε ένα Τρέξιμο πλαίσιο διαλόγου πατώντας Πλήκτρο Windows + R.
- Στη συνέχεια, πληκτρολογήστε %Δεδομένα εφαρμογής% στο παράθυρο διαλόγου Εκτέλεση και πατήστε Εισαγω.
- Θα ανοίξει ένα παράθυρο της Εξερεύνησης των Windows.
- Επιστρέψτε και μετά πηγαίνετε στο Τοπικός Ευρετήριο.
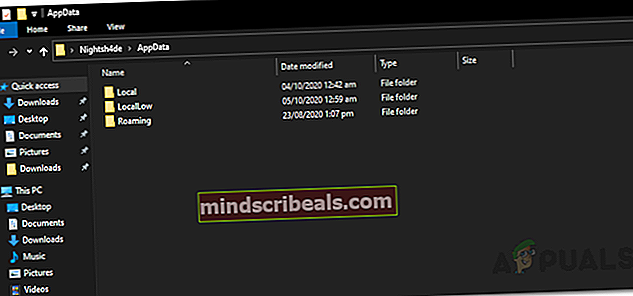
- Από εκεί, μεταβείτε στο ShooterGame> Αποθηκευμένο> Διαμόρφωση> WindowsClient Ευρετήριο.
- Ανοίξτε το GameUserSettingsαρχείο .ini
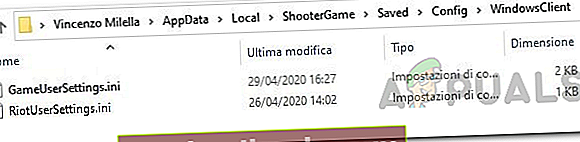
- Εκεί, αλλάξτε την τιμή του DefaultMonitorIndex από 0 έως -1. Μετά από αυτό, αλλάξτε το LastConfirmedMonitorIndex τιμή από 0 έως -1 επίσης.
- Αποθηκεύστε τις αλλαγές και κλείστε το αρχείο.
- Δείτε αν αυτό επιλύει το πρόβλημα.
- Σε περίπτωση που δεν επιλυθεί το πρόβλημα, μπορείτε απλώς να αναιρέσετε τις αλλαγές που έχουν γίνει στο βήμα 7.
Μέθοδος 4: Απεγκατάσταση του MSI Afterburner και του Rivatuner
Όπως αποδεικνύεται, σε ορισμένες περιπτώσεις, το ζήτημα μπορεί να προκληθεί από ορισμένα εργαλεία overclocking που εκτελούνται είτε στο παρασκήνιο είτε απλά εγκατεστημένα στο σύστημά σας. Για ορισμένους χρήστες, το πρόβλημα επιλύθηκε όταν θα έκλειναν τα βοηθητικά προγράμματα. Ωστόσο, για άλλους, το ζήτημα θα παραμείνει εκτός εάν απεγκαταστήσουν τα βοηθητικά προγράμματα από το σύστημά τους. Επομένως, θα πρέπει επίσης να απεγκαταστήσετε τα εργαλεία από τον υπολογιστή σας, εάν τα έχετε εγκαταστήσει. Για να το κάνετε αυτό, ακολουθήστε τις παρακάτω οδηγίες:
- Πρώτα απ 'όλα, ανοίξτε το Αρχικο ΜΕΝΟΥ και αναζητήστε το Πίνακας Ελέγχου.
- Όταν εμφανιστεί το παράθυρο του Πίνακα Ελέγχου, κάντε κλικ στο Κατάργηση εγκατάστασηςένα πρόγραμμα επιλογή κάτω Προγράμματα και χαρακτηριστικά.
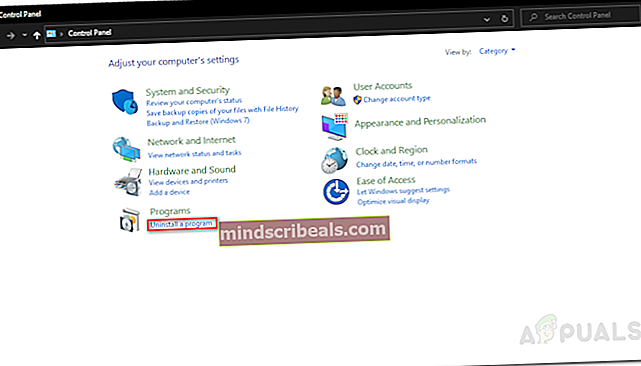
- Αυτό θα σας οδηγήσει σε μια λίστα με όλες τις εγκατεστημένες εφαρμογές στο σύστημά σας.
- Εντοπίστε το MSI Afterburner και το Rivatuner εάν τα έχετε εγκαταστήσει. Εάν έχετε εγκαταστήσει άλλα παρόμοια βοηθητικά προγράμματα στον υπολογιστή σας, φροντίστε να τα αφαιρέσετε επίσης.
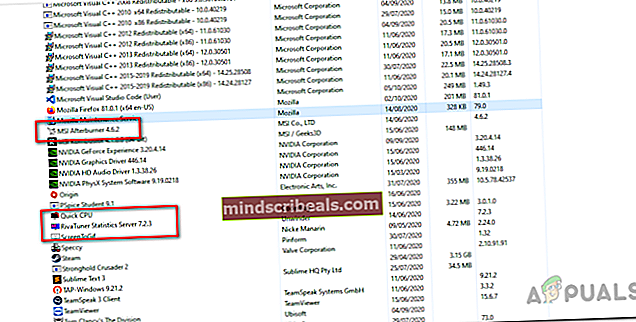
- Κάντε διπλό κλικ στις εφαρμογές για να ξεκινήσετε την απεγκατάσταση.
- Μετά από αυτό, ανοίξτε ξανά το παιχνίδι για να δείτε αν το πρόβλημα έχει επιλυθεί.
Μέθοδος 5: Επιστροφή σε βασικά ρολόγια
Εάν έχετε CPU ή GPU overclocked, θα πρέπει να επιστρέψετε στα βασικά ρολόγια για να διορθώσετε αυτό το ζήτημα. Όπως αποδεικνύεται, το παιχνίδι δεν είναι τόσο σταθερό με κάποιους overclocked CPU ή GPU. Γι 'αυτό συχνά συναντάτε τυχαία σφάλματα κατά τη διάρκεια του παιχνιδιού. Μια λύση εδώ θα ήταν καλύψτε το FPS σας σε πολύ σταθερό όριο, που μπορεί να σας εξοικονομήσει από την επαναφορά των προεπιλογών. Ωστόσο, σε περίπτωση που αυτό δεν λειτουργεί, θα πρέπει να επιστρέψετε στις προεπιλεγμένες τιμές ρολογιού. Εάν έχετε overclocking της GPU σας μέσω MSI Afterburner, η επιστροφή θα πρέπει να είναι πολύ εύκολη. Το μόνο που έχετε να κάνετε είναι να διαγράψετε τα προφίλ που βρίσκονται στο Αρχεία προγράμματος (x86)> MSI Afterburner> Προφίλ Ευρετήριο. Αυτό θα καταργήσει τις ρυθμίσεις σας.
Μπορείτε να χρησιμοποιήσετε διαφορετικά βοηθητικά προγράμματα τρίτων, όπως CPU-Z ή GPU-Z, για να μάθετε τα προεπιλεγμένα βασικά ρολόγια της CPU και της GPU για επαλήθευση μετά την κατάργηση του overclock.
Μέθοδος 6: Ενημέρωση BIOS
Τέλος, εάν καμία από τις παραπάνω λύσεις δεν λειτουργεί για εσάς, ίσως το πρόβλημα προκαλείται από το υλικολογισμικό του BIOS. Σε ένα τέτοιο σενάριο, αυτό που πρέπει να κάνετε είναι απλώς να εγκαταστήσετε την πιο πρόσφατη διαθέσιμη ενημέρωση για το BIOS σας και, στη συνέχεια, να δείτε εάν το πρόβλημα παραμένει. Αυτό έχει αναφερθεί από έναν χρήστη που αντιμετώπιζε το ίδιο μήνυμα σφάλματος και ενημέρωσε το BIOS παρέκαμψε το πρόβλημα για αυτόν. Η ενημέρωση του BIOS μπορεί να διαφέρει ανάλογα με τον κατασκευαστή σας. Ωστόσο, συχνά παρέχονται οδηγίες από τον κατασκευαστή στον ιστότοπό του και το μόνο που χρειάζεται για να επιτευχθεί το επιθυμητό αποτέλεσμα είναι μια απλή αναζήτηση στο Google. //appuals.com/how-to-fix-the-geforce-experience-not-finding-games-problem-on-windows/
Αφού ενημερώσετε το BIOS, ανοίξτε το παιχνίδι για να ελέγξετε αν το πρόβλημα έχει επιλυθεί.
Ετικέτες