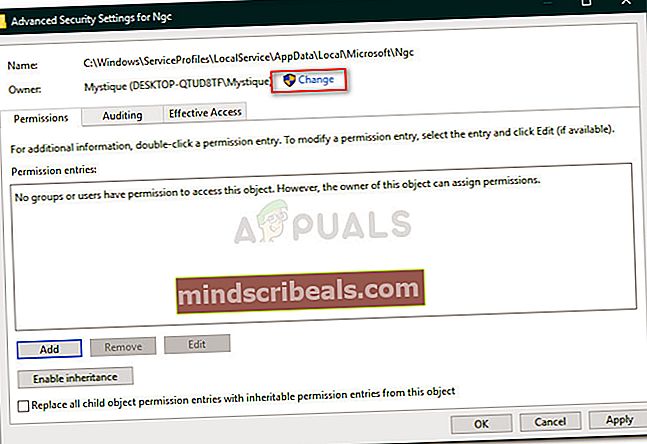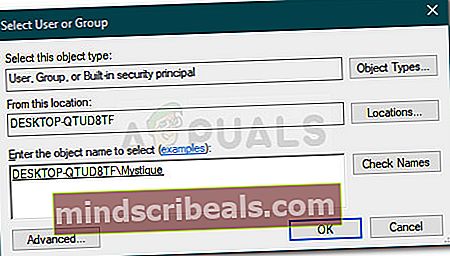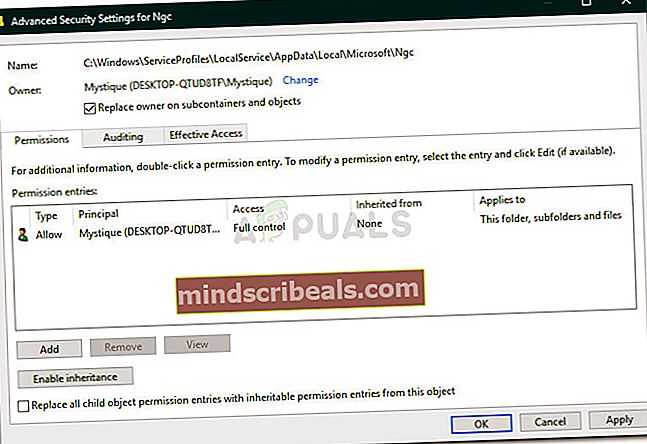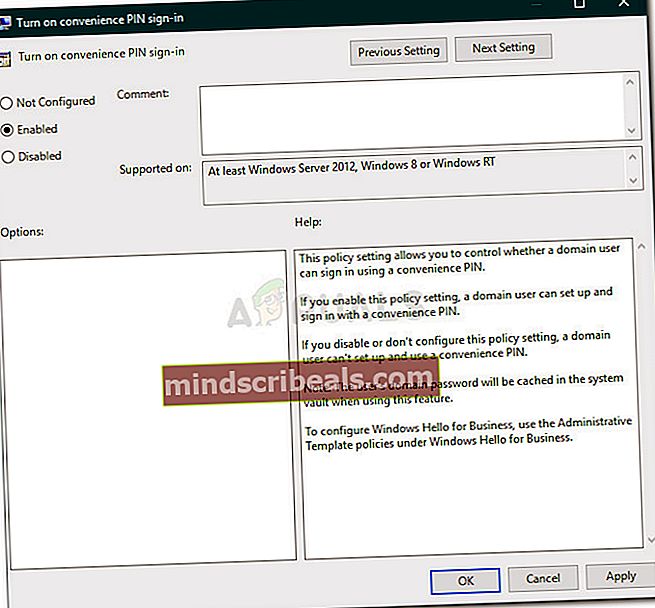Επιδιόρθωση: Κάτι πήγε λάθος 0x80090016 στα Windows 10
Το μήνυμα σφάλματοςΚάτι πήγε στραβά"Μαζί με τον κωδικό σφάλματος 0x80090016 εμφανίζεται όταν τα Windows δεν μπορούν να ρυθμίσουν ένα PIN για τη συσκευή σας. Αυτό οφείλεται συνήθως στην καταστροφή του φακέλου Ngc που βρίσκεται στον τόμο του συστήματος. Πολλοί από εμάς χρησιμοποιούμε έναν κωδικό πρόσβασης για να συνδεθούμε στο σύστημά μας εδώ και αιώνες, ωστόσο, καθώς μπορείτε να συνδεθείτε χρησιμοποιώντας τον λογαριασμό σας Microsoft στα Windows 10, η χρήση ενός PIN μέσω κωδικού πρόσβασης μπορεί να είναι πολύ πιο ασφαλής και καλύτερη.

Η χρήση ενός PIN είναι ασφαλέστερη επειδή το PIN εκχωρείται μόνο για μια συγκεκριμένη συσκευή και άλλοι δεν μπορούν να έχουν πρόσβαση στον λογαριασμό σας Microsoft σε περίπτωση που λάβουν το PIN σας. Ωστόσο, κατά τη ρύθμιση ενός PIN, ενδέχεται να αντιμετωπίσετε ορισμένα ζητήματα όπως ο κωδικός σφάλματος 0x80090016. Μπορείτε εύκολα να παρακάμψετε το ζήτημα εφαρμόζοντας μερικές απλές λύσεις.
Τι προκαλεί το σφάλμα "Κάτι πήγε στραβά" 0x80090016 στα Windows 10;
Λοιπόν, αυτός ο συγκεκριμένος κωδικός σφάλματος δεν φαίνεται να προκαλείται από πολλούς παράγοντες, αλλά περιορίζεται στα ακόλουθα στοιχεία -
- Διαφθορά του φακέλου Ngc: Στις περισσότερες περιπτώσεις, το μήνυμα σφάλματος παρουσιάζεται όταν τα περιεχόμενα του φακέλου Ngc στο σύστημά σας είναι κατεστραμμένα. Αυτός ο φάκελος είναι υπεύθυνος για τη διατήρηση των αρχείων που είναι υπεύθυνα για την προστασία του συστήματός σας.
- Εφαρμογές τρίτων: Ένας άλλος πιθανός παράγοντας που μπορεί να οδηγήσει στην εμφάνιση του μηνύματος σφάλματος είναι οι εφαρμογές τρίτων. Συνήθως, το αίτημα παρεμβάλλεται από τις διαδικασίες παρασκηνίου λόγω των οποίων τα Windows δεν ρυθμίζουν ένα PIN για εσάς.
Πριν προχωρήσετε στις λύσεις, βεβαιωθείτε ότι χρησιμοποιείτε λογαριασμό διαχειριστή. Η πρώτη λύση θα απαιτήσει δικαιώματα διαχειριστή καθώς θα έχετε πρόσβαση σε έναν κατάλογο στον οποίο ακόμη και οι λογαριασμοί διαχειριστή δεν έχουν δικαιώματα.
Λύση 1: Διαγραφή των περιεχομένων του φακέλου Ngc
Επειδή η καταστροφή του φακέλου Ngc είναι η πιο πιθανή αιτία του ζητήματος, θα πρέπει να το αντιμετωπίσετε διαγράφοντας τα περιεχόμενα του φακέλου. Αυτό πιθανότατα θα επιλύσει το πρόβλημά σας και θα μπορείτε να ρυθμίσετε με επιτυχία ένα PIN. Δείτε πώς μπορείτε να το κάνετε:
- Ανοίξτε το Εξερεύνηση των Windows και μεταβείτε στον ακόλουθο κατάλογο:
C: \ Windows \ ServiceProfiles \ LocalService \ AppData \ Local \ Microsoft \
- Εάν δεν μπορείτε να δείτε το Δεδομένα εφαρμογής φάκελο, θα πρέπει να ενεργοποιήσετε τους κρυφούς φακέλους κάνοντας κλικ στο Αρχείο και στη συνέχεια επιλέγοντας «Αλλαγή επιλογών φακέλου και αναζήτησης". Μετάβαση στο Θέα καρτέλα και βεβαιωθείτε ότι "Εμφάνιση κρυφών αρχείων, φακέλων και μονάδων δίσκουΗ επιλογή είναι επιλεγμένη. Κτύπημα Ισχύουν και στη συνέχεια κάντε κλικ Εντάξει.
- Δεν θα μπορείτε να αποκτήσετε πρόσβαση στο φάκελο Ngc χωρίς να αναλάβετε την ιδιοκτησία.
- Για να αναλάβετε την κυριότητα, κάντε δεξί κλικ στο φάκελο και κάντε κλικ στο Ιδιότητες.
- Μετάβαση στο Ασφάλεια καρτέλα και κάντε κλικ Προχωρημένος.
- Κάντε κλικ Αλλαγή μπροστά απο Ιδιοκτήτης.
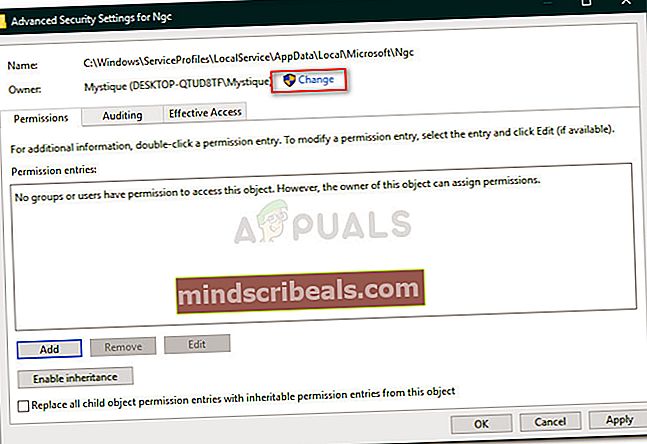
- Πληκτρολογήστε το όνομα χρήστη του λογαριασμού που χρησιμοποιείτε αυτήν τη στιγμή.
- Στη συνέχεια, κάντε κλικ Ελέγξτε τα ονόματα και μετά πατήστε OK.
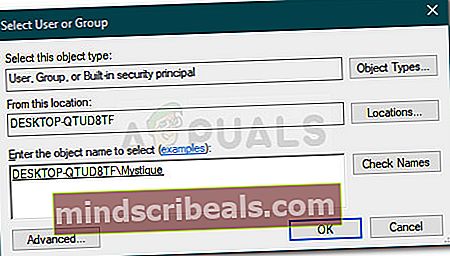
- Βεβαιωθείτε ότι το «Αντικαταστήστε τον κάτοχο σε υπο-δοχεία και αντικείμεναΕίναι επιλεγμένο το πλαίσιο.
- Κάντε κλικ Ισχύουν και μετά χτύπησε Εντάξει.
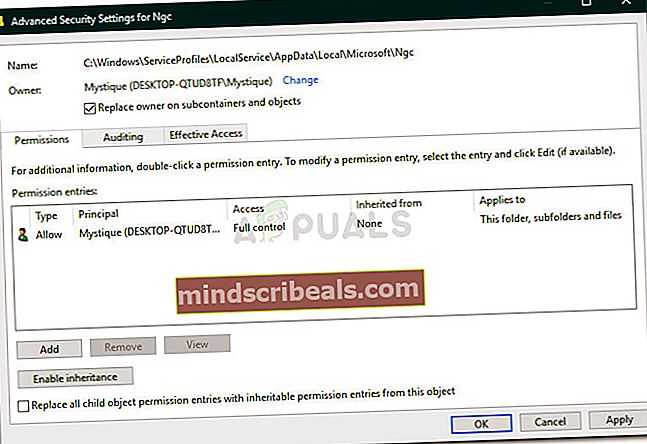
- Ανοίξτε το φάκελο Ngc και διαγράψτε όλα τα περιεχόμενα του φακέλου.
- Δοκιμάστε να προσθέσετε ξανά ένα PIN.
Λύση 2: Χρήση τοπικής πολιτικής ομάδας
Σε ορισμένες περιπτώσεις, εμφανίζεται το μήνυμα σφάλματος επειδή οι πολιτικές των Windows έχουν ρυθμιστεί έτσι ώστε να απενεργοποιούν την είσοδο PIN. Σε αυτήν την περίπτωση, θα πρέπει να ενεργοποιήσετε την πολιτική και, στη συνέχεια, να προσπαθήσετε να προσθέσετε έναν κωδικό PIN. Δείτε πώς μπορείτε να το κάνετε:
- Τύπος Πλήκτρο Windows + R για να ανοίξω Τρέξιμο.
- Πληκτρολογήστε «gpedit.mscΚαι πατήστε Εισαγω.
- Μεταβείτε στον ακόλουθο κατάλογο:
Διαμόρφωση υπολογιστή> Πρότυπα διαχείρισης> Σύστημα> Σύνδεση
- Εντοπίστε το «Ενεργοποίηση σύνδεσης PINΠολιτική και κάντε διπλό κλικ για να την επεξεργαστείτε.
- Ρυθμίστε το σε Ενεργοποιήθηκε και στη συνέχεια κάντε κλικ Ισχύουν και Εντάξει.
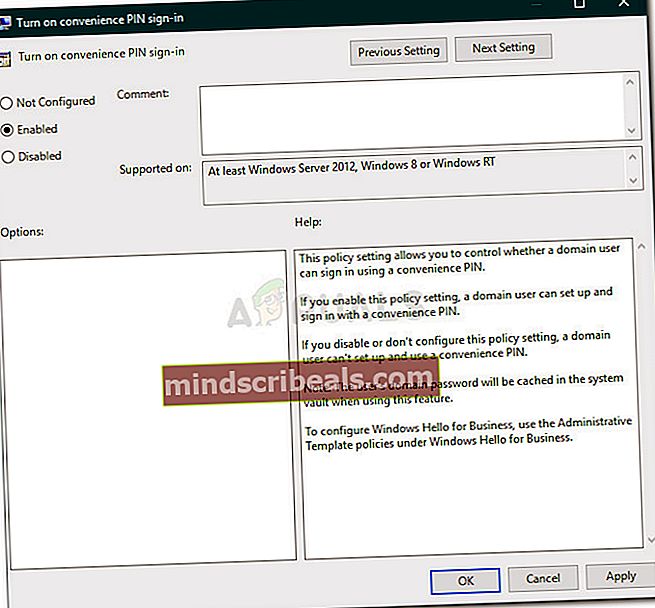
- Επανεκκινήστε το σύστημά σας για να τεθεί σε ισχύ.