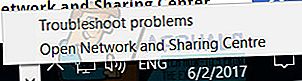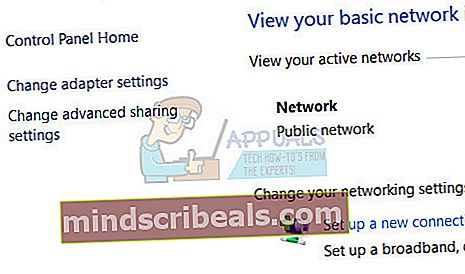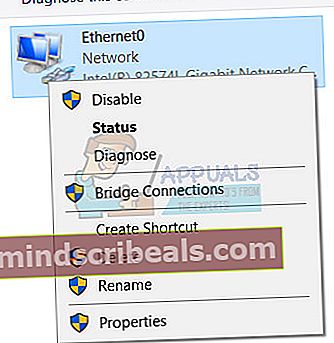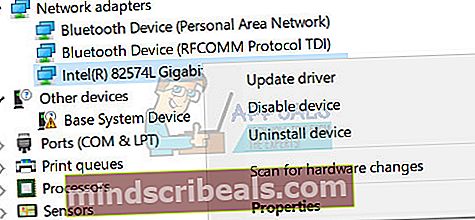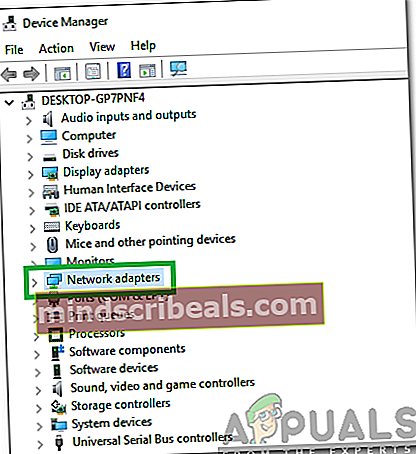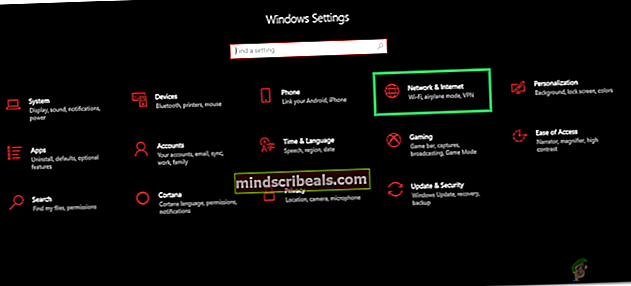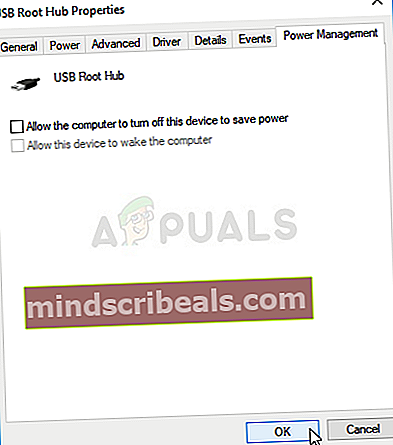Επιδιόρθωση: Windows 10 Creators Update No Connection Internet
Η ενημέρωση των δημιουργών των Windows 10 αντιμετωπίστηκε από μια μεγάλη ποικιλία διαφορετικών προβλημάτων και ζητημάτων από την κυκλοφορία της, και μεταξύ αυτών των πολυάριθμων ζητημάτων είναι μια πληθώρα διαφορετικών προβλημάτων σύνδεσης δικτύου και διαδικτύου. Αμέτρητοι χρήστες των Windows 10 που έχουν επιλέξει να αναβαθμίσουν τους υπολογιστές τους στην Ενημέρωση δημιουργών (ή οι χρήστες των οποίων οι υπολογιστές κατέβασαν και εγκατέστησαν αυτόματα την Ενημέρωση δημιουργών) παραπονιούνται για προβλήματα στο Διαδίκτυο.
Τα στοιχεία δείχνουν ότι ο κύριος μεταξύ των ζητημάτων σύνδεσης στο Διαδίκτυο που αντιμετωπίζουν οι χρήστες Windows 10 Creators Update είναι ένα ζήτημα όπου οι επηρεαζόμενοι χρήστες ενημερώνονται από τους υπολογιστές τους ότι δεν είναι συνδεδεμένοι στο Διαδίκτυο και δεν μπορούν να έχουν πρόσβαση στο Διαδίκτυο χρησιμοποιώντας οποιαδήποτε και όλες τις εφαρμογές (τόσο για το απόθεμα όσο και για την ποικιλία τρίτων), και ένα ζήτημα όπου οι επηρεαζόμενοι χρήστες ενημερώνονται από τους υπολογιστές τους ότι δεν είναι συνδεδεμένοι στο Διαδίκτυο, αλλά είναι σε θέση να αποκτήσουν πρόσβαση στο Διαδίκτυο με επιτυχία χρησιμοποιώντας εφαρμογές τρίτων ενώ το απόθεμα Windows 10 εφαρμογές όπως το Κατάστημα και οι Ειδήσεις δεν μπορούν να συνδεθούν στο Διαδίκτυο.
Ευτυχώς, ωστόσο, εάν αντιμετωπίζετε προβλήματα που σχετίζονται με τη σύνδεση στο δίκτυο ή στο Διαδίκτυο μετά την αναβάθμιση του υπολογιστή σας Windows 10 στην Ενημέρωση δημιουργών, υπάρχουν πολλά που μπορείτε να κάνετε για να προσπαθήσετε να επιλύσετε μόνοι σας τα προβλήματα. Τα παρακάτω είναι οι απόλυτες πιο αποτελεσματικές λύσεις που μπορούν να χρησιμοποιηθούν για να προσπαθήσουν να διορθώσουν τα προβλήματα σύνδεσης στο Διαδίκτυο μετά τη δημιουργία δημιουργών:
Λύση 1: Απενεργοποιήστε ή απεγκαταστήστε οποιοδήποτε και όλα τα προγράμματα ασφαλείας τρίτων
Οι εφαρμογές προστασίας από ιούς, antimalware και τείχους προστασίας τρίτων μερών ενδέχεται μερικές φορές να επηρεάσουν την ικανότητα ενός υπολογιστή Windows 10 να επικοινωνεί με το Διαδίκτυο, δημιουργώντας προβλήματα σύνδεσης στο Διαδίκτυο. Εάν το πρόβλημά σας προκαλείται από ένα πρόγραμμα ασφαλείας τρίτου μέρους, απλώς απενεργοποιήστε - ή καλύτερα ακόμα, απεγκαταστήστε - οποιοδήποτε και όλα τα προγράμματα ασφαλείας τρίτων που είναι εγκατεστημένα στον υπολογιστή σας. Μόλις ολοκληρωθεί, ελέγξτε αν η λύση λειτούργησε ή όχι.
Λύση 2: Δοκιμάστε και διορθώστε το πρόβλημα χρησιμοποιώντας ορισμένες εντολές δικτύωσης
Πολλοί χρήστες του Windows 10 Creators Update μπόρεσαν να επιλύσουν τα προβλήματα σύνδεσής τους στο Διαδίκτυο μετά την ενημέρωση, απλώς επαναφέροντας τον κατάλογο Winsock και τη στοίβα TCP / IP του υπολογιστή τους, απελευθερώνοντας και ανανεώνοντας τη διεύθυνση IP του και ξεπλύνοντας και επαναφέροντας την προσωρινή μνήμη του προγράμματος-πελάτη DNS, εκτελώντας την κατάλληλη εντολές δικτύωσης. Για να εφαρμόσετε αυτήν τη λύση, πρέπει να:
- Κάντε δεξί κλικ στο Αρχικο ΜΕΝΟΥ κουμπί ή πατήστε το Λογότυπο των Windows κλειδί + Χ για να ανοίξετε το Μενού WinXκαι κάντε κλικ στο Windows PowerShell (Διαχειριστής) για να ξεκινήσετε μια αυξημένη παρουσία του Windows PowerShell που έχει δικαιώματα διαχειριστή.

- Ένα προς ένα, πληκτρολογήστε τις ακόλουθες εντολές Windows PowerShell, πάτημα Εισαγω αφού πληκτρολογήσετε σε κάθε μία και περιμένετε να εκτελεστεί μια εντολή πριν πληκτρολογήσετε την επόμενη:
netsh winsock reset netsh int ipv4 reset reset.log netsh int ip reset ipconfig / release ipconfig / renew ipconfig / flushdns

- Μόλις ολοκληρωθούν με επιτυχία όλες οι εντολές, κλείστε την ανυψωμένη παρουσία του Windows PowerShell.
- Επανεκκίνηση ο υπολογιστής σου. Όταν ο υπολογιστής εκκινεί, ελέγξτε τη σύνδεσή σας στο Διαδίκτυο για να δείτε εάν η επιδιόρθωση λειτούργησε ή όχι.
Λύση 3: Απενεργοποιήστε και, στη συνέχεια, Ενεργοποιήστε τη σύνδεση δικτύου σας
Σε πολλές περιπτώσεις, η διόρθωση μιας σύνδεσης στο Διαδίκτυο σε έναν υπολογιστή Windows 10 στον οποίο έχει εγκατασταθεί η Ενημέρωση δημιουργών είναι τόσο απλή όσο η απενεργοποίηση και, στη συνέχεια, η ενεργοποίηση της ενεργής σύνδεσης δικτύου του υπολογιστή. Για να το κάνετε αυτό, πρέπει να:
- Κάντε δεξί κλικ στο Δίκτυο εικονίδιο στην περιοχή ειδοποιήσεων του υπολογιστή σας και κάντε κλικ στο Ανοιγμα Κέντρου δικτύου και κοινής χρήσης.
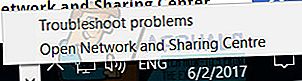
- Κάντε κλικ στο Αλλαγή ρυθμίσεων προσαρμογέα στο αριστερό παράθυρο του Κέντρο δικτύου και κοινής χρήσης.
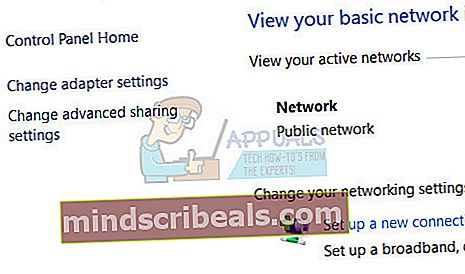
- Εντοπίστε την ενεργή σύνδεση δικτύου του υπολογιστή σας, κάντε δεξί κλικ πάνω του και κάντε κλικ στο Καθιστώ ανίκανο στο μενού περιβάλλοντος.
- Περιμένετε να γίνει η σύνδεση δικτύου άτομα με ειδικές ανάγκες.
- Μόλις η σύνδεση δικτύου ολοκληρωθεί με επιτυχία άτομα με ειδικές ανάγκες, κάντε δεξί κλικ για άλλη μια φορά, αλλά αυτή τη φορά κάντε κλικ στο επιτρέπω.
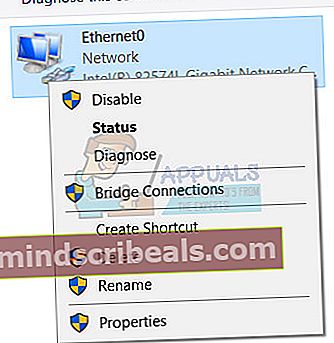
- Επανεκκίνηση ο υπολογιστής σου. Ελέγξτε για να δείτε εάν το πρόβλημα παραμένει ή όχι κατά την εκκίνηση του υπολογιστή.
Λύση 4: Απενεργοποιήστε και, στη συνέχεια, ενεργοποιήστε τον προσαρμογέα δικτύου του υπολογιστή σας
- Κάντε δεξί κλικ στο Αρχικο ΜΕΝΟΥ κουμπί ή πατήστε το Λογότυπο των Windows κλειδί + Χ για να ανοίξετε το Μενού WinXκαι κάντε κλικ στο Διαχειριστή της συσκευής.
- Στο Διαχειριστή της συσκευής, κάντε διπλό κλικ στο Προσαρμογείς δικτύου ενότητα για να το αναπτύξετε.
- Εντοπίστε τον ενεργό προσαρμογέα δικτύου του υπολογιστή σας στο Προσαρμογείς δικτύου ενότητα, κάντε δεξί κλικ σε αυτό και κάντε κλικ στο Καθιστώ ανίκανο στο μενού περιβάλλοντος.
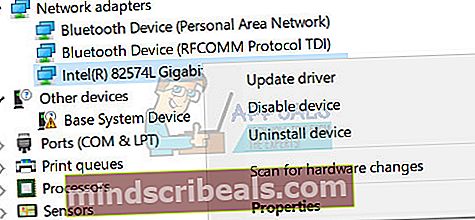
- Στο αναδυόμενο παράθυρο που προκύπτει, κάντε κλικ στο Ναί για να επιβεβαιώσετε την ενέργεια.
- Μόλις ο προσαρμογέας δικτύου του υπολογιστή σας απενεργοποιηθεί, περιμένετε μερικά λεπτά, κάντε δεξί κλικ ξανά Διαχειριστή της συσκευήςκαι κάντε κλικ στο επιτρέπω.
- Κλείστε το Διαχειριστή της συσκευής και επανεκκίνηση ο υπολογιστής σου. Ελέγξτε για να δείτε αν η επιδιόρθωση λειτούργησε κατά την εκκίνηση του υπολογιστή.
Λύση 5: Ενημερώστε το λογισμικό προγράμματος οδήγησης του προσαρμογέα δικτύου σας
- Κάντε δεξί κλικ στο Αρχικο ΜΕΝΟΥ κουμπί ή πατήστε το Λογότυπο των Windows κλειδί + Χ για να ανοίξετε το Μενού WinXκαι κάντε κλικ στο Διαχειριστή της συσκευής.

- Στο Διαχειριστή της συσκευής, κάντε διπλό κλικ στο Προσαρμογείς δικτύου ενότητα για να το αναπτύξετε.
- Εντοπίστε τον ενεργό προσαρμογέα δικτύου του υπολογιστή σας στο Προσαρμογείς δικτύου ενότητα, κάντε δεξί κλικ σε αυτό και κάντε κλικ στο Ενημέρωση λογισμικού προγράμματος οδήγησης….

- Κάντε κλικ στο Αναζήτηση αυτόματα για ενημερωμένο λογισμικό προγράμματος οδήγησηςκαι περιμένετε τα Windows να πραγματοποιήσουν την αναζήτηση.
- Εάν τα Windows εντοπίσουν νέο λογισμικό προγράμματος οδήγησης για τον προσαρμογέα δικτύου του υπολογιστή σας, θα ληφθεί αυτόματα και θα εγκατασταθεί. Εάν τα Windows κάνουν λήψη και εγκατάσταση νέων προγραμμάτων οδήγησης, επανεκκίνηση τον υπολογιστή σας μόλις τελειώσει και δοκιμάστε τη σύνδεσή σας στο διαδίκτυο κατά την εκκίνηση. Εάν τα Windows δεν βρουν ενημερωμένο λογισμικό προγράμματος οδήγησης, ωστόσο, προχωρήστε στο Λήψεις ενότητα του επίσημου ιστότοπου του κατασκευαστή του προσαρμογέα δικτύου του υπολογιστή σας και αναζητήστε το λογισμικό προγράμματος οδήγησης για τον προσαρμογέα δικτύου και το σύνθετο λειτουργικό σύστημα για να βεβαιωθείτε ότι έχετε τα πιο πρόσφατα διαθέσιμα προγράμματα οδήγησης.
Λύση 6: Απεγκαταστήστε (και στη συνέχεια επανεγκαταστήστε) τον προσαρμογέα δικτύου σας
- Κάντε δεξί κλικ στο Αρχικο ΜΕΝΟΥ κουμπί ή πατήστε το Λογότυπο των Windows κλειδί + Χ για να ανοίξετε το Μενού WinXκαι κάντε κλικ στο Διαχειριστή της συσκευής.
- Στο Διαχειριστή της συσκευής, κάντε διπλό κλικ στο Προσαρμογείς δικτύου ενότητα για να το αναπτύξετε.
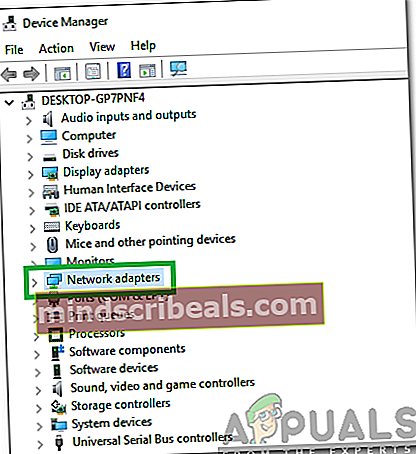
- Εντοπίστε τον ενεργό προσαρμογέα δικτύου του υπολογιστή σας στο Προσαρμογείς δικτύου ενότητα, κάντε δεξί κλικ σε αυτό και κάντε κλικ στο Κατάργηση εγκατάστασης.
- επιτρέπω ο Διαγράψτε το λογισμικό προγράμματος οδήγησης για αυτήν τη συσκευή επιλογή επιλέγοντας το πλαίσιο ελέγχου δίπλα του και κάντε κλικ στο Εντάξει.
- Περιμένετε να απεγκατασταθεί επιτυχώς ο προσαρμογέας δικτύου.
- Μετά την απεγκατάσταση του προσαρμογέα δικτύου, κάντε κλικ στο Δράση >Σάρωση για αλλαγές υλικού. Όταν το κάνετε αυτό, τα Windows θα εντοπίσουν και θα επανεγκαταστήσουν αυτόματα τον προσαρμογέα δικτύου και τα προγράμματα οδήγησης του.
- Περιμένετε για την επανεγκατάσταση του προσαρμογέα δικτύου και των προγραμμάτων οδήγησης και, στη συνέχεια επανεκκίνηση ο υπολογιστής. Βεβαιωθείτε ότι έχετε ελέγξει εάν το πρόβλημα έχει επιλυθεί κατά την εκκίνηση του υπολογιστή.
Λύση 7: Εκτελέστε το εργαλείο αντιμετώπισης προβλημάτων για τα Διαγνωστικά δικτύου των Windows
- Ανοιξε το Αρχικο ΜΕΝΟΥ
- Κάντε κλικ στο Ρυθμίσεις.
- Κάντε κλικ στο Δίκτυο & Διαδίκτυο.

- Κάντε κλικ στο Κατάσταση στο αριστερό παράθυρο.
- Στο δεξιό τμήμα του παραθύρου, ο υπολογιστής σας πρέπει να λέει Χωρίς πρόσβαση στο Διαδίκτυο σύμφωνα με το Κατάσταση δικτύου ενότητα εάν αντιμετωπίζετε πρόβλημα σύνδεσης στο Διαδίκτυο μετά την ενημέρωση των δημιουργών. Εάν συμβαίνει αυτό, θα δείτε ένα Αντιμετώπιση προβλημάτων κουμπί κάτω από το Χωρίς πρόσβαση στο Διαδίκτυο Κάνε κλικ στο Αντιμετώπιση προβλημάτων κουμπί - με αυτόν τον τρόπο θα ξεκινήσει το Διαγνωστικά δικτύου Windows διορθωτής του κακού.
- Αφήστε το Διαγνωστικά δικτύου Windows εργαλείο αντιμετώπισης προβλημάτων για να τρέξει και να κάνει το πράγμα του.
- Μόλις το Διαγνωστικά δικτύου Windows το εργαλείο αντιμετώπισης προβλημάτων έχει ολοκληρωθεί, θα σας ενημερώσει σχετικά με τα προβλήματα που βρήκε και τι έκανε για την επίλυσή τους. Όταν συμβεί αυτό, διαβάστε την αναφορά του εργαλείου αντιμετώπισης προβλημάτων, κλείστε την και ελέγξτε αν το πρόβλημα της σύνδεσής σας στο Διαδίκτυο έχει επιλυθεί ή όχι.
Λύση 8: Χρησιμοποιήστε τη λειτουργία Επαναφορά δικτύου των Windows 10 για να προσπαθήσετε να διορθώσετε το πρόβλημα
Το Windows 10 Anniversary Update παρουσίασε ένα εξαιρετικά εύχρηστο μικρό χαρακτηριστικό γνωστό ως Επαναφορά δικτύου που μπορεί να βρεθεί στο Ρυθμίσεις και επιτρέπει στους χρήστες να επαναφέρουν τα δίκτυά τους προκειμένου να επιλύσουν προβλήματα σύνδεσης στο Διαδίκτυο. Η λειτουργία Επαναφορά δικτύου ενδέχεται να είναι απλώς η απάντηση στα ζητήματα σύνδεσης στο Διαδίκτυο μετά την ενημέρωση των δημιουργών. Για να χρησιμοποιήσετε τη δυνατότητα Επαναφορά δικτύου σε έναν υπολογιστή Windows 10 που έχει ενημερωθεί στην Ενημέρωση δημιουργών, πρέπει:
- Ανοιξε το Αρχικο ΜΕΝΟΥ.
- Κάντε κλικ στο Ρυθμίσεις.
- Κάντε κλικ στο Δίκτυο & Διαδίκτυο.
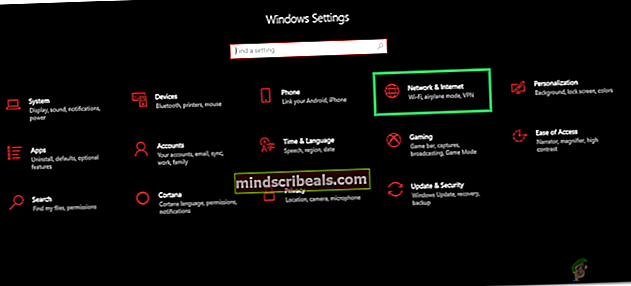
- Στο αριστερό παράθυρο του παραθύρου, κάντε κλικ στο Κατάσταση.
- Στο δεξιό τμήμα του παραθύρου, μετακινηθείτε προς τα κάτω προς τα κάτω, εντοπίστε το Επαναφορά δικτύου επιλογή και κάντε κλικ σε αυτό.
- Κάντε κλικ στο Επαναφορά τώρα στο παράθυρο που προκύπτει.
- Εάν σας ζητηθεί να επιβεβαιώσετε την ενέργεια, κάντε κλικ στο Ναί.
- Η λειτουργία θα καταργήσει και, στη συνέχεια, θα επανεγκαταστήσει όλους τους προσαρμογείς δικτύου του υπολογιστή σας και θα επαναφέρει όλα τα στοιχεία δικτύωσης στις αρχικές ρυθμίσεις και τις προεπιλεγμένες τιμές και θα επανεκκίνηση τον υπολογιστή σας στο τέλος. Περιμένετε να το κάνει.
Οταν ο Επαναφορά δικτύου Η λειτουργία ολοκληρώνεται με τη μαγεία της και ο υπολογιστής σας εκκινεί, ελέγξτε για να δείτε εάν ή το πρόβλημα της σύνδεσής σας στο Διαδίκτυο έχει επιλυθεί.
Λύση 9: Επιστροφή στην έκδοση Windows 10 που χρησιμοποιούσατε προηγουμένως
Εάν όλα τα άλλα αποτύχουν, μην φοβάστε - μπορείτε απλά να απαλλαγείτε από την Ενημέρωση δημιουργών των Windows 10 και όλο το πρόβλημα που φέρνει μαζί της, επιστρέφοντας στη δομή των Windows 10 που χρησιμοποιούσατε προηγουμένως, υπό την προϋπόθεση ότι δεν ήταν 30 ημέρες από την εγκατάσταση της ενημέρωσης δημιουργών. Εάν ξεπεράσετε το σημάδι των 30 ημερών, ο υπολογιστής σας θα έχει διαγράψει τα αρχεία εγκατάστασης που απαιτούνται για την επαναφορά και θα πρέπει να καθαρίσετε την εγκατάσταση μιας παλαιότερης έκδοσης των Windows 10 από το μηδέν έως την υποβάθμιση από την Ενημέρωση δημιουργών. Για να επιστρέψετε στην έκδοση Windows 10 που χρησιμοποιήσατε προηγουμένως, πρέπει:
- Για να το κάνετε αυτό, στην οθόνη σύνδεσης ΚΡΑΤΗΣΤΕ ο ΒΑΡΔΙΑ και κάντε κλικ στο Power(εικόνισμα)βρίσκεται στην κάτω δεξιά γωνία. Ενώ κρατάτε ακόμα το ΒΑΡΔΙΑ επιλογή κλειδιού Επανεκκίνηση.
- Μόλις το σύστημα εκκινήσει στο Προηγμένη λειτουργία,επιλέγωΑντιμετώπιση προβλημάτωνκαι μετά επιλέξτεΠροχωρημένες επιλογές.ΑπόΠροχωρημένες επιλογές,ορίστε την επιλογή με τίτλοΕπιστρέψτε στην προηγούμενη έκδοση.
- Μετά από λίγα δευτερόλεπτα, θα σας ζητηθεί να επιλέξετε τον λογαριασμό χρήστη σας. Κάντε κλικ στον λογαριασμό χρήστη, πληκτρολογήστε τον κωδικό πρόσβασής σας και επιλέξτεΝα συνεχίσει.Μόλις τελειώσετε, ορίστε την επιλογήΕπιστροφή στην προηγούμενη έκδοση πάλι.

Λύση 10: Απενεργοποίηση εξοικονόμησης ενέργειας
Σε ορισμένες περιπτώσεις, εάν ο προσαρμογέας σας έχει ρυθμιστεί για εξοικονόμηση ενέργειας όταν ένας συγκεκριμένος προσαρμογέας διαδικτύου είναι αδρανής, ενδέχεται επίσης να τον απενεργοποιήσετε κατά τη διάρκεια της κανονικής χρήσης. Επομένως, σε αυτό το βήμα, θα απενεργοποιήσουμε τη δυνατότητα εξοικονόμησης ενέργειας του προγράμματος οδήγησης προσαρμογέα και, στη συνέχεια, θα ελέγξουμε εάν αυτό διορθώνει το πρόβλημά μας.
- Τύπος "Windows" + «Ρ» για να ανοίξετε την εντολή Εκτέλεση.
- Πληκτρολογήστε «Devmgmt.msc» και πατήστε "Enter" για να ανοίξετε τη διαχείριση συσκευών.

- Αναπτύξτε το "Προσαρμογείς δικτύου" και κάντε δεξί κλικ στο πρόγραμμα οδήγησης προσαρμογέα που χρησιμοποιείται αυτήν τη στιγμή.
- Επιλέξτε "Ιδιότητες" και επιλέξτε την καρτέλα "Διαχείριση ενέργειας" στο νέο παράθυρο που ανοίγει.
- Καταργήστε την επιλογή του "Αφήστε τον υπολογιστή να απενεργοποιήσει αυτήν τη συσκευήΕπιλογή.
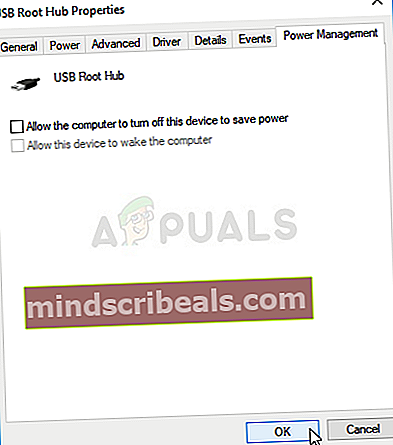
- Κάντε κλικ στο "Ισχύουν" και μετά "ΕΝΤΑΞΕΙ".
- Ελέγξτε αν το πρόβλημα παραμένει.