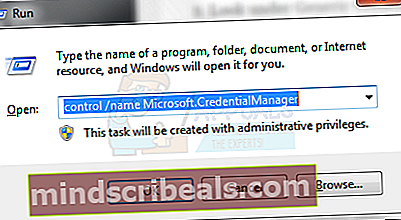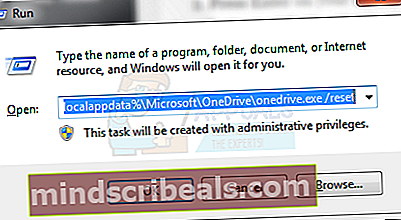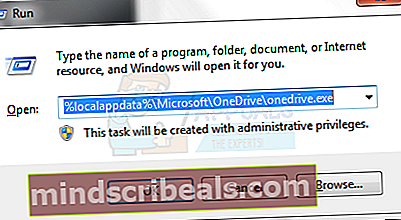Πώς να επιλύσετε το σφάλμα OneDrive "Δεν μπορούμε να συνδεθούμε στο //d.docs.live.net/"
Η χρήση του OneDrive σάς επιτρέπει να έχετε πρόσβαση στα αρχεία του Microsoft Office σε οποιαδήποτε συσκευή, οπουδήποτε στον κόσμο, αλλά ορισμένα άτομα αντιμετωπίζουν προβλήματα με την ενημέρωση αρχείων και την πρόσβαση σε ορισμένα έγγραφα. Για ορισμένους χρήστες, εμφανίζεται ένα σύμβολο συγχρονισμού στα αρχεία τους στην εξερεύνηση αρχείων και όταν προσπαθούν να το ανοίξουν, το αρχείο είτε εξαφανίζεται σε μια προτροπή εμφανίζεται ζητώντας από τον χρήστη να συνδεθεί ξανά στον λογαριασμό του Outlook ή Windows Live. Μετά τη σύνδεση, ενδέχεται να εμφανιστεί στον χρήστη ένα σφάλμα που εξηγεί ότι η διαδρομή του αρχείου μπορεί να έχει αλλάξει ή δεν θα μπορούσαμε και δεν μπορούμε να συσχετίσουμε σφάλματα.
Αυτό μπορεί να σημαίνει πρόβλημα με το Κέντρο μεταφόρτωσης του Microsoft Office. Αυτό το σύστημα επιτρέπει στους χρήστες να βλέπουν την τρέχουσα κατάσταση των αρχείων τους που μεταφορτώνονται σε έναν διακομιστή ιστού, όπως το OneDrive. Το σύστημα αποθηκεύει το αρχείο στον υπολογιστή σας πρώτα, στο φάκελο Office Document Cache, πριν το ανεβάσετε. Εάν αντιμετωπίζετε το παραπάνω σφάλμα, θα μπορούσατε να επιλύσετε το πρόβλημα μεταβαίνοντας στο Κέντρο μεταφόρτωσης του Microsoft Office, προβάλλοντας τα διαθέσιμα αρχεία και διαγράφοντας τα περιεχόμενα του φακέλου προσωρινής μνήμης. Μπορείτε επίσης να δοκιμάσετε ξανά τον συγχρονισμό του λογαριασμού σας στο OneDrive, ο οποίος δεν επηρεάζει τα αρχεία σας, αλλά επαναφέρει όλες τις επιλογές και τις ρυθμίσεις σας.
Μέθοδος 1: Κατάργηση διαπιστευτηρίων του Office
- Κράτα το Κλειδί Windows και Πατήστε R. Τύποςcontrol / name Microsoft.CredentialManagerστο παράθυρο διαλόγου εκτέλεσης και κάντε κλικ στο OK.
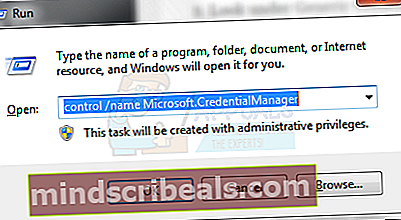
- Κοιτάξτε κάτω από τα Γενικά διαπιστευτήρια και θα δείτε κάτι σαν MicrosoftOffice (number_Data) κ.λπ.Αυτό διατηρεί τα στοιχεία σας για συγχρονισμό με τη Microsoft και συνήθως απαιτείται για το OneDrive και εάν χρησιμοποιείτε την έκδοση του Office που βασίζεται σε σύννεφο.
- Καταργήστε αυτήν την καταχώρηση και ανοίξτε οποιαδήποτε εφαρμογή γραφείου. Στην επάνω δεξιά γωνία, θα δείτε μια επιλογή σύνδεσης, σύνδεσης ξανά με τα διαπιστευτήρια του Office και αυτό θα επιλύσει το πρόβλημα.

Μέθοδος 2: Επαναφορά του OneDrive
Για να επαναφέρετε το OneDrive, χρησιμοποιήστε τις ακόλουθες οδηγίες.
- Πατήστε το πλήκτρο Windows στο πληκτρολόγιό σας και το πλήκτρο R. Αυτό θα ανοίξει το "Run". Στο παράθυρο Εκτέλεση, εισαγάγετε: ακόλουθο: % localappdata% \ Microsoft \ OneDrive \ onedrive.exe / reset
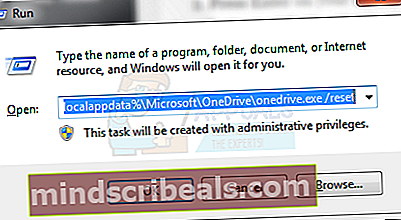
- Πατήστε Enter στο πληκτρολόγιό σας και, στη συνέχεια, θα πρέπει να παρατηρήσετε ότι το εικονίδιο OneDrive στο δίσκο του συστήματός σας (κάτω, δεξιά πλευρά της γραμμής εργασιών στην οθόνη σας) θα εξαφανιστεί. Μην ανησυχείτε, καθώς το εικονίδιο τελικά θα εμφανιστεί ξανά.
- Εάν το εικονίδιο OneDrive δεν εμφανιστεί ξανά στη γραμμή εργασιών σας μετά από λίγα λεπτά, ανοίξτε ξανά το παράθυρο Εκτέλεση και εισαγάγετε τα εξής: % localappdata% \ Microsoft \ OneDrive \ onedrive.exe
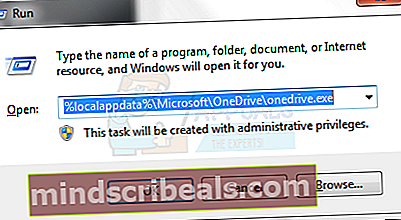
- Το προηγούμενο βήμα θα ανοίξει ξανά το OneDrive μετά την προηγούμενη επαναφορά των ρυθμίσεών του.
- Μόλις ολοκληρώσετε αυτά τα βήματα, κάντε δεξί κλικ στο λογότυπο OneDrive στο δίσκο συστήματος και πατήστε "Ρυθμίσεις" και στη συνέχεια "Επιλογή φακέλων". Εδώ θα μπορείτε να ρίξετε μια ματιά στους φακέλους που έχουν ρυθμιστεί για συγχρονισμό. Μπορείτε να επιλέξετε και να επιλέξετε τους φακέλους που θέλετε να συγχρονίσετε και να βεβαιωθείτε ότι αυτοί που χρησιμοποιήσατε στο παρελθόν εξακολουθούν να έχουν ρυθμιστεί για συγχρονισμό με το OneDrive.
Εάν αυτή η διαδικασία δεν λειτουργεί, τότε το πρόβλημα θα μπορούσε να είναι με την προσωρινή μνήμη σας. Σε αυτήν την περίπτωση, μπορείτε να χρησιμοποιήσετε τα ακόλουθα βήματα για να διαγράψετε τα περιεχόμενα του φακέλου προσωρινής μνήμης στο Κέντρο μεταφόρτωσης του Office.
Μέθοδος 3: Διαγραφή της προσωρινής μνήμης
Για να διαγράψετε την προσωρινή μνήμη του Office Upload Center, κάντε τα εξής:
- Εάν χρησιμοποιείτε Windows 7, κάντε κλικ στο κουμπί Έναρξη και επιλέξτε "Όλα τα προγράμματα". Στη συνέχεια, επιλέξτε "Εργαλεία Microsoft Office" όπου θα πρέπει να δείτε το Κέντρο μεταφόρτωσης του Microsoft Office. Κάντε κλικ σε αυτό.
- Εάν χρησιμοποιείτε Windows 8, 8.1 ή 10, κάντε κλικ στο κουμπί Έναρξη και στη γραμμή αναζήτησης, πληκτρολογήστε "Microsoft Upload Center" και ορίστε την επιλογή που εμφανίζεται.
- Όταν το Κέντρο μεταφόρτωσης είναι ανοιχτό, επιλέξτε "Ρυθμίσεις".
- Κάντε κλικ στην επιλογή "Διαγραφή προσωρινών αρχείων".
- Επανεκκινήστε τον υπολογιστή σας και δοκιμάστε να αποκτήσετε πρόσβαση στα αρχεία σας στο OneDrive ως συνήθως.