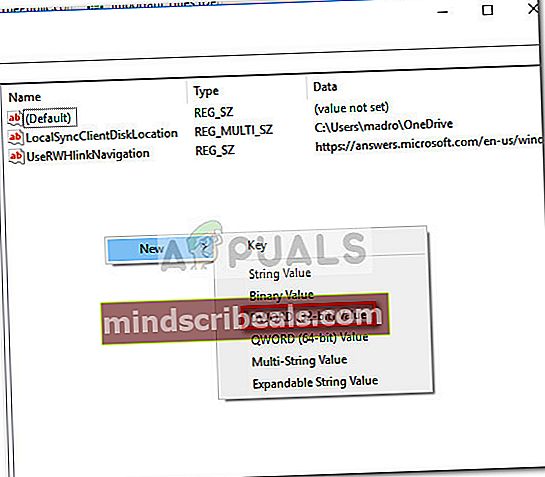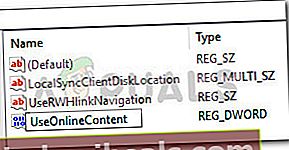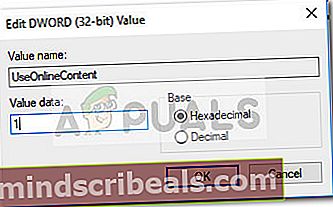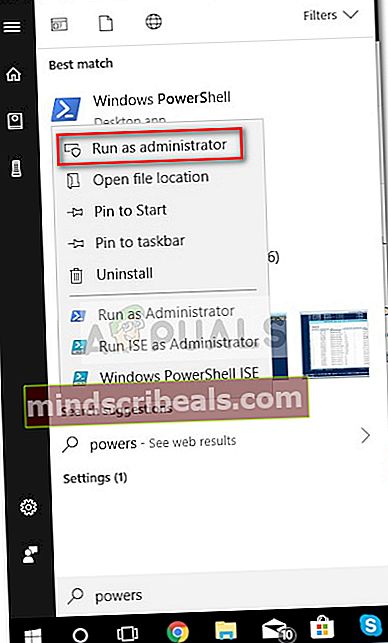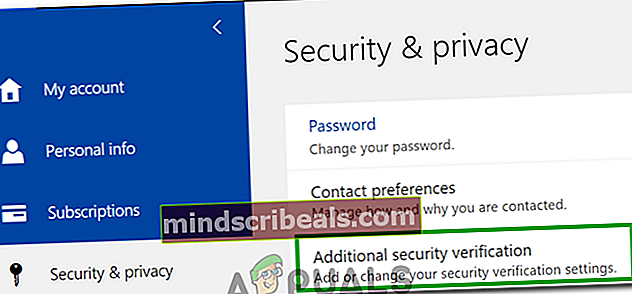Επιδιόρθωση: Δεν είναι δυνατή η σύνδεση στο OneDrive από το OneNote
Ορισμένοι χρήστες διαμαρτύρονταν για την ξαφνική απώλεια της δυνατότητας σύνδεσης στο OneDrive απευθείας από το OneNote. Τις περισσότερες φορές, το ζήτημα αναφέρεται ότι συμβαίνει με χρήστες που χρησιμοποιούν το OneNote 2016.
Κάθε φορά που προκύπτει αυτό το συγκεκριμένο ζήτημα, ο χρήστης ζητείται να εισαγάγει τα διαπιστευτήρια χρήστη για να συνδεθεί. Ωστόσο, οι περισσότεροι χρήστες αναφέρουν ότι τα διαπιστευτήριά τους δεν γίνονται αποδεκτά, παρόλο που είναι σωστά. Χτυπώντας το Συνδεθείτε Το κουμπί απλώς θα εξαφανίσει το παράθυρο σύνδεσης μαζί με το OneDrive.
Το άνοιγμα της έκδοσης του OneNote για επιτραπέζιους υπολογιστές μέσω της διαδικτυακής έκδοσης δεν ισχύει, καθώς θα παράγει το "Το Notebook δεν υπάρχει ή δεν έχετε άδεια να το ανοίξετε" λάθος.
Εάν αντιμετωπίζετε το ίδιο πρόβλημα, οι παρακάτω μέθοδοι πιθανότατα θα σας βοηθήσουν. Καταφέραμε να εντοπίσουμε μερικές διορθώσεις που έχουν βοηθήσει τους χρήστες που αντιμετωπίζουν τον ίδιο τύπο ζητήματος. Ακολουθήστε τις παρακάτω πιθανές επιδιορθώσεις μέχρι να βρείτε μια μέθοδο που να επιλύει την κατάστασή σας.
Μέθοδος 1: Ενημέρωση του Internet Explorer στην έκδοση 11
Το OneNote είναι γνωστό ότι δυσλειτουργεί πολλά συστήματα που δεν έχουν εγκατεστημένο τον Internet Explorer 11. Όπως αποδεικνύεται, ο Internet Explorer είναι πολύ περισσότερο από ένα εργαλείο περιήγησης για Windows. Πολλές εφαρμογές που έχουν αναπτυχθεί από τη Microsoft θα βασίζονται σε αυτήν για σκοπούς σύνδεσης και το OneNote δεν διαφέρει.
Έχοντας υπόψη αυτές τις πληροφορίες, ορισμένοι χρήστες κατάφεραν να επιλύσουν το πρόβλημα εγκαθιστώντας IE 11 στα συστήματά τους. Λάβετε υπόψη ότι ενώ οι τελευταίες εκδόσεις των Windows συνοδεύονται από τον Internet Explorer 11 από προεπιλογή, στα Windows 7 και παλαιότερα αυτό δεν ισχύει.
Για να επιλύσετε αυτό το ζήτημα, επισκεφθείτε αυτόν τον σύνδεσμο (εδώ) και κατεβάστε την κατάλληλη έκδοση του Internet Explorer 11 σύμφωνα με τη γλώσσα και το αρχιτεκτονικό λειτουργικό σας σύστημα.

Στη συνέχεια, ανοίξτε το πρόγραμμα εγκατάστασης και ακολουθήστε τις οδηγίες που εμφανίζονται στην οθόνη για να ολοκληρώσετε την εγκατάσταση και, στη συνέχεια, κάντε επανεκκίνηση του υπολογιστή σας. Μόλις ο υπολογιστής σας εκκινήσει αντίγραφα ασφαλείας, δείτε εάν το πρόβλημα έχει επιλυθεί προσπαθώντας να αποκτήσετε ξανά πρόσβαση στο OneDrive από το OneNote.
Εάν το πρόβλημα δεν έχει επιλυθεί, μεταβείτε στο Μέθοδος 2.
Μέθοδος 2: Επαναφορά της εφαρμογής OneNote από τις Ρυθμίσεις (μόνο για Windows 10)
Ορισμένοι χρήστες που αντιμετωπίζουν το ίδιο πρόβλημα κατάφεραν να επιλύσουν αυτό το ζήτημα επαναφέροντας την εφαρμογή OneNote. Αλλά από αυτό που συλλέξαμε, αυτή η πιθανή επιδιόρθωση ισχύει μόνο για υπολογιστές με Windows 10.
Δείτε πώς μπορείτε να επαναφέρετε την εφαρμογή OneNote στα Windows 10:
- Τύπος Πλήκτρο Windows + R για να ανοίξετε ένα παράθυρο "Εκτέλεση". Πληκτρολογήστε "ms-settings: appsfeaturesΚαι χτύπησε Εισαγω για να ανοίξετε το Εφαρμογές και λειτουργίες καρτέλα των Windows 10's Ρυθμίσεις.
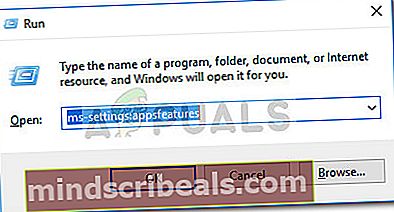
- Υπό Εφαρμογές και λειτουργίες, μετακινηθείτε στη λίστα εφαρμογών για να εντοπίσετε το OneNote. Μόλις το κάνετε, κάντε κλικ σε αυτό και, στη συνέχεια, κάντε κλικ στο Προχωρημένες επιλογές.
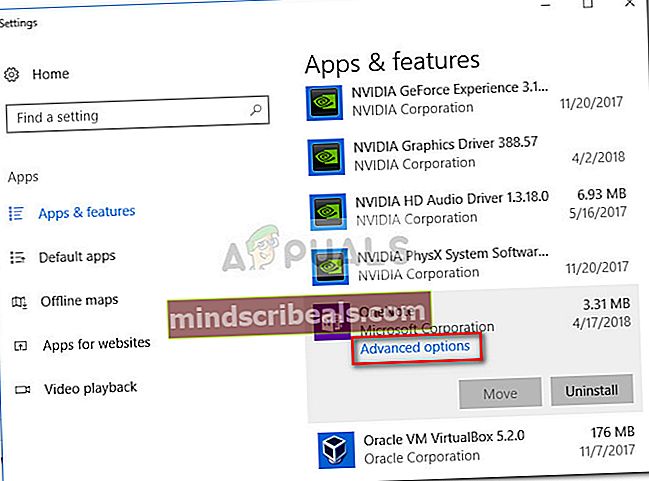
- Στο επόμενο παράθυρο, απλώς πατήστε το Επαναφορά κουμπί και περιμένετε να διαγραφούν τα δεδομένα.
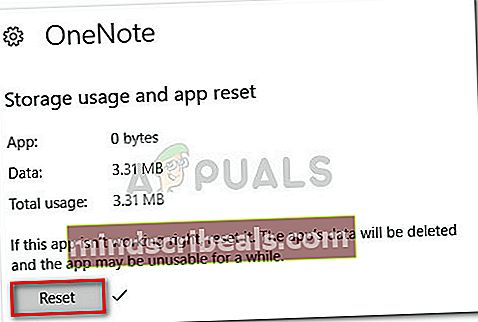
- Έγινε επαναφορά του OneNote, ανοίξτε το ξανά και δώστε ξανά τα διαπιστευτήριά σας. Θα πρέπει να μπορείτε να υπογράφετε και να έχετε πρόσβαση στο OneDrive χωρίς προβλήματα.
Εάν αυτή η μέθοδος δεν ήταν επιτυχής, μεταβείτε στο Μέθοδος 3.
Μέθοδος 3: Προσθήκη τιμής UseOnlineContent μέσω του Registry Editor
Εάν η πρώτη μέθοδος δεν ήταν επιτυχής, υπάρχει μια άλλη δημοφιλής ενημέρωση κώδικα, αλλά θα χρειαστεί να έχετε αρκετά τεχνική. Ένας χρήστης που αντιμετώπιζε το ίδιο πρόβλημα ανακάλυψε ότι αυτό το συγκεκριμένο ζήτημα μπορεί να επιλυθεί χρησιμοποιώντας το Registry Editor για να προσθέσετε έναDWORD 32bit τιμή που ονομάζεται UseOnlineContent στο φάκελο του Office.
Ακολουθεί ένας γρήγορος οδηγός για να το κάνετε αυτό:
- Τύπος Πλήκτρο Windows + R για να ανοίξετε ένα παράθυρο "Εκτέλεση". Πληκτρολογήστε "regeditΚαι χτύπησε Εισαγω για να ανοίξω Επεξεργαστής μητρώου.

- Χρησιμοποιώντας το αριστερό παράθυρο του Επεξεργαστής μητρώου, πλοηγηθείτε στο HKEY_CURRENT_USER \ Software \ Microsoft \ Office \ 14.0 (ή 15.0 ή 16.0) / \ Common \ Internet.Η έκδοση του Office (14.0 ή 15.0 ή16.0) εξαρτάται από την έκδοση του Office. Η έκδοση 16.0 αντιστοιχεί στο Office 1016, η έκδοση 15.0 στο Office 2013 και η έκδοση 14.0 στο Office 2010.
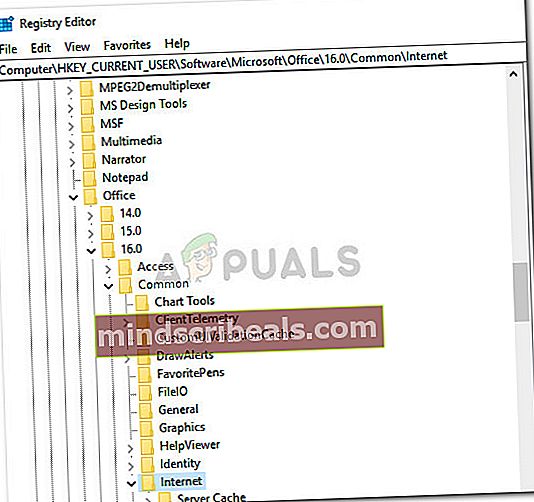 Σημείωση: Εάν έχετε εγκαταστήσει πολλές σουίτες του Office, θα δείτε περισσότερες από μία εκδόσεις να αναφέρονται στον Επεξεργαστή μητρώου. Σε αυτήν την περίπτωση, ανοίξτε το φάκελο που σχετίζεται με την έκδοση που σας προκαλεί το πρόβλημα με το OneNote.
Σημείωση: Εάν έχετε εγκαταστήσει πολλές σουίτες του Office, θα δείτε περισσότερες από μία εκδόσεις να αναφέρονται στον Επεξεργαστή μητρώου. Σε αυτήν την περίπτωση, ανοίξτε το φάκελο που σχετίζεται με την έκδοση που σας προκαλεί το πρόβλημα με το OneNote. - Στη συνέχεια, μεταβείτε στο δεξιό τμήμα του παραθύρου, κάντε δεξί κλικ σε έναν κενό χώρο και επιλέξτε Νew> Τιμή DWORD (32-bit).
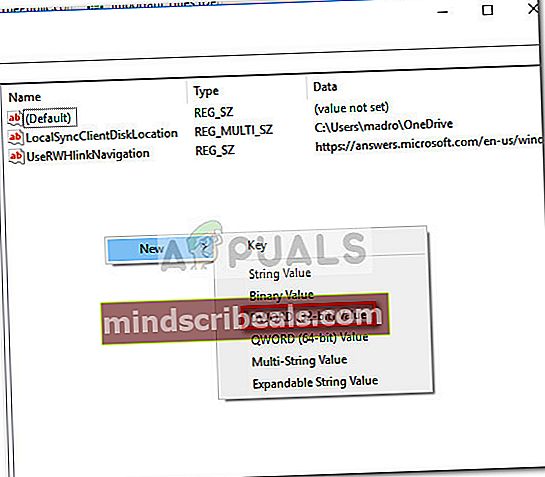
- Ονομάστε τη νέα τιμή DWORD (32-bit) που δημιουργήθηκε "UseOnlineContentΚαι χτύπησε Εισαγω να σώσω.
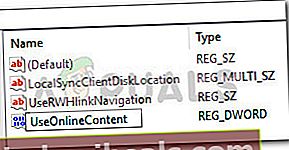
- Κάντε διπλό κλικ στο UseOnlineContent, ορίστε το Βάση προς την Δεκαεξαδικό και το αξία έως 1. Στη συνέχεια, χτυπήστε Εντάξει για να αποθηκεύσετε τις αλλαγές σας.
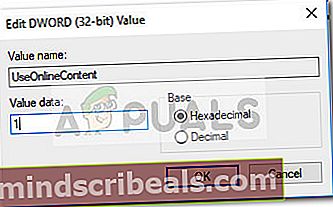
- Κλείστε τον Επεξεργαστή Μητρώου και επανεκκινήστε τον υπολογιστή σας για να εφαρμόσετε τις αλλαγές που μόλις κάνατε. Στην επόμενη εκκίνηση, το OneNote θα πρέπει να επιστρέψει στην κανονική συμπεριφορά, πράγμα που σημαίνει ότι θα πρέπει να μπορείτε να συνδεθείτε και να αποκτήσετε πρόσβαση στο OneDrive από αυτό.
Εάν αυτή η μέθοδος δεν ήταν επιτυχής, προχωρήστε στην τελική μέθοδο παρακάτω.
Μέθοδος 4: Απεγκατάσταση του OneNote μέσω του Powershell
Εάν όλες οι παραπάνω μέθοδοι έχουν αποδειχθεί αποτυχία, έχουμε μια ακόμη τεχνική λύση που μπορεί να κάνει το κόλπο. Ένας άλλος χρήστης που αντιμετώπισε ένα παρόμοιο πρόβλημα κατάφερε να ξεπεράσει το πρόβλημα χρησιμοποιώντας το Powershell για να απεγκαταστήσετε το OneNote σκληρά και στη συνέχεια να το κατεβάσετε ξανά χρησιμοποιώντας το επίσημο κανάλι.
Ακολουθεί ένας βήμα προς βήμα οδηγός για την κατάργηση της εγκατάστασης του OneNote χρησιμοποιώντας το Powershell και, στη συνέχεια, τη λήψη ξανά από το Windows Marketplace:
- Μεταβείτε στη γραμμή εκκίνησης των Windows στην κάτω αριστερή γωνία και αναζητήστε "δύναμη". Στη συνέχεια, κάντε δεξί κλικ στο Windows Powershell και επιλέξτε Εκτέλεση ως διαχειριστήςγια να ανοίξετε μια ανυψωμένη προτροπή PowerShell.
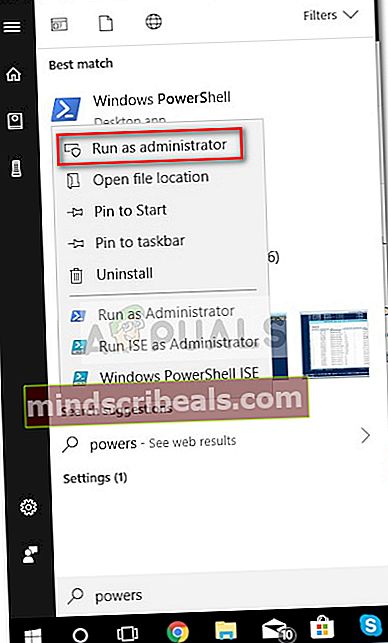
- Μέσα στο παράθυρο Powershell που άνοιξε πρόσφατα, επικολλήστε την ακόλουθη εντολή και πατήστε Εισαγω:
Λήψη-AppxPackage * OneNote * | Κατάργηση-AppxPackage
Σημείωση: Αυτή η λειτουργία απεγκατέστησε αποτελεσματικά το OneNote και όλα τα υπο-περιεχόμενά του από τον υπολογιστή σας. Αυτό το είδος απεγκατάστασης είναι γνωστό ότι παράγει καλύτερα αποτελέσματα από μια συμβατική απεγκατάσταση (μέσω Προγράμματα και χαρακτηριστικά).
- Περιμένετε έως ότου η εντολή επεξεργαστεί και εφαρμοστεί και μετά κλείστε το ανυψωμένο Ερώτηση PowerShell.
- Επανεκκινήστε τον υπολογιστή σας και περιμένετε να ξεκινήσει η δημιουργία αντιγράφων ασφαλείας. Στη συνέχεια, επισκεφθείτε αυτόν τον σύνδεσμο (εδώ) και κατεβάστε το πρόγραμμα εγκατάστασης του OneNote.
- Ακολουθήστε τις οδηγίες στην οθόνη για να εγκαταστήσετε το OneNote στον υπολογιστή σας και, στη συνέχεια, εκτελέστε μια τελική επανεκκίνηση.
- Αφού ο υπολογιστής σας εκκινήσει ξανά το αντίγραφο ασφαλείας, το ζήτημα θα πρέπει να επιλυθεί καθώς θα πρέπει να μπορείτε να συνδεθείτε στο OneNote.
Μέθοδος 5: Απενεργοποίηση ελέγχου ταυτότητας δύο παραγόντων
Σε ορισμένες περιπτώσεις, ενδέχεται να χρησιμοποιείτε τον πραγματικό κωδικό πρόσβασής σας για να συνδεθείτε στο OneNote / OneDrive όταν θα πρέπει να χρησιμοποιείτε τον κωδικό πρόσβασης εφαρμογής. Εάν δεν θέλετε να είναι έτσι, δοκιμάστε να απενεργοποιήσετε τον έλεγχο ταυτότητας δύο παραγόντων. Προς το παρόν, συνδεθείτε με τον κωδικό πρόσβασης της εφαρμογής και ακολουθήστε τα παρακάτω βήματα για να συνδεθείτε στο μέλλον.
- Μεταβείτε στο "Ρυθμίσεις" και μετά κάντε κλικ στο "SecurityInfo" ή το «Ασφάλεια και απόρρητοΚαρτέλα.
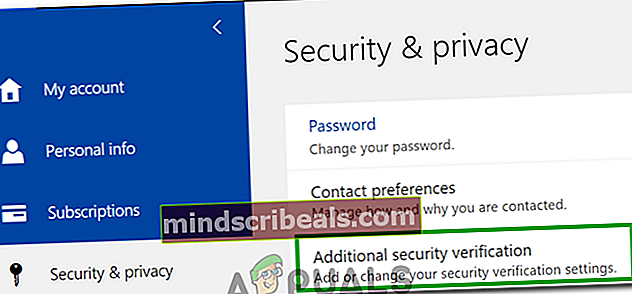
- Επιλέξτε "Δημιουργήστε έναν νέο κωδικό εφαρμογής“.
- Τώρα μπορείτε να διαμορφώσετε έναν κωδικό πρόσβασης εδώ και στη συνέχεια να τον χρησιμοποιήσετε για να συνδεθείτε στο λογαριασμό σας στο μέλλον.

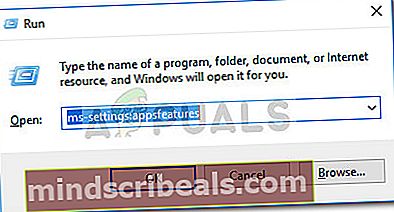
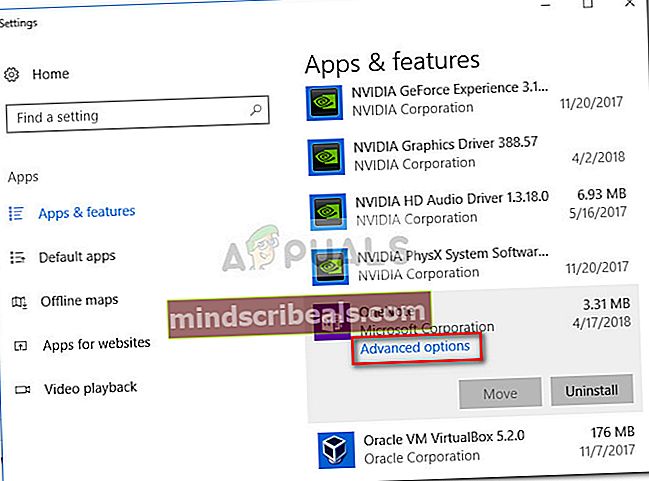
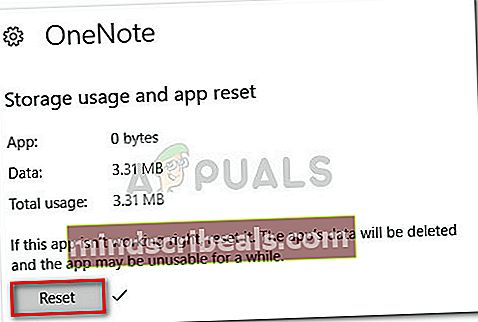

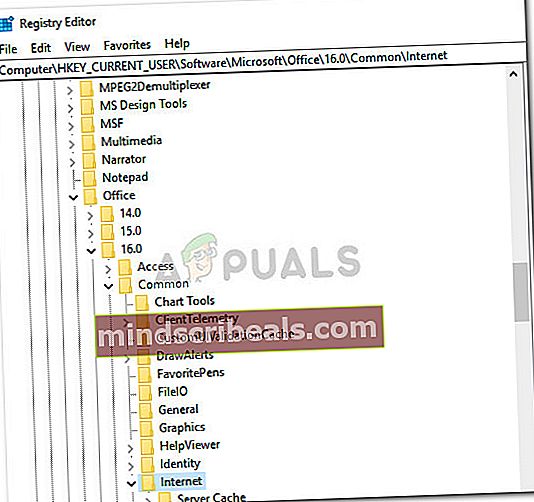 Σημείωση: Εάν έχετε εγκαταστήσει πολλές σουίτες του Office, θα δείτε περισσότερες από μία εκδόσεις να αναφέρονται στον Επεξεργαστή μητρώου. Σε αυτήν την περίπτωση, ανοίξτε το φάκελο που σχετίζεται με την έκδοση που σας προκαλεί το πρόβλημα με το OneNote.
Σημείωση: Εάν έχετε εγκαταστήσει πολλές σουίτες του Office, θα δείτε περισσότερες από μία εκδόσεις να αναφέρονται στον Επεξεργαστή μητρώου. Σε αυτήν την περίπτωση, ανοίξτε το φάκελο που σχετίζεται με την έκδοση που σας προκαλεί το πρόβλημα με το OneNote.