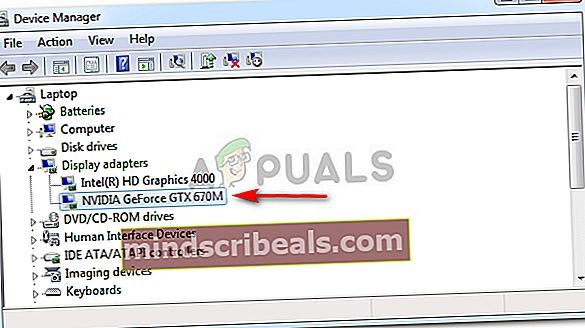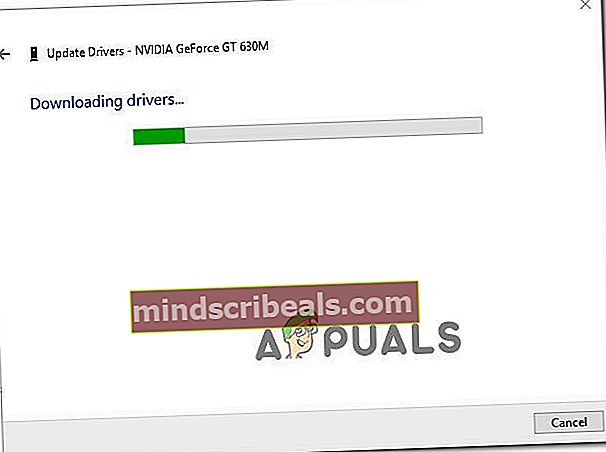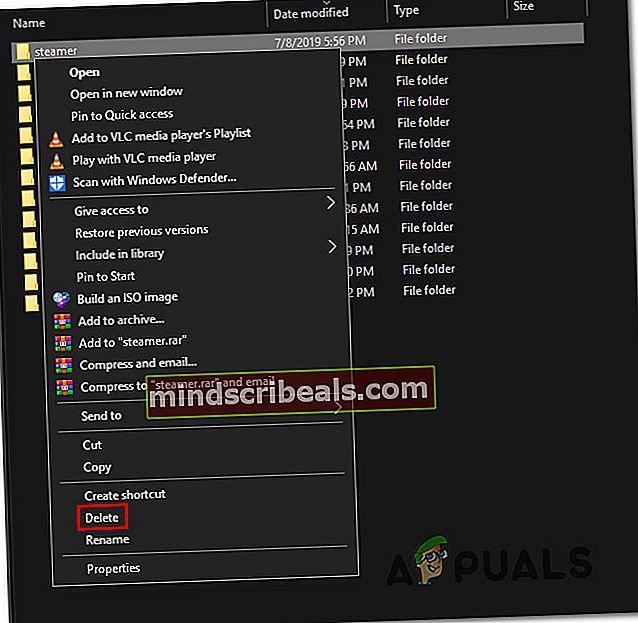Πώς να επιδιορθώσετε το θανατηφόρο σφάλμα CX_FREEZE
Αρκετοί χρήστες των Windows επικοινωνούν μαζί μας με ερωτήσεις αφού ενοχλούνται συνεχώς από το CX_Freeze Θανατηφόρο σφάλμα.Οι επηρεαζόμενοι χρήστες αναφέρουν ότι λαμβάνουν αυτό το σφάλμα σε διάφορα διαφορετικά σενάρια - ορισμένοι χρήστες αναφέρουν ότι το πρόβλημα παρουσιάζεται όταν κάνουν κλικ στο κουμπί Cortana, κάποιοι κατά το άνοιγμα ενός παιχνιδιού, ενώ άλλοι λένε ότι εμφανίζεται χωρίς εμφανή σκανδάλη. Το ζήτημα δεν αφορά αποκλειστικά μια συγκεκριμένη έκδοση των Windows, καθώς αντιμετωπίζεται επίσης στα Windows 7, Windows 8.1 και Windows 10.

Τι προκαλεί το θανατηφόρο σφάλμα CX_Freeze;
Διερευνήσαμε αυτό το συγκεκριμένο ζήτημα εξετάζοντας διάφορες αναφορές χρηστών και δοκιμάσαμε τις πιο δημοφιλείς στρατηγικές επισκευής που χρησιμοποιούν άλλοι επηρεαζόμενοι χρήστες για να επιλύσουν αυτό το πρόβλημα. Όπως αποδεικνύεται, υπάρχουν αρκετοί διαφορετικοί ένοχοι που ενδέχεται να είναι υπεύθυνοι για αυτό το μήνυμα σφάλματος:
- Ξεπερασμένα προγράμματα οδήγησης GPU - Όπως αποδεικνύεται, η πιο κοινή αιτία για αυτό το συγκεκριμένο μήνυμα σφάλματος είναι ένα ξεπερασμένο πρόγραμμα οδήγησης GPU. Στις περισσότερες περιπτώσεις, το σφάλμα απορρίπτεται κάθε φορά που μια εφαρμογή με πολλούς πόρους δεν έχει τις εξαρτήσεις για την ολοκλήρωση της λειτουργίας. Σε αυτήν την περίπτωση, θα πρέπει να μπορείτε να επιλύσετε το πρόβλημα ενημερώνοντας το πρόγραμμα οδήγησης γραφικών με μη αυτόματο τρόπο ή χρησιμοποιώντας ιδιόκτητο λογισμικό.
- Κατεστραμμένο αρχείο παιχνιδιού - Εάν αντιμετωπίζετε το πρόβλημα με ένα παιχνίδι Steam, είναι σχεδόν σαφές ότι το ζήτημα παρουσιάζεται λόγω κάποιου βαθμού διαφθοράς στο φάκελο του παιχνιδιού. Αρκετοί επηρεαζόμενοι χρήστες κατάφεραν να επιλύσουν το πρόβλημα απεγκαθιστώντας την εφαρμογή μέσω Steam, επανεκκίνηση του προγράμματος-πελάτη και στη συνέχεια επανεγκατάσταση του παιχνιδιού ξανά.
- Λείπει το τμήμα υποστήριξης Autodesk - Σε περίπτωση που λαμβάνετε αυτό το μήνυμα σφάλματος με μια εφαρμογή Autodesk, πιθανότατα στην εγκατάστασή σας λείπει το τμήμα υποστήριξης ή η ενότητα υποστήριξης επηρεάζεται από καταστροφή. Εάν αυτό το σενάριο ισχύει, μπορείτε να διορθώσετε το πρόβλημα οριστικά διαγράφοντας το φάκελο Streamer, πιέζοντας τη λειτουργία ενημέρωσης Autodesk για λήψη και εγκατάσταση νέου αντιγράφου στην επόμενη εκκίνηση.
Εάν αυτήν τη στιγμή προσπαθείτε να επιλύσετε το ίδιο μήνυμα σφάλματος, αυτό το άρθρο θα σας παρέχει αρκετούς οδηγούς αντιμετώπισης προβλημάτων που θα σας βοηθήσουν να παρακάμψετε ή να επιδιορθώσετε πλήρως το πρόβλημα. Παρακάτω, θα βρείτε μια συλλογή από μεθόδους που μερικοί άλλοι επηρεασμένοι χρήστες έχουν χρησιμοποιήσει με επιτυχία για να επιλύσουν το CX_Freeze Fatal Error.
Για τα καλύτερα αποτελέσματα, σας συμβουλεύουμε να ακολουθήσετε τις πιθανές διορθώσεις με τη σειρά που παρουσιάζονται, αφού ταξινομούνται κατά αποδοτικότητα και σοβαρότητα. Ωστόσο, ανεξάρτητα από τον ένοχο που προκαλεί το πρόβλημα, θα πρέπει τελικά να μπορείτε να επιλύσετε το πρόβλημα ακολουθώντας όλες τις παρακάτω οδηγίες.
Μέθοδος 1: Ενημέρωση όλων των προγραμμάτων οδήγησης GPU
Το πρώτο πράγμα που πρέπει να κάνετε εάν αντιμετωπίζετε το CX_Freeze Θανατηφόρο σφάλμαείναι να βεβαιωθείτε ότι χρησιμοποιείτε τα πιο πρόσφατα προγράμματα οδήγησης γραφικών που είναι διαθέσιμα για την GPU σας. Όπως ανέφεραν διάφοροι χρήστες, αυτό το ζήτημα μπορεί να προκύψει σε περιπτώσεις όπου μια εφαρμογή που απαιτεί πόρους δεν διαθέτει τις απαιτούμενες εξαρτήσεις για την ολοκλήρωση της διαδικασίας με επιτυχία. Τις περισσότερες φορές, αυτό θα συμβεί επειδή ο υπολογιστής λειτουργεί με μια παλιά έκδοση προγράμματος οδήγησης.
Σε αυτήν την περίπτωση, η ενημέρωση του προγράμματος οδήγησης GPU στο πιο πρόσφατο χρησιμοποιώντας τη Διαχείριση συσκευών ή ένα ιδιοκτησιακό βοηθητικό πρόγραμμα θα πρέπει να επιλύσει το πρόβλημα εύκολα. Ακολουθεί ένας γρήγορος οδηγός για το πώς να το κάνετε αυτό:
- Τύπος Πλήκτρο Windows + R για να ανοίξετε ένα παράθυρο διαλόγου Εκτέλεση Στη συνέχεια, πληκτρολογήστε «Devmgmt.msc» μέσα στο πλαίσιο κειμένου και πατήστε Εισαγω για να ανοίξετε τη Διαχείριση συσκευών.

- Μόλις μπείτε μέσα Διαχειριστή της συσκευής, μετακινηθείτε προς τα κάτω στη λίστα συσκευών και ανοίξτε το αναπτυσσόμενο μενού που σχετίζεται με Προσαρμογείς οθόνης. Στη συνέχεια, κάντε δεξί κλικ στην GPU που χρησιμοποιείτε και επιλέξτε Ενημέρωση προγράμματος οδήγησης από το μενού περιβάλλοντος.
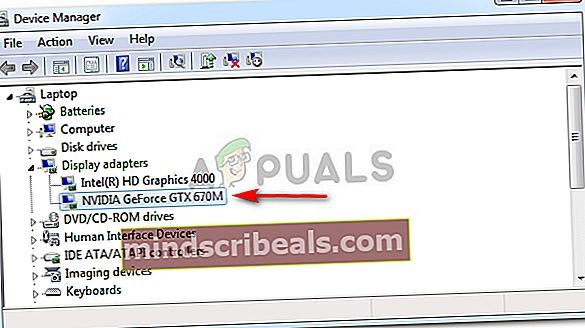
Σημείωση: Λάβετε υπόψη ότι θα έχετε πολλές καταχωρίσεις Προσαρμογείς οθόνης εάν διαθέτετε αποκλειστική και ενσωματωμένη κάρτα γραφικών. Σε αυτήν την περίπτωση, ενημερώστε και τα δύο, αλλά δώστε προτεραιότητα στην αποκλειστική GPU, καθώς αυτό θα πάτε
- Από την επόμενη οθόνη, κάντε κλικ στο Αναζήτηση αυτόματα για ενημερωμένο λογισμικό προγράμματος οδήγησης. Στη συνέχεια, περιμένετε μέχρι να ολοκληρωθεί η αρχική σάρωση και, στη συνέχεια, ακολουθήστε τις οδηγίες που εμφανίζονται στην οθόνη για να εγκαταστήσετε το πιο πρόσφατο διαθέσιμο λογισμικό προγράμματος οδήγησης.

- Μόλις εγκατασταθεί με επιτυχία το νεότερο πρόγραμμα οδήγησης, επανεκκινήστε τον υπολογιστή μας και δείτε εάν το πρόβλημα έχει επιλυθεί κατά την επόμενη εκκίνηση του συστήματος.
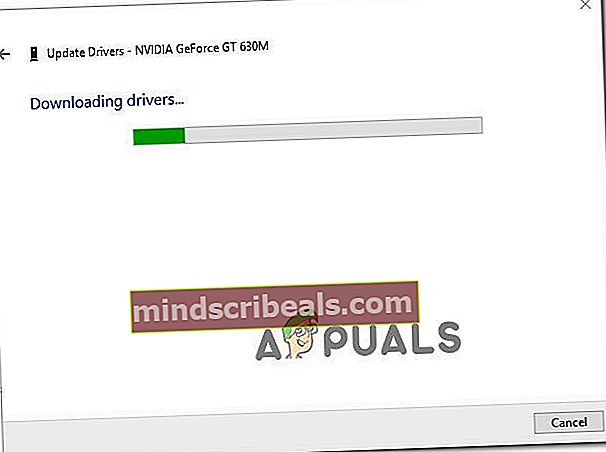
Εάν εξακολουθείτε να αντιμετωπίζετε το ίδιο πρόβλημα, μπορείτε επίσης να προσπαθήσετε να ακολουθήσετε την ιδιόκτητη διαδρομή και να ενημερώσετε τα προγράμματα οδήγησης σας χρησιμοποιώντας ένα ειδικό λογισμικό. Η Διαχείριση συσκευών είναι γνωστή για ορισμένες φορές που δεν αναγνωρίζει την πιο πρόσφατη διαθέσιμη έκδοση λογισμικού.
Ευτυχώς, κάθε μεγάλος κατασκευαστής GPU έχει αναπτύξει σήμερα ένα ιδιόκτητο λογισμικό ικανό να αναγνωρίζει και να εγκαθιστά αυτόματα το πιο πρόσφατο πρόγραμμα οδήγησης γραφικών βάσει του μοντέλου GPU σας. Εάν ισχύει, κάντε λήψη και χρησιμοποιήστε ένα από τα παρακάτω λογισμικά:
Εμπειρία GeForce - Nvidia
Αδρεναλίνη - AMD
Πρόγραμμα οδήγησης Intel - Intel
Εάν το ίδιο πρόβλημα εξακολουθεί να εμφανίζεται ακόμη και αφού βεβαιωθείτε ότι τα προγράμματα οδήγησης GPU σας έχουν ενημερωθεί στην πιο πρόσφατη έκδοση, μεταβείτε στην επόμενη μέθοδο παρακάτω.
Μέθοδος 2: Επανεγκατάσταση του παιχνιδιού (μόνο στο Steam)
Η καταστροφή του φακέλου παιχνιδιού είναι μια άλλη αρκετά κοινή αιτία που είναι γνωστό ότι οδηγεί στο CX_Freeze Θανατηφόρο σφάλμα.Καταφέραμε να βρούμε πολλά διαφορετικά συμβάντα όπου αυτό το σενάριο ήταν εφαρμόσιμο.
Εάν αντιμετωπίζετε το πρόβλημα με ένα παιχνίδι Steam, πιθανότατα θα είστε σε θέση να επιλύσετε το ζήτημα απλώς με την απεγκατάσταση της εφαρμογής και, επανεκκίνηση του προγράμματος-πελάτη Steam και, στη συνέχεια, επανεγκατάσταση του από την αρχή. Αρκετοί επηρεαζόμενοι χρήστες ανέφεραν ότι κατάφεραν να λύσουν το CX_Freeze Θανατηφόρο σφάλμαμετά την εκτέλεση των παρακάτω βημάτων.
Ακολουθεί ένας γρήγορος οδηγός για την επανεγκατάσταση του παιχνιδιού απευθείας από τη διεπαφή του Steam:
- Ανοιξε Ατμός πελάτη και επιλέξτε το Βιβλιοθήκη από το οριζόντιο μενού στο επάνω μέρος της οθόνης.
- Στη συνέχεια, εντοπίστε το παιχνίδι που αντιμετωπίζετε CX_Freeze Θανατηφόρο σφάλμαπρόβλημα με και κάντε δεξί κλικ σε αυτό από το αριστερό μενού.
- Στη συνέχεια, από το μενού περιβάλλοντος, επιλέξτε Κατάργηση εγκατάστασης.
- Στο τελικό μήνυμα επιβεβαίωσης, κάντε κλικ στο Διαγράφω, τότε περιμένετε να ολοκληρωθεί η διαδικασία.
- Μόλις ολοκληρωθεί η απεγκατάσταση, επανεκκινήστε το πρόγραμμα-πελάτη Steam, μεταβείτε στη διεύθυνση Κατάστημα, Στη συνέχεια, χρησιμοποιήστε τη λειτουργία αναζήτησης στο επάνω αριστερό τμήμα της οθόνης για να αναζητήσετε το παιχνίδι που απεγκαταστήσατε πρόσφατα.
- Αφού εγκαταστήσετε ξανά το παιχνίδι, δείτε εάν εξακολουθείτε να αντιμετωπίζετε το ίδιο μήνυμα σφάλματος όταν προσπαθείτε να το ξεκινήσετε.

Εάν το ίδιο πρόβλημα εξακολουθεί να εμφανίζεται ή αυτή η μέθοδος δεν ήταν εφαρμόσιμη στο σενάριό σας, μεταβείτε στην επόμενη μέθοδο παρακάτω.
Μέθοδος 3: Επίλυση του τμήματος υποστήριξης Autodesk που λείπει
Εάν αντιμετωπίζετε αυτό το ζήτημα με λογισμικό AutoDesk, πιθανότατα αντιμετωπίζετε καταστροφή αρχείων. Όπως έχουν αναφέρει ορισμένοι χρήστες που επηρεάζονται, αυτό το συγκεκριμένο ζήτημα μπορεί επίσης να προκύψει σε περιπτώσεις όπου λείπει ένα αρχείο από ένα τμήμα υποστήριξης της εγκατάστασης.
Στις περισσότερες περιπτώσεις, οι χρήστες μπόρεσαν να επιλύσουν αυτό το ζήτημα διαγράφοντας ένα ή περισσότερα αρχεία ή φακέλους που εμποδίζουν τη λογική συνθήκη που προκαλεί το σφάλμα να εντοπίσει το αρχείο που λείπει.
Ακολουθεί ένας γρήγορος οδηγός για τη διαγραφή του αρχείου που είναι υπεύθυνο για αυτό το σφάλμα:
- Τύπος Πλήκτρο Windows + R για να ανοίξετε ένα Τρέξιμο κουτί διαλόγου. Στη συνέχεια, επικολλήστε την ακόλουθη θέση μέσα στο πλαίσιο κειμένου και πατήστε Εισαγω για να μεταβείτε στον σωστό φάκελο:
% APPLOCALDATA% \ Autodesk \ webdeploy \ meta \ streamer
- Μόλις φτάσετε στο μετα-φάκελο, κάντε δεξί κλικ στο Σερπαντίνα φάκελο και επιλέξτε Διαγράφω από το μενού περιβάλλοντος.
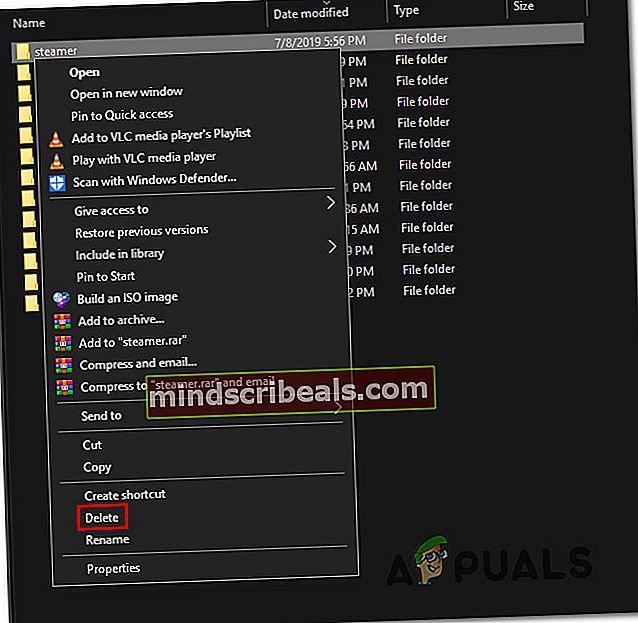
- Μόλις διαγραφεί ο φάκελος, επανεκκινήστε τον υπολογιστή σας και ανοίξτε το πρόγραμμα ενημέρωσης AutoDesk μόλις ολοκληρωθεί η επόμενη ακολουθία εκκίνησης. Θα αυτοθεραπευτεί αυτόματα και θα αντικαταστήσει τον κατεστραμμένο φάκελο με ένα νέο αντίγραφο.
- Προσπαθήστε να ξεκινήσετε την εφαρμογή AutoDesk που προηγουμένως ενεργοποίησε το CX_Freeze Θανατηφόρο σφάλμακαι δείτε αν εξακολουθείτε να βλέπετε την ίδια συμπεριφορά.