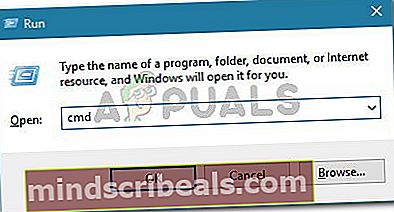Πώς να επιδιορθώσετε το σφάλμα Microsoft Store 0x80131505 στα Windows 10;
ο Σφάλμα 0x80131505 συμβαίνει όταν οι χρήστες των Windows 10 προσπαθούν να αποκτήσουν πρόσβαση στην εφαρμογή Microsoft Store. Στις περισσότερες περιπτώσεις, ο κωδικός σφάλματος εμφανίζεται μετά από μια μακρά περίοδο κατά την οποία το Windows Store προσπαθεί να φορτώσει. Αυτό το πρόβλημα είναι πολύ σοβαρό, καθώς αποτρέπει αποτελεσματικά τη λήψη και την ενημέρωση εφαρμογών UWP από τους επηρεαζόμενους χρήστες.

Τι προκαλεί τον κωδικό σφάλματος 0x80131505 Windows Store;
- Γενική δυσλειτουργία στο κατάστημα - Εάν το ζήτημα προκαλείται από μια γενετική δυσλειτουργία που είχε ήδη τεκμηριωθεί από τη Microsoft, θα πρέπει να μπορείτε να το επιδιορθώσετε αυτόματα εκτελώντας το εργαλείο αντιμετώπισης προβλημάτων των Windows Store Apps και εφαρμόζοντας τη συνιστώμενη στρατηγική επισκευής.
- Κατεστραμμένη προσωρινή μνήμη καταστήματος - Η προσωρινή μνήμη του Windows Store μπορεί να είναι ο κεντρικός υπολογιστής μιας σειράς κατεστραμμένων αρχείων που ενδέχεται τελικά να επηρεάσουν τη δυνατότητα του Windows Store να συνδεθεί στον γονικό διακομιστή. Εάν αυτό το σενάριο ισχύει, μπορείτε να διορθώσετε το πρόβλημα διαγράφοντας ολόκληρη την προσωρινή μνήμη του Windows Store ή χρησιμοποιώντας το βοηθητικό πρόγραμμα WSReset.exe.
- Μη ολοκληρωμένα / κατεστραμμένα δεδομένα διανομής λογισμικού - Είναι επίσης πιθανό ότι αντιμετωπίζετε αυτό το ζήτημα λόγω κατεστραμμένων ή ελλιπών δεδομένων που αποθηκεύονται στο φάκελο SoftwareDistribution. Σε αυτήν την περίπτωση, μπορείτε να διορθώσετε το πρόβλημα επαναφέροντας τα δευτερεύοντα περιεχόμενα του φακέλου διανομής λογισμικού χρησιμοποιώντας μια σειρά εντολών CMD.
- Τα καταστήματα DLL δεν είναι πλέον καταχωρημένα - Όπως αποδεικνύεται, είναι επίσης πιθανό να αντιμετωπίζετε αυτό το ζήτημα λόγω του γεγονότος ότι ορισμένα σημαντικά στοιχεία του Store δεν είναι πλέον εγγεγραμμένα. Σε αυτήν την περίπτωση, μπορείτε να διορθώσετε το πρόβλημα χρησιμοποιώντας ένα υπερυψωμένο παράθυρο Powershell για να εγγράψετε ξανά όλα τα αρχεία.
- Καταστροφή αρχείων συστήματος - Σε σπάνιες περιπτώσεις, η καταστροφή αρχείων συστήματος μπορεί να είναι ο παράγοντας που θα καταλήξει να ενεργοποιεί αυτόν τον κωδικό σφάλματος. Εάν αυτό το σενάριο είναι εφαρμόσιμο, ο πιο βολικός τρόπος για την επίλυση του προβλήματος χωρίς απώλεια δεδομένων είναι να εκτελέσετε μερικά βοηθητικά προγράμματα (DISM και SFC) ικανά να αντιμετωπίσουν την καταστροφή αρχείων συστήματος.
Μέθοδος 1: Εκτέλεση του προγράμματος αντιμετώπισης προβλημάτων των Windows Store Apps
Πριν ξεκινήσετε άλλες επιδιορθώσεις, ο ιδανικός τρόπος για να ξεκινήσετε είναι να ελέγξετε για να δείτε εάν ο υπολογιστής σας με Windows μπορεί να επιδιορθώσει αυτόματα το πρόβλημα. Εάν αντιμετωπίζετε το πρόβλημα στα Windows 10, οι πιθανότητες είναι βελτιωμένη έκδοση του κλασικού εργαλείου αντιμετώπισης προβλημάτων να εντοπίσει και να εφαρμόσει μια ισχύουσα στρατηγική επισκευής ακόμα πιο αποτελεσματικά.
Εάν το Σφάλμα 0x80131505συμβαίνει λόγω ενός γενικού ζητήματος όπως ένας κατεστραμμένος φάκελος προσωρινής μνήμης, τα παρακάτω βήματα θα σας επιτρέψουν να επιδιορθώσετε το πρόβλημα με ελάχιστη ταλαιπωρία. Ακολουθεί ένας γρήγορος οδηγός για την προσπάθεια επίλυσης του προβλήματος εκτελώντας το εργαλείο αντιμετώπισης προβλημάτων των Windows Store Apps.
- Ανοίξτε ένα Τρέξιμο πλαίσιο διαλόγου πατώντας Πλήκτρο Windows + R. Στη συνέχεια, πληκτρολογήστε "control.exe / όνομα Microsoft. Αντιμετώπιση προβλημάτων »και πατήστε Εισαγω για να ανοίξετε το Αντιμετώπιση προβλημάτων καρτέλα του μενού Ρυθμίσεις.

Σημείωση: Στα Windows 10, μπορείτε να χρησιμοποιήσετε τη νεότερη διεπαφή χρησιμοποιώντας το «ms-settings: αντιμετώπιση προβλημάτων »αντ 'αυτού.
- Μόλις μπείτε στο Αντιμετώπιση προβλημάτων των Windows παράθυρο, μεταβείτε στο Βρείτε και επιλύστε άλλα προβλήματα και κάντε κλικ στο Εφαρμογές Windows Store. Στη συνέχεια, κάντε κλικ στο Εκτελέστε το εργαλείο αντιμετώπισης προβλημάτων για να ανοίξετε το βοηθητικό πρόγραμμα.

- Μόλις ανοίξει το βοηθητικό πρόγραμμα αντιμετώπισης προβλημάτων, περιμένετε υπομονετικά έως ότου ολοκληρωθεί η αρχική σάρωση. Στη συνέχεια, ακολουθήστε τις οδηγίες στην οθόνη για να εφαρμόσετε τη στρατηγική επισκευής που συνιστάται (με βάση τον τύπο του προβλήματος που αντιμετωπίζετε) κάνοντας κλικ στο Εφαρμόστε αυτήν την ενημέρωση κώδικα.

- Μόλις εφαρμοστεί η επιδιόρθωση, επανεκκινήστε τον υπολογιστή σας ξανά και δείτε εάν το βοηθητικό πρόγραμμα κατάφερε να διορθώσει το πρόβλημα αυτόματα μόλις ολοκληρωθεί η επόμενη ακολουθία εκκίνησης.
Σε περίπτωση που εξακολουθείτε να βλέπετε το Σφάλμα 0x80131505όταν προσπαθείτε να ανοίξετε την εφαρμογή Microsoft Store, μεταβείτε στην επόμενη πιθανή επιδιόρθωση παρακάτω.
Μέθοδος 2: Διαγραφή της προσωρινής μνήμης του Windows Store
Όπως έχει επιβεβαιωθεί από πολλούς επηρεασμένους χρήστες, αυτό το πρόβλημα μπορεί επίσης να προκύψει λόγω ενός ή περισσότερων κατεστραμμένων αρχείων temp που τελικά θα εμποδίσουν την ικανότητα του λειτουργικού σας συστήματος να δημιουργήσει και να διατηρήσει συνδέσεις μεταξύ του καταστήματος UWP και των διακομιστών της Microsoft.
Στις περισσότερες περιπτώσεις, αυτό το πρόβλημα αναφέρεται ότι προέκυψε αφού ένας σαρωτής ασφαλείας κατέληξε σε καραντίνα ορισμένων εξαρτήσεων που χρησιμοποιούνται από το Windows Store. Εάν αυτό το σενάριο ισχύει, θα πρέπει να μπορείτε να επιλύσετε το πρόβλημα επαναφέροντας ολόκληρη την προσωρινή μνήμη του Windows Store χρησιμοποιώντας μία από τις μεθόδους που παρουσιάζονται παρακάτω.
Εάν είστε άνετοι με την καταλογισμό εντολών σε ένα τερματικό CMD, ακολουθήστε την Επιλογή 1 για να επαναφέρετε την προσωρινή μνήμη του Windows Store χρησιμοποιώντας το WSReset.exe χρησιμότητα. Εάν προτιμάτε την προσέγγιση GUI, ακολουθήστε την Επιλογή 2 - είναι μεγαλύτερη, αλλά μπορείτε να τα κάνετε όλα από τα μενού ρυθμίσεων των Windows.
Επαναφορά του Windows Store μέσω CMD
- Ανοίξτε ένα Τρέξιμο πλαίσιο διαλόγου πατώντας Πλήκτρο Windows + R. Στη συνέχεια, πληκτρολογήστε «Cmd» μέσα στο πλαίσιο κειμένου που εμφανίστηκε πρόσφατα και πατήστε Ctrl + Shift + Enter για να ανοίξετε ένα αυξημένο παράθυρο CMD. Στη γραμμή ελέγχου λογαριασμού χρήστη, πατήστε Ναι για να παραχωρήσετε δικαιώματα διαχειριστή.
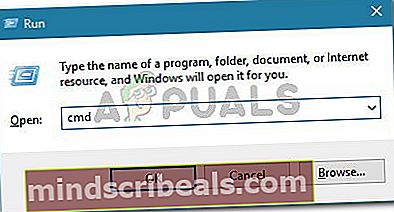
- Μέσα στη γραμμή εντολών CMD που άνοιξε πρόσφατα, πληκτρολογήστε την ακόλουθη εντολή με τη σειρά και πατήστε Εισαγω για να επαναφέρετε ολόκληρο το στοιχείο του Windows Store (μαζί με κάθε εξάρτηση):
wsreset.exe
- Μόλις ολοκληρωθεί η εντολή, κλείστε το ανυψωμένο παράθυρο CMD και επανεκκινήστε τον υπολογιστή σας για να δείτε εάν το πρόβλημα επιλύθηκε στην επόμενη εκκίνηση του συστήματος.
Επαναφορά του Windows Store μέσω του μενού Ρυθμίσεις
- Ανοίξτε ένα παράθυρο διαλόγου Εκτέλεση πατώντας Πλήκτρο Windows + R. Στη συνέχεια, πληκτρολογήστε "ms-settings: appsfeatures »και χτύπησε Εισαγω για να ανοίξετε το Εφαρμογές και δυνατότητες μενού του Ρυθμίσεις παράθυρο.
- Αφού καταφέρετε να μπείτε στο Εφαρμογές και δυνατότητες παράθυρο, ακολουθήστε τη λίστα των εγκατεστημένων εφαρμογών UWP και εντοπίστε την καταχώριση που σχετίζεται με το Microsoft Store.
- Μόλις το δείτε, κοιτάξτε ακριβώς κάτω από αυτό και θα πρέπει να εντοπίσετε έναν υπερσύνδεσμο που ονομάζεται Προχωρημένες επιλογές (υπό Microsoft Corporation). Κάντε κλικ σε μια φορά για να ανοίξετε το Προχωρημένες επιλογές μενού.
- Κάντε κλικ στο Επαναφορά κουμπί και, στη συνέχεια, επιβεβαιώστε για να ξεκινήσετε τη διαδικασία εκκαθάρισης της προσωρινής μνήμης του Microsoft Store.
- Περιμένετε υπομονετικά έως ότου ολοκληρωθεί η λειτουργία και, στη συνέχεια, επανεκκινήστε το μηχάνημά σας και δείτε εάν το πρόβλημα έχει επιλυθεί στην επόμενη εκκίνηση του συστήματος προσπαθώντας να ανοίξετε ξανά το Microsoft Store.

Εάν το ίδιο Σφάλμα 0x80131505εξακολουθεί να εμφανίζεται, μεταβείτε στην επόμενη μέθοδο παρακάτω.
Μέθοδος 3: Εκκαθάριση δεδομένων από το φάκελο SoftwareDistribution
Όπως αποδεικνύεται, αυτό το πρόβλημα μπορεί επίσης να εμφανιστεί σε περίπτωση που το Διανομή λογισμικού ο φάκελος που χρησιμοποιείται από το WU (Windows Update) περιέχει κατεστραμμένα δεδομένα. Σε αυτήν την περίπτωση, θα πρέπει να μπορείτε να επιλύσετε το πρόβλημα επαναφέροντας τα υπο-περιεχόμενα του φακέλου διανομής λογισμικού χρησιμοποιώντας μια σειρά εντολών CMD.
ΣΠΟΥΔΑΙΟΣ: Πριν το κάνετε αυτό, είναι σημαντικό να διασφαλίσετε ότι ο υπολογιστής σας δεν είναι συνδεδεμένος στο Διαδίκτυο. Έχοντας αυτό υπόψη, βεβαιωθείτε ότι το Wi-Fi σας είναι απενεργοποιημένο ή ότι το καλώδιο ethernet αποσυνδέεται φυσικά από τον υπολογιστή σας. Εάν δεν το κάνετε αυτό, τα Windows 10 θα δώσουν το σήμα ότι ορισμένα αρχεία δεν μπορούν να τροποποιηθούν, επομένως η εντολή δεν θα είναι επιτυχής.
Αφού βεβαιωθείτε ότι η πρόσβαση στο Διαδίκτυο είναι απενεργοποιημένη, ακολουθήστε τις παρακάτω οδηγίες για να διαγράψετε δεδομένα από το φάκελο SoftwareDistribution:
- Ανοίξτε ένα Τρέξιμο παράθυρο πατώντας Πλήκτρο Windows + R. Στη συνέχεια, πληκτρολογήστε «Cmd» μέσα στο πλαίσιο εκτέλεσης και, στη συνέχεια, πατήστε Ctrl + Shift + Enter για να ανοίξετε μια αυξημένη προτροπή CMD. Όταν δείτε το UAC (Έλεγχος λογαριασμού χρήστη), Κάντε κλικ Ναί να παραχωρήσουν διοικητικά προνόμια.

- Αφού καταφέρετε να μπείτε στην αυξημένη γραμμή εντολών, πληκτρολογήστε τις ακόλουθες εντολές με σειρά και πατήστε Εισαγω μετά από κάθε εντολή για επαναφορά του φακέλου SoftwareDistribution:
net stop cryptSvc net stop bits net stop msiserver ren C: \ Windows \ SoftwareDistribution SoftwareDistribution.old rmdir C: \ Windows \ SoftwareDistribution \ DataStore rmdir C: \ Windows \ SoftwareDistribution \ Λήψη net start cryptSvc net start bits net start msiserver
Σημείωση: Αυτή η σειρά εντολών θα σταματήσει πρώτα τις υπηρεσίες που ενδέχεται να επηρεάσουν αυτήν τη λειτουργία και, στη συνέχεια, μετονομάστε το φάκελο και θα διαγράψετε το Κατάστημα δεδομένων και Κατεβάστε φακέλους πριν ενεργοποιήσετε ξανά τις προηγουμένως απενεργοποιημένες υπηρεσίες.
- Μόλις ολοκληρωθεί επιτυχώς η επεξεργασία κάθε εντολής, κλείστε την αυξημένη γραμμή εντολών CMD και επανεκκινήστε τον υπολογιστή σας για να βεβαιωθείτε ότι οι αλλαγές εφαρμόζονται.
- Στην επόμενη ακολουθία εκκίνησης, προσπαθήστε να ξεκινήσετε ξανά το Windows Store και δείτε εάν το πρόβλημα έχει πλέον επιλυθεί.
Μέθοδος 4: Επανεγγραφή της εφαρμογής Store
Ένα άλλο σενάριο στο οποίο θα παρουσιαστεί αυτό το ζήτημα είναι μια περίπτωση κατά την οποία ορισμένα αρχεία που ανήκουν στο στοιχείο του Windows Store έχουν καταργηθεί. Εάν αυτό το σενάριο ισχύει για την τρέχουσα κατάστασή σας, θα πρέπει να μπορείτε να επιλύσετε το πρόβλημα χρησιμοποιώντας το Powershell για να εγγράψετε ξανά την εφαρμογή Store.
Ακολουθεί ένας γρήγορος οδηγός για τη χρήση ενός υπερυψωμένου παραθύρου PowerShell για την επανεγγραφή της εφαρμογής Store:
- Τύπος Πλήκτρο Windows + R για να ανοίξετε ένα Τρέξιμο πλαίσιο διαλόγου. Στο επόμενο μενού, πληκτρολογήστε «Δύναμη» και πατήστε Ctrl + Shift + Enter για να ανοίξετε ένα υπερυψωμένο παράθυρο Powershell. Όταν δείτε το UAC (Έλεγχος λογαριασμού χρήστη) παράθυρο, κάντε κλικ Ναί για να το επιτρέψει να ανοίξει με πρόσβαση διαχειριστή.

- Μόλις μπείτε στο υπερυψωμένο παράθυρο Powershell, πληκτρολογήστε την ακόλουθη εντολή και πατήστε Εισαγω για να εγγράψετε ξανά το στοιχείο του Windows Store:
Λήψη-AppXPackage * WindowsStore * -AllUsers | Foreach {Add-AppxPackage -DisableDevelopmentMode -Register "$ ($ _. InstallLocation) \ AppXManifest.xml"} - Μετά την ολοκλήρωση της εντολής και την επεξεργασία με επιτυχία, επανεκκινήστε τον υπολογιστή σας και δείτε εάν το πρόβλημα επιλύθηκε κατά την επόμενη εκκίνηση του συστήματος
Εάν το ίδιο 0x80131505εξακολουθεί να εμφανίζεται σφάλμα, μεταβείτε στην τελική πιθανή διόρθωση παρακάτω.
Μέθοδος 5: Εκτέλεση σαρώσεων SFC και DISM
Εάν καμία από τις παραπάνω πιθανές διορθώσεις δεν σας επέτρεψε να διορθώσετε το 0x80131505σφάλμα, είναι πολύ πιθανό ότι αντιμετωπίζετε αυτό το ζήτημα λόγω κάποιου είδους καταστροφή αρχείων συστήματος. όπως αποδεικνύεται, σε ορισμένες περιπτώσεις, αυτό μπορεί να καταλήξει να σπάσει τη δυνατότητα του υπολογιστή σας να έχει πρόσβαση στο Microsoft Store.
Σε αυτήν την περίπτωση, θα πρέπει να μπορείτε να επιλύσετε γρήγορα το πρόβλημα με μια σειρά ενσωματωμένων βοηθητικών προγραμμάτων (DISM και SFC).
Και τα δυο Έλεγχος αρχείων συστήματος και Συντήρηση και διαχείριση εικόνων ανάπτυξης είναι ενσωματωμένα εργαλεία που έχουν σχεδιαστεί για να αντιμετωπίζουν εκείνες τις περιπτώσεις όπου κατεστραμμένα αρχεία συστήματος προκαλούν τη διακοπή της λειτουργίας ορισμένων στοιχείων.
Δεδομένου ότι το SFC είναι καλύτερο στη διόρθωση λογικών σφαλμάτων και το DISM είναι ανώτερο στην αντικατάσταση κατεστραμμένων εξαρτήσεων, σας συνιστούμε να εκτελέσετε και τις δύο σαρώσεις για να βελτιώσετε τις πιθανότητές σας να επιδιορθώσετε το πρόβλημα.
Ακολουθεί ένας γρήγορος οδηγός για την εκτέλεση και των δύο βοηθητικών προγραμμάτων για την επίλυση του 0x80131505 κωδικός λάθους:
- Τύπος Πλήκτρο Windows + R για να ανοίξετε ένα παράθυρο διαλόγου Εκτέλεση. Μόλις μπείτε στο παράθυρο Run box, πληκτρολογήστε «Cmd» και πατήστε Ctrl + Shift + Enter για να ανοίξετε μια γραμμή εντολών με αναβαθμισμένα δικαιώματα. Στη συνέχεια, κάντε κλικ στο κουμπί Ναι στην προτροπή UAC για παραχώρηση πρόσβασης διαχειριστή.

- Μόλις μπείτε στην αυξημένη γραμμή εντολών, πληκτρολογήστε την ακόλουθη εντολή και πατήστε Εισαγω για να ξεκινήσετε μια σάρωση SFC:
sfc / scannow

Σημείωση: Αυτό το βοηθητικό πρόγραμμα χρησιμοποιεί ένα τοπικά αποθηκευμένο αντίγραφο για να αντικαταστήσει τα κατεστραμμένα αρχεία με υγιή αντίγραφα. Είναι σημαντικό να μην διακόψετε αυτήν τη διαδικασία μόλις ξεκινήσετε - Κάνοντας αυτό εκτίθεται το σύστημά σας σε άλλους τύπους αρχείων συστήματος που έχουν καταστραφεί.
- Μόλις ολοκληρωθεί η σάρωση, επανεκκινήστε τον υπολογιστή σας. Στην επόμενη εκκίνηση, ακολουθήστε ξανά το βήμα 1 για να ανοίξετε ένα άλλο αναβαθμισμένο παράθυρο CMD. Στη συνέχεια, πληκτρολογήστε την ακόλουθη γραμμή εντολών και πατήστε Εισαγω να ξεκινήσει ένα ΔΙΣΜΟΣ σάρωση:
DISM / Online / Cleanup-Image / RestoreHealth
Σημείωση: Λάβετε υπόψη ότι ο DISM απαιτεί μια σταθερή σύνδεση στο Διαδίκτυο, καθώς χρησιμοποιεί το στοιχείο WU (Windows Update) για τη λήψη υγιών αντιγράφων, προκειμένου να αντικαταστήσει τις κατεστραμμένες παρουσίες.
- Αφού ολοκληρωθεί η διαδικασία, επανεκκινήστε τον υπολογιστή σας και δείτε εάν το πρόβλημα επιλύθηκε κατά την επόμενη εκκίνηση του υπολογιστή.