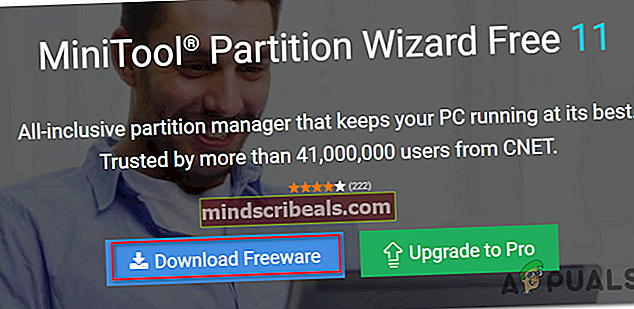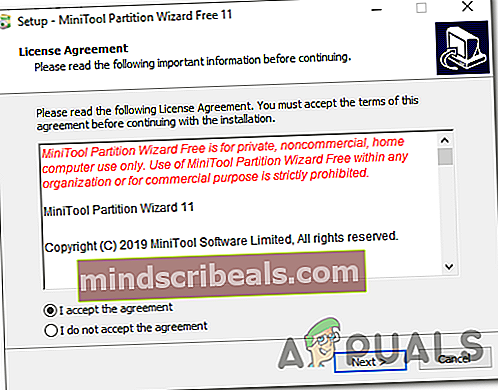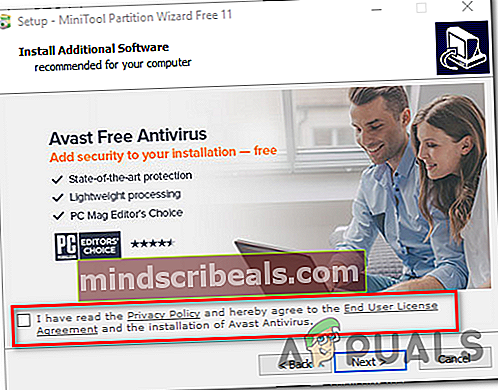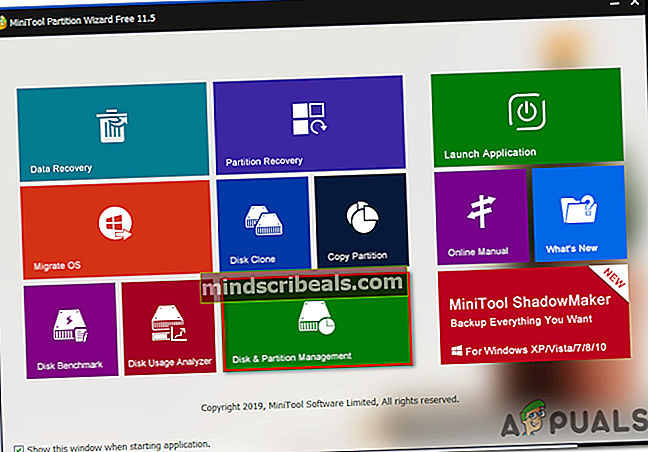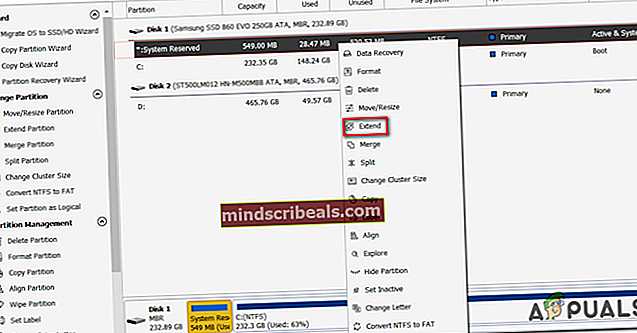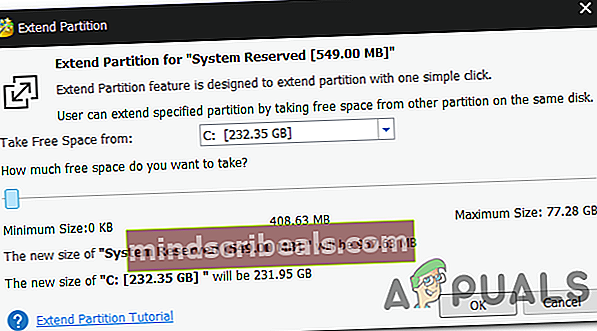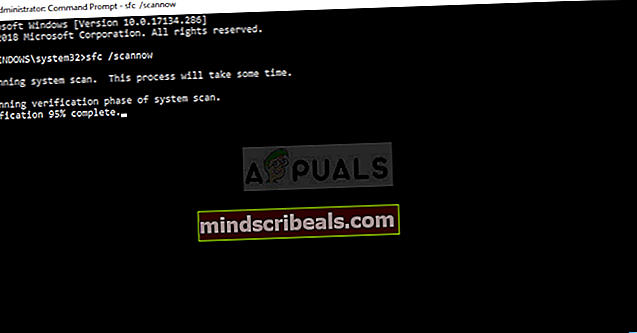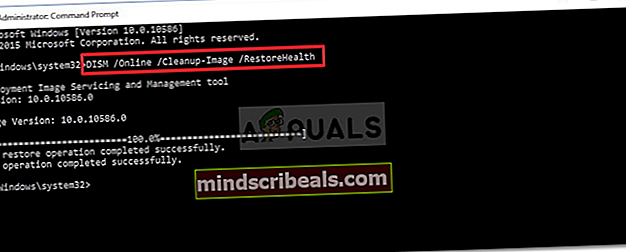Πώς να επιδιορθώσετε τον κωδικό σφάλματος 0x81000019 στα Windows 10;
Πολλοί χρήστες των Windows 10 αντιμετώπισαν το Σφάλμα 0x81000019 κωδικός κατά την προσπάθεια λήψης αντιγράφων ασφαλείας των Windows 10. Μετά από αρκετά λεπτά επεξεργασίας, αυτός ο κωδικός σφάλματος εμφανίζεται στην οθόνη συνοδευόμενος από το μήνυμα σφάλματος.Δεν ήταν δυνατή η δημιουργία σκιώδους αντιγράφου«. Αυτό το σφάλμα σχετίζεται συχνά με τα αρχεία καταγραφής συμβάντων VSS και SPP. Όπως αποδεικνύεται, το ζήτημα φαίνεται να είναι αποκλειστικό για τα Windows 10.

Τι προκαλεί το σφάλμα αντιγράφου ασφαλείας των Windows 0x81000019;
Έχουμε διερευνήσει αυτό το συγκεκριμένο ζήτημα εξετάζοντας διάφορες αναφορές χρηστών και δοκιμάζοντας τις πιο δημοφιλείς στρατηγικές επιδιόρθωσης που άλλοι επηρεαζόμενοι χρήστες έχουν χρησιμοποιήσει με επιτυχία για να φτάσουν στο τέλος αυτού του ζητήματος. Όπως αποδεικνύεται, πολλά διαφορετικά σενάρια ενδέχεται να καταλήξουν να δημιουργήσουν αυτό το ζήτημα. Ακολουθεί μια σύντομη λίστα πιθανών ενόχων:
- Ανεπαρκής χώρος στο δεσμευμένο διαμέρισμα σύστημα - Όπως αποδεικνύεται, αυτό το ζήτημα μπορεί συχνά να προκύψει λόγω ανεπαρκούς χώρου στο διαμέρισμα Διατηρούμενο σύστημα. Το Windows Backup θα κάνει πολλά ανταλλαγή δεδομένων από το διαμέρισμα Reserved System κατά τη δημιουργία ενός αντιγράφου ασφαλείας, το οποίο θα διευκολύνει αυτό το σφάλμα εάν δεν υπάρχει αρκετός χώρος. Σε αυτήν την περίπτωση, μπορείτε να επιλύσετε το ζήτημα διευρύνοντας το διαχωρισμένο διαμέρισμα.
- Η υπηρεσία Volume Shadow Copy έχει ρυθμιστεί σε Manual - Ένας άλλος πιθανός ένοχος που μπορεί να προκαλέσει αυτήν τη συμπεριφορά είναι μια ακατάλληλη παρουσία του Volume Shadow Copy (υπηρεσία VSS). Εάν η υπηρεσία έχει ρυθμιστεί σε μη αυτόματο, πιθανότατα θα επηρεαστεί η διαδικασία δημιουργίας αντιγράφων ασφαλείας. Εάν αυτό το σενάριο ισχύει, μπορείτε να επιλύσετε το ζήτημα αλλάζοντας την κατάσταση της υπηρεσίας σε Αυτόματο.
- Παρεμβολή ιών από τρίτους - Μια υπερπροστατευτική σουίτα AV μπορεί επίσης να είναι υπεύθυνη για την εμφάνιση του κωδικού σφάλματος 0x81000019. Στις περισσότερες περιπτώσεις, οι Avast, Comodo, McAfee αναφέρονται ως υπεύθυνοι. Σε αυτήν την περίπτωση, θα πρέπει να μπορείτε να επιλύσετε το ζήτημα είτε απενεργοποιώντας την προστασία σε πραγματικό χρόνο είτε καταργώντας την εγκατάσταση της σουίτας ασφαλείας εντελώς.
- Καταστροφή αρχείων συστήματος - Σε σπάνιες περιπτώσεις, αυτό το πρόβλημα μπορεί να προκύψει λόγω κάποιου είδους καταστροφή αρχείων συστήματος που παρεμποδίζει κάπως το στοιχείο δημιουργίας αντιγράφων ασφαλείας. Εάν αυτό το σενάριο είναι εφαρμόσιμο, θα πρέπει να μπορείτε να διορθώσετε το πρόβλημα είτε εκτελώντας μερικά βοηθητικά προγράμματα (DISM και SFC) είτε ενεργοποιώντας εκ νέου κάθε στοιχείο λειτουργικού συστήματος μέσω καθαρής εγκατάστασης ή εγκατάστασης επιδιόρθωσης (επιτόπια αναβάθμιση)
Εάν αντιμετωπίζετε αυτήν την περίοδο το ίδιο πρόβλημα και αναζητάτε έναν τρόπο αντιμετώπισης, τα παρακάτω βήματα θα σας επιτρέψουν τελικά να διορθώσετε το Σφάλμα 0x81000019 κωδικός για το καλό. Λάβετε υπόψη ότι κάθε πιθανή επιδιόρθωση που αναφέρεται παρακάτω επιβεβαιώνεται ότι λειτουργεί από τουλάχιστον έναν επηρεαζόμενο χρήστη.
Εάν θέλετε να είστε όσο το δυνατόν πιο αποτελεσματικοί, σας συνιστούμε να ακολουθήσετε τις παρακάτω οδηγίες με την ίδια σειρά που τις κανονίσαμε (μέσω αποτελεσματικότητας και σοβαρότητας). Τελικά, θα βρεθείτε σε μια επιδιόρθωση που θα σας επιτρέψει να επιλύσετε το πρόβλημα ανεξάρτητα από τον ένοχο που προκαλεί το πρόβλημα.
Ας ξεκινήσουμε!
Μέθοδος 1: Μεγέθυνση του συστήματος που δεσμεύεται από το σύστημα
Όπως έχουν αναφέρει αρκετοί επηρεαζόμενοι χρήστες, πιθανότατα αντιμετωπίζετε αυτό το πρόβλημα λόγω ανεπαρκούς χώρου κατάτμησης συστήματος. Κατά τη διάρκεια της διαδικασίας δημιουργίας αντιγράφων ασφαλείας, τα Windows θα σαρώνουν πολλά δεδομένα εμπρός και πίσω στο διαμέρισμα που δεσμεύεται από το σύστημα. Εάν δεν υπάρχει αρκετός χώρος, περιμένετε να δείτε το 0x81000019 ως αποτέλεσμα κωδικός σφάλματος.
Ορισμένοι χρήστες επιβεβαίωσαν ότι μπόρεσαν να επιλύσουν αυτό το ζήτημα χρησιμοποιώντας μια εφαρμογή τρίτου μέρους για να διευρύνουν το διαμέρισμα που δεσμεύτηκε από το σύστημα σε πάνω από 500 MB, παίρνοντας χώρο από το C ή διαφορετική κανονική μονάδα δίσκου.
Εάν πιστεύετε ότι αυτό το σενάριο είναι εφαρμόσιμο, ακολουθήστε τις παρακάτω οδηγίες για αναλυτικές οδηγίες σχετικά με τη διεύρυνση του διαχωρισμένου διαμερίσματος συστήματος χρησιμοποιώντας τον Οδηγό διαμερισμάτων:
Σημείωση: Χρησιμοποιούμε τη δωρεάν έκδοση του Partition Wizard, αλλά μη διστάσετε να χρησιμοποιήσετε οποιοδήποτε άλλο προϊόν που μπορεί να το κάνει αυτό, εάν είστε πιο άνετοι με αυτό.
- Επισκεφτείτε αυτόν τον σύνδεσμο (εδώ) και κάντε κλικ στο Λήψη δωρεάν λογισμικού στην επόμενη οθόνη για να ξεκινήσει η λήψη της δωρεάν έκδοσης του Partition Wizard.
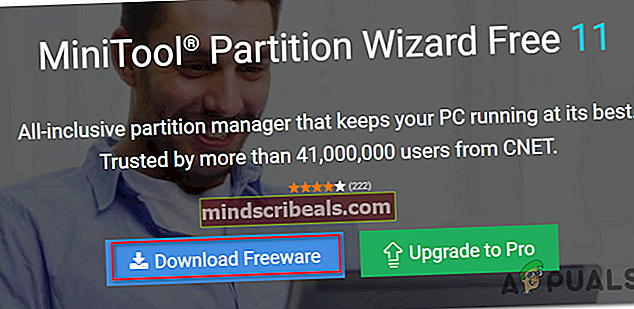
- Περιμένετε έως ότου ολοκληρωθεί η λήψη και, στη συνέχεια, κάντε διπλό κλικ στην εκτελέσιμη εγκατάσταση του Partition Wizard, ακολουθήστε τις οδηγίες στην οθόνη για να ολοκληρώσετε την εγκατάσταση του λογισμικού διαμερισμάτων τρίτου μέρους.
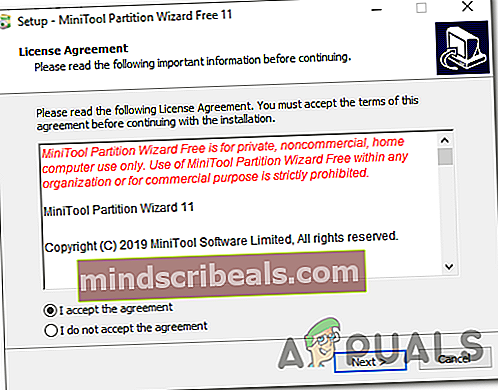
- Περάστε από κάθε οθόνη εγκατάστασης για να ολοκληρώσετε την εγκατάσταση και, στη συνέχεια, κάντε επανεκκίνηση του υπολογιστή σας μόλις ολοκληρωθεί η διαδικασία. Εάν δώσετε προσοχή, μπορείτε να αποφύγετε την εγκατάσταση περιττών PUP καταργώντας την επιλογή του πλαισίου συμφωνίας.
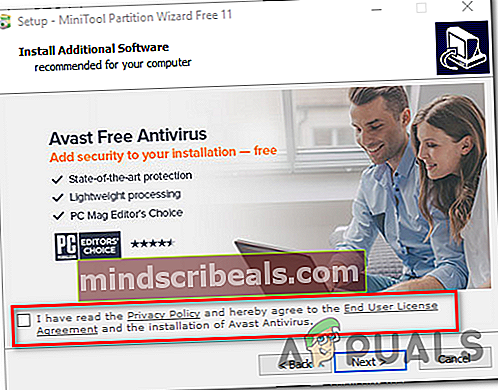
- Στην επόμενη εκκίνηση του συστήματος, ανοίξτε Οδηγός διαμερισμάτων και στην αρχική οθόνη, κάντε κλικ στο Διαχείριση δίσκων και διαμερισμάτων από τη λίστα των διαθέσιμων επιλογών.
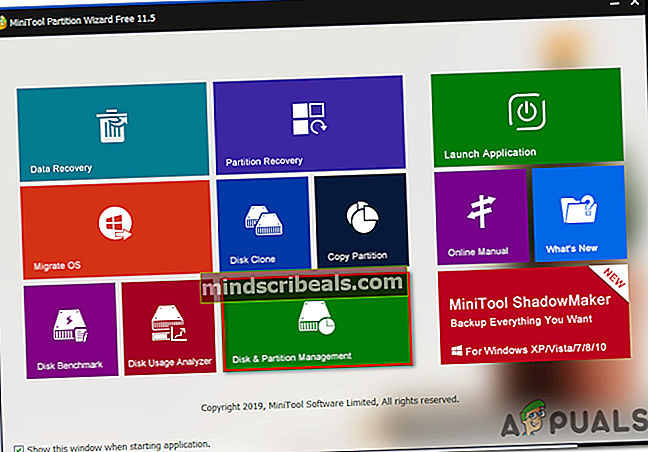
- Μόλις φτάσετε στη σωστή ενότητα, στρέψτε την προσοχή σας στο δεξί τμήμα και, στη συνέχεια, κάντε δεξί κλικ στο Το σύστημα διατηρείται χώρισμα. Μόλις δείτε το μενού περιβάλλοντος που εμφανίστηκε πρόσφατα, επιλέξτε Επέκταση από τη λίστα των διαθέσιμων επιλογών.
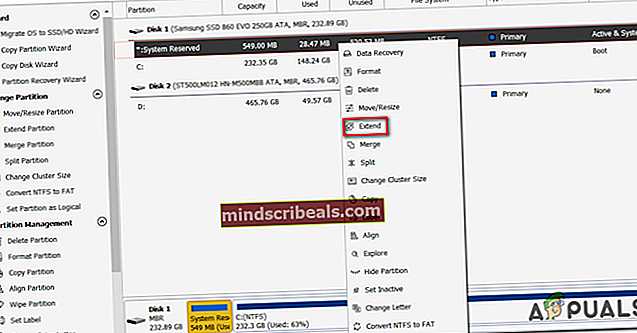
- Όταν βρίσκεστε μέσα στο Επεκτείνω ενότητα, ξεκινήστε τη λειτουργία επιλέγοντας τη μονάδα δίσκου από την οποία θέλετε να καταλάβετε χώρο. Μόλις επιλεγεί η σωστή μονάδα δίσκου, χρησιμοποιήστε το ρυθμιστικό παρακάτω για να μεγεθύνετε το διαμέρισμα Reserved System σε τουλάχιστον 1 GB και, στη συνέχεια, κάντε κλικ στο Εντάξει για να αποθηκεύσετε τις αλλαγές και να ξεκινήσετε τη λειτουργία.
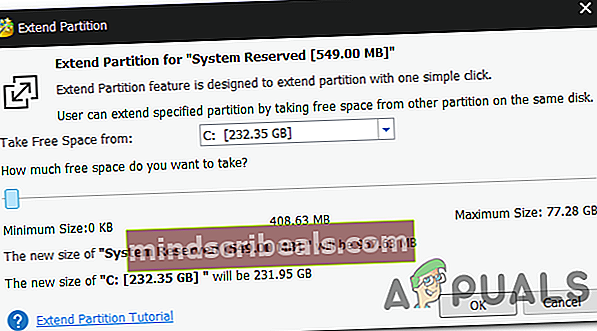
- Περιμένετε να ολοκληρωθεί η λειτουργία και, στη συνέχεια, κάντε επανεκκίνηση του υπολογιστή σας και δείτε εάν το πρόβλημα επιλύθηκε κατά την επόμενη εκκίνηση του συστήματος.
- Κατά την επόμενη εκκίνηση του συστήματος, επαναλάβετε ξανά την εφεδρική παρακολούθηση και δείτε εάν εξακολουθείτε να αντιμετωπίζετε το ίδιο πρόβλημα.
Εάν εξακολουθείτε να αντιμετωπίζετε το 0x81000019 κωδικός σφάλματος, μεταβείτε στην επόμενη μέθοδο παρακάτω.
Μέθοδος 2: Ρύθμιση της υπηρεσίας Volume Shadow Copy σε AUTOMATIC
Μια άλλη πιθανή αιτία με τη δυνατότητα ενεργοποίησης του 0x81000019 ο κωδικός σφάλματος είναι μια ακατάλληλη παρουσία του Αντίγραφο σκιάς τόμου υπηρεσία (συνήθως αναφέρεται ως υπηρεσία VSS). Στις περισσότερες περιπτώσεις, η διαδικασία δημιουργίας αντιγράφων ασφαλείας δεν θα μπορεί να ολοκληρωθεί επειδή η υπηρεσία VSS έχει ρυθμιστεί σε Εγχειρίδιο.
Αρκετοί επηρεαζόμενοι χρήστες που αγωνίστηκαν επίσης για την επίλυση αυτού του προβλήματος ανέφεραν ότι τελικά κατάφεραν να επιλύσουν το πρόβλημα αλλάζοντας τον τύπο κατάστασης του Volume Shadow Copy σε Automatic. Οι περισσότεροι χρήστες ανέφεραν ότι αφού το έκαναν αυτό, μπόρεσαν να ολοκληρώσουν τη διαδικασία δημιουργίας αντιγράφων ασφαλείας χωρίς να αντιμετωπίσουν το 0x81000019 κωδικός λάθους.
Ακολουθεί ένας γρήγορος οδηγός για την τροποποίηση του τύπου κατάστασης της υπηρεσίας Volume Shadow Copy Service σε Αυτόματο:
- Τύπος Πλήκτρο Windows + R για να ανοίξετε ένα Τρέξιμο κουτί διαλόγου. Μόλις μπείτε στο Τρέξιμο πλαίσιο, πληκτρολογήστε «Service.msc» και πατήστε Εισαγω για να ανοίξετε το παράθυρο Υπηρεσίες.

- Μόλις μπείτε στο Υπηρεσίες οθόνη, μετακινηθείτε προς τα κάτω στη λίστα των τοπικών υπηρεσιών και εντοπίστε το Αντίγραφο σκιάς τόμου υπηρεσία. Αφού το εντοπίσετε, κάντε δεξί κλικ πάνω του και επιλέξτε Ιδιότητες από το μενού περιβάλλοντος που εμφανίστηκε πρόσφατα.

- Μόλις καταφέρετε να μπείτε μέσα στο Ιδιότητες οθόνη της υπηρεσίας Volume Shadow Copy, επιλέξτε το Γενικός από τη λίστα επιλογών στο επάνω μέρος και, στη συνέχεια, αλλάξτε το Τύπος εκκίνησης προς την Αυτόματο. Στη συνέχεια, κάντε κλικ στο Ισχύουν για να αποθηκεύσετε τις αλλαγές.

- Επανεκκινήστε τον υπολογιστή σας και επανεκκινήστε τη διαδικασία δημιουργίας αντιγράφων ασφαλείας κατά την επόμενη εκκίνηση του συστήματος.
Εάν εξακολουθείτε να αντιμετωπίζετε το ίδιο 0x81000019 κωδικός σφάλματος όταν προσπαθείτε να επαναλάβετε την ενέργεια, μεταβείτε στην επόμενη μέθοδο παρακάτω.
Μέθοδος 3: Απενεργοποίηση σουίτας AV τρίτου μέρους (εάν υπάρχει)
Όπως αποδεικνύεται, σε ορισμένες περιπτώσεις, ο καθοριστικός παράγοντας που προκαλεί την αποτυχία της διαδικασίας δημιουργίας αντιγράφων ασφαλείας με το 0x81000019 ο κωδικός σφάλματος είναι μια υπερπροστατευτική σουίτα ασφαλείας τρίτων. Λάβετε υπόψη ότι ορισμένες σουίτες ασφαλείας τρίτων είναι γνωστό ότι παρεμβαίνουν σε ορισμένα στοιχεία των Windows, συμπεριλαμβανομένου του στοιχείου Backup.
Οι Avast, Comodo, McAfee είναι μερικοί πιθανοί ένοχοι που μπορεί να είναι υπεύθυνοι για την εμφάνιση των 0x81000019 κωδικός λάθους. Αρκετοί επηρεαζόμενοι χρήστες που βρέθηκαν σε αυτήν την ακριβή θέση κατάφεραν να επιλύσουν το πρόβλημα είτε απενεργοποιώντας την προστασία σε πραγματικό χρόνο κατά τη δημιουργία του αντιγράφου ασφαλείας είτε απεγκαθιστώντας εντελώς την παρεμβατική σουίτα ασφαλείας.
Εάν θέλετε τη λιγότερο ενοχλητική προσέγγιση, θα πρέπει να ξεκινήσετε μεταβαίνοντας στις ρυθμίσεις AV και απενεργοποιώντας πρώτα την προστασία σε πραγματικό χρόνο. Οι πιθανότητες είναι ότι θα σας επιτρέψουν να ολοκληρώσετε τη διαδικασία δημιουργίας αντιγράφων ασφαλείας χωρίς να λάβετε ξανά το σφάλμα (εκτός εάν εμπλέκεται επίσης ένα στοιχείο τείχους προστασίας). Με τις περισσότερες σουίτες τρίτων, μπορείτε να το κάνετε εύκολα κάνοντας δεξί κλικ στο εικονίδιο της γραμμής εργασιών για πρόσβαση στο γρήγορο μενού.

Εάν το ίδιο πρόβλημα εξακολουθεί να εμφανίζεται ακόμη και μετά την απενεργοποίηση της προστασίας σε πραγματικό χρόνο, σας συνιστούμε να απεγκαταστήσετε πλήρως τη σουίτα τρίτων από τον υπολογιστή σας - απλώς για να βεβαιωθείτε ότι το AV σας δεν έχει επιβάλει ορισμένους παθητικούς κανόνες ασφαλείας που θα παραμείνουν ενεργοί ακόμα και όταν η προστασία σε πραγματικό χρόνο είναι απενεργοποιημένη.
Εάν αναζητάτε έναν γρήγορο και αποτελεσματικό τρόπο, ακολουθήστε αυτό το άρθρο (εδώ) για βήμα προς βήμα οδηγίες σχετικά με την απαλλαγή από το AV τρίτου μέρους σας και την κατάργηση κάθε υπολειπόμενου αρχείου.
Εάν ακολουθήσατε ήδη αυτήν τη μέθοδο χωρίς επιτυχία ή δεν ήταν εφαρμόσιμη, επειδή δεν χρησιμοποιείτε μια σουίτα AV τρίτου μέρους, μεταβείτε στην επόμενη πιθανή επιδιόρθωση παρακάτω.
Μέθοδος 4: Εκτέλεση σαρώσεων DISM και SFC
Όπως αποδεικνύεται, αυτό το συγκεκριμένο πρόβλημα μπορεί επίσης να εμφανιστεί λόγω κάποιου είδους καταστροφή αρχείων συστήματος. Αυτό έχει αναφερθεί με συνέπεια από πολλούς διαφορετικούς χρήστες των Windows 10 που υπαινίσσονται ότι το στοιχείο δημιουργίας αντιγράφων ασφαλείας μπορεί να ανασταλεί από κατεστραμμένα δεδομένα που υπάρχουν σε κρίσιμους φακέλους.
Εάν αυτό το σενάριο είναι εφαρμόσιμο, θα πρέπει να μπορείτε να επιλύσετε το πρόβλημα εκτελώντας μερικά ενσωματωμένα βοηθητικά προγράμματα που έχουν σχεδιαστεί για να αντιμετωπίζουν περιπτώσεις όπου η καταστροφή αρχείων συστήματος καταλήγει να σπάει σημαντικά στοιχεία. DISM (Εξυπηρέτηση και διαχείριση εικόνων ανάπτυξης) και SFC (Έλεγχος αρχείων συστήματος).
Ενώ το SFC επικεντρώνεται περισσότερο στην επιδιόρθωση λογικών σφαλμάτων, το DISM είναι καλύτερο να διορθώνει εξαρτήσεις που μπορεί να επηρεάσουν τη λειτουργία δημιουργίας αντιγράφων ασφαλείας και ενημέρωσης. Έχοντας αυτό κατά νου, σας προτείνουμε να εκτελέσετε και τα δύο βοηθητικά προγράμματα για να μεγιστοποιήσετε τις πιθανότητές σας να επαναφέρετε το στοιχείο δημιουργίας αντιγράφων ασφαλείας σε κατάσταση λειτουργίας.
Ακολουθεί ένας γρήγορος οδηγός για την εκτέλεση των σαρώσεων SFC και DISM από μια αυξημένη γραμμή εντολών:
- Τύπος Πλήκτρο Windows + R για να ανοίξετε ένα Τρέξιμο κουτί διαλόγου. Στη συνέχεια, μόλις μπείτε στο παράθυρο διαλόγου Εκτέλεση που εμφανίστηκε πρόσφατα, πληκτρολογήστε «Cmd» μέσα στο πλαίσιο κειμένου και πατήστε Ctrl + Shift + Enter για να ανοίξετε μια αυξημένη εντολή CMD. Εάν σας ζητηθεί από το UAC (Έλεγχος λογαριασμού χρήστη), Κάντε κλικ Ναί για να παραχωρήσετε πρόσβαση διαχειριστή.

- Μόλις καταφέρετε να μπείτε στην αυξημένη γραμμή εντολών CMD, πληκτρολογήστε την ακόλουθη εντολή και πατήστε Εισαγω για να ξεκινήσετε μια σάρωση SFC:
sfc / scannow
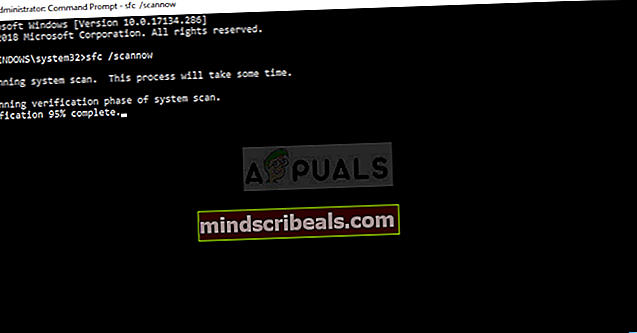
Σημείωση: Αυτή η σάρωση SFC χρησιμοποιεί ένα τοπικά αποθηκευμένο αντίγραφο για να αντικαταστήσει τις κατεστραμμένες παρουσίες με υγιή αντίγραφα. Μόλις ξεκινήσετε αυτήν τη σάρωση, δεν πρέπει να την διακόψετε, καθώς διατρέχετε τον κίνδυνο δημιουργίας πρόσθετων λογικών σφαλμάτων εάν κλείσετε το παράθυρο πριν ολοκληρωθεί η λειτουργία.
- Μόλις ολοκληρωθεί η διαδικασία, επανεκκινήστε τον υπολογιστή σας και περιμένετε να ολοκληρωθεί η επόμενη ακολουθία εκκίνησης. Αφού ολοκληρωθεί η ακολουθία εκκίνησης, ακολουθήστε ξανά το βήμα 1 για να ανοίξετε μια άλλη αναβαθμισμένη γραμμή εντολών.
- Αφού καταφέρετε να επιστρέψετε σε άλλη αναβαθμισμένη γραμμή εντολών, πληκτρολογήστε την ακόλουθη εντολή και πατήστε Εισαγω να ξεκινήσει ένα ΔΙΣΜΟΣ σάρωση:
DISM / Online / Cleanup-Image / RestoreHealth
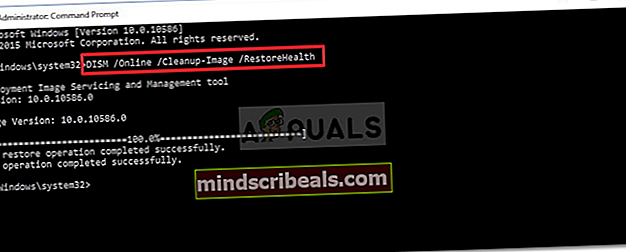
Σημείωση: Είναι σημαντικό να θυμάστε ότι ο DISM απαιτεί μόνιμη σύνδεση στο Διαδίκτυο. Αυτό είναι κρίσιμο δεδομένου ότι τα βοηθητικά προγράμματα δανείζονται το WU (Windows Component) για τη λήψη υγιών αντιγράφων που θα χρησιμοποιηθούν αργότερα για την αντικατάσταση κατεστραμμένων παρουσιών. Λόγω αυτού του γεγονότος, θα πρέπει να διασφαλίσετε ότι η σύνδεσή σας στο δίκτυο δεν διακόπτεται κατά τη διάρκεια αυτής της διαδικασίας.
- Αφού ολοκληρωθεί η σάρωση DISM, επανεκκινήστε τον υπολογιστή σας και δείτε εάν το στοιχείο αντιγράφου ασφαλείας έχει επιδιορθωθεί κατά την επόμενη εκκίνηση του συστήματος.
Εάν το ίδιο 0x81000019 εξακολουθεί να εμφανίζεται κωδικός σφάλματος, μεταβείτε στην επόμενη μέθοδο παρακάτω.
Μέθοδος 5: Εκτελέστε μια εγκατάσταση επισκευής / καθαρή εγκατάσταση
Εάν η γενική επισκευή συστήματος που εκτελέσατε παραπάνω δεν σας επέτρεψε να επιλύσετε το ζήτημα, είναι πολύ πιθανό ότι αντιμετωπίζετε κάποιο είδος καταστροφής αρχείων συστήματος που δεν μπορεί να επιλυθεί συμβατικά. Σε περίπτωση που αυτό το σενάριο ισχύει για την τρέχουσα κατάστασή σας, θα πρέπει να μπορείτε να επιλύσετε το πρόβλημα εξ ολοκλήρου επαναφέροντας κάθε στοιχείο των Windows, συμπεριλαμβανομένων των δεδομένων που σχετίζονται με την εκκίνηση.
Όταν το κάνετε αυτό, έχετε δύο τρόπους προς τα εμπρός:
- Καθαρή εγκατάσταση - Αυτή είναι η ευκολότερη διαδικασία από τα δύο, καθώς μπορεί να γίνει μόνο μερικά βήματα χωρίς μέσα εγκατάστασης. Αλλά το μεγαλύτερο μειονέκτημα είναι ότι θα καταλήξετε να χάσετε όλα τα προσωπικά σας αρχεία, εκτός εάν δημιουργήσετε αντίγραφα ασφαλείας όλων των σημαντικών αρχείων εκ των προτέρων και τα αποθηκεύσετε εκτός της μονάδας OS.
- Επιδιόρθωση εγκατάστασης - Μια εγκατάσταση επιδιόρθωσης (επιτόπια επιδιόρθωση) είναι η πιο κουραστική προσέγγιση που απαιτεί από εσάς να χρησιμοποιήσετε ένα συμβατό μέσο εγκατάστασης. Αλλά το σημαντικότερο πλεονέκτημα αυτής της διαδρομής είναι ότι επηρεάζει μόνο τα στοιχεία των Windows. Αυτό σημαίνει ότι κάθε προσωπικό αρχείο (εφαρμογές, παιχνίδια, πολυμέσα, ακόμη και ορισμένες προτιμήσεις χρήστη) θα παραμείνει ανέπαφο.
Μη διστάσετε να ακολουθήσετε οποιαδήποτε μέθοδο είναι πιο κοντά σε αυτό που έχετε κατά νου.