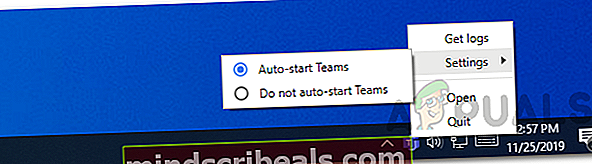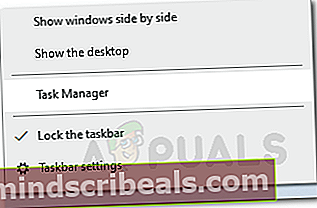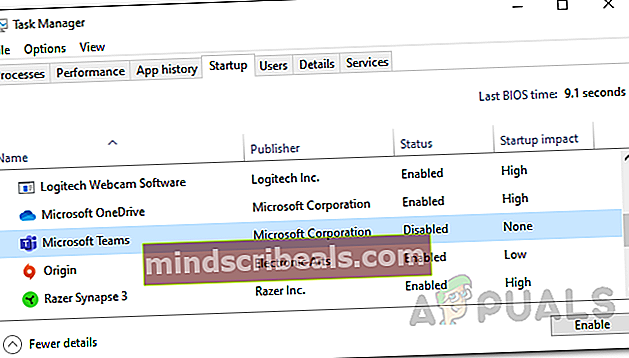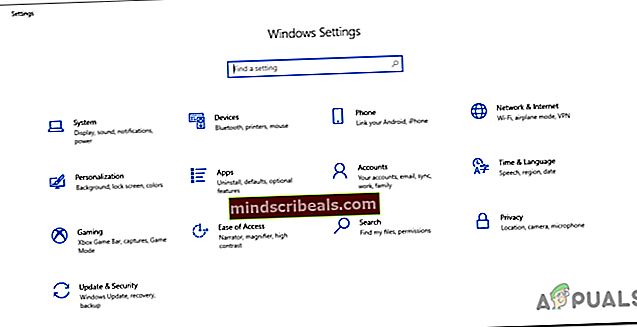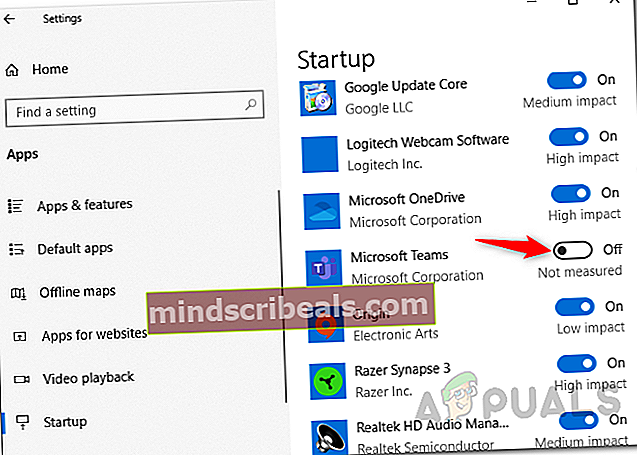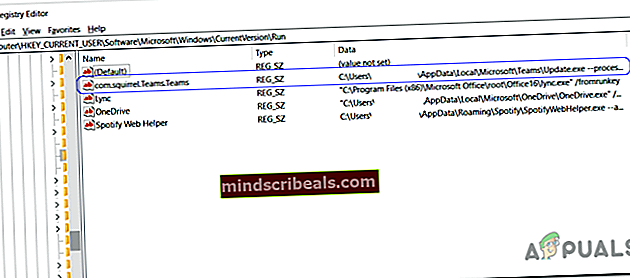Πώς να σταματήσετε την εκκίνηση του Microsoft Teams κατά την εκκίνηση
Το Microsoft Teams είναι μια εφαρμογή που χρησιμοποιείται από πολλές επιχειρήσεις για λόγους επικοινωνίας. Παρέχει υψηλής ποιότητας τηλεδιάσκεψη, μαζί με άλλες δυνατότητες όπως αποθήκευση αρχείων και ενοποίηση εφαρμογών. Εφαρμογές όπως το Microsoft Teams έλαβαν πρόσφατα δημοτικότητα λόγω της συνεχιζόμενης πανδημίας καθώς οι άνθρωποι αρχίζουν να εργάζονται και να σπουδάζουν από το σπίτι. Το Microsoft Teams έγινε μέρος του Office 365 στα τέλη του 2019. Ενώ η εφαρμογή έχει τις δικές της δυνατότητες που χρησιμοποιούνται ευρέως, μία από τις λειτουργίες που θεωρούνται ενοχλητικές από ορισμένους χρήστες είναι το γεγονός ότι ξεκινά αυτόματα όταν εκκινεί το μηχάνημά σας Windows.

Τώρα, αυτό μπορεί να είναι χρήσιμο σε ορισμένους χρήστες, ενώ άλλοι μπορεί να μην τους αρέσουν ακόμη και αν το χρησιμοποιούν. Ωστόσο, μπορείτε να το απενεργοποιήσετε έτσι ώστε το Microsoft Teams να μην ανοίγει κατά την εκκίνηση του λειτουργικού συστήματος. Υπάρχουν διάφοροι τρόποι με τους οποίους μπορείτε να το κάνετε αυτό. Μπορείτε να το κάνετε μέσω των ρυθμίσεων του εικονιδίου της εφαρμογής Teams στη γραμμή εργασιών. Επιπλέον, το ίδιο αποτέλεσμα μπορεί να επιτευχθεί από το Task Manager ή το παράθυρο ρυθμίσεων εκκίνησης των Windows. Θα εξετάσουμε όλες αυτές τις επιλογές, ώστε να μπορείτε να επιλέξετε ό, τι βρίσκετε εύκολο και γρήγορο.
Υπάρχουν ορισμένες περιπτώσεις όπου δεν μπορείτε να την αποτρέψετε από την εκκίνηση κατά την εκκίνηση. Αυτό συμβαίνει επειδή υπάρχει ένα κλειδί μητρώου για το Microsoft Teams από τους προγραμματιστές που ελέγχουν αυτήν τη δυνατότητα. Επομένως, για να το ξεπεράσετε, θα πρέπει να διαγράψετε αυτό το συγκεκριμένο κλειδί στο παράθυρο του μητρώου των Windows. Με αυτά, ας ξεκινήσουμε με τις διάφορες μεθόδους που είναι διαθέσιμες σε εσάς.
Μέθοδος 1: Από το δίσκο συστήματος
Ο πρώτος και ευκολότερος τρόπος με τον οποίο μπορείτε πραγματικά να σταματήσετε την εκκίνηση του Microsoft Teams κατά την εκκίνηση είναι μέσω του εικονιδίου Microsoft Teams στο δίσκο συστήματος. Όταν ξεκινά η εφαρμογή, εμφανίζεται στη γραμμή εργασιών ένα εικονίδιο της εφαρμογής. Αυτό μπορεί να φανεί αν έχετε τρέξει την εφαρμογή αυτή τη στιγμή. Έτσι, μπορείτε να περάσετε από την επιλογή ρυθμίσεων που εμφανίζεται όταν κάνετε δεξί κλικ στο εικονίδιο και απενεργοποιήσετε την επιλογή που ξεκινά κατά την εκκίνηση. Ακολουθήστε τις οδηγίες βήμα προς βήμα παρακάτω για να το κάνετε αυτό:
- Στο δίσκο του συστήματός σας, εντοπίστε το εικονίδιο του Microsoft Teams.
- Επειτα, κάντε δεξί κλικ στο εικονίδιο και εμφανίζεται ένα μενού.
- Στο αναδυόμενο μενού, μεταβείτε στο Ρυθμίσεις και μετά επιλέξτε το Μην ξεκινήσετε αυτόματα ομάδες επιλογή.
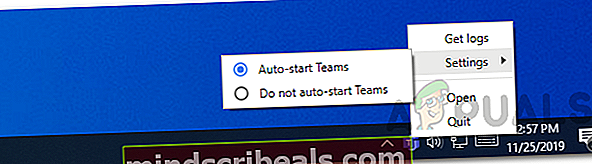
- Αυτό θα το αποτρέψει από την εκκίνηση κατά την εκκίνηση.
Μέθοδος 2: Από τη Διαχείριση εργασιών
Ένας άλλος τρόπος με τον οποίο μπορείτε να σταματήσετε την εκκίνηση της εφαρμογής Teams κατά την εκκίνηση είναι από τη Διαχείριση εργασιών. Το Task Manager διαθέτει μια καρτέλα εκκίνησης που σας επιτρέπει να δείτε ποιες εφαρμογές θα ξεκινήσουν κατά την εκκίνηση. Μπορείτε να απενεργοποιήσετε τυχόν εφαρμογές που θέλετε, καθώς και να αλλάξετε τον αντίκτυπο αυτής της εφαρμογής κατά την εκκίνηση. Ακολουθήστε τις παρακάτω οδηγίες για να απενεργοποιήσετε το Microsoft Teams κατά την εκκίνηση:
- Πρώτα απ 'όλα, κάντε δεξί κλικ στη γραμμή εργασιών και, στη συνέχεια, επιλέξτε Διαχειριστής εργασιών από το αναδυόμενο μενού. Εναλλακτικά, μπορείτε απλά να πατήσετε τα πλήκτρα συντόμευσης, δηλαδή Ctrl + Shift + Esc. Αυτό θα φέρει επίσης το Task Manager.
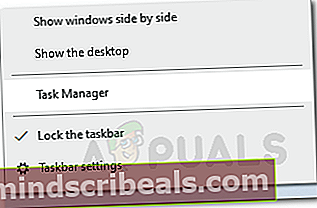
- Μόλις ξεκινήσει το παράθυρο Task Manager, μεταβείτε στο Ξεκίνα αυτί.
- Εκεί, θα μπορείτε να δείτε όλες τις εφαρμογές που ξεκινούν κατά την εκκίνηση.
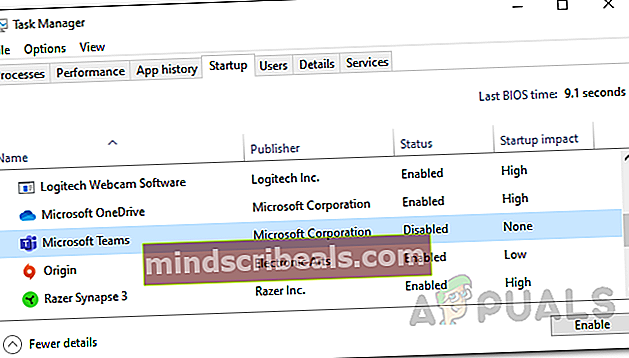
- Βρείτε το Microsoft Teams και επιλέξτε το.
- Στη συνέχεια, στο κάτω μέρος, κάντε κλικ στο Καθιστώ ανίκανο κουμπί.
Μέθοδος 3: Από τις Ρυθμίσεις των Windows
Όπως αποδεικνύεται, μπορείτε επίσης να αλλάξετε τις εφαρμογές εκκίνησης μέσω του παραθύρου Ρυθμίσεις των Windows. Αυτό είναι μάλλον απλό και απαιτεί μόνο μερικά κλικ. Οι ρυθμίσεις των Windows έχουν μια ξεχωριστή επιλογή για εφαρμογές που σας επιτρέπουν να διαχειρίζεστε τις διαφορετικές εφαρμογές στον υπολογιστή σας. Για να αλλάξετε τις εφαρμογές εκκίνησης, ακολουθήστε τις παρακάτω οδηγίες:
- Πρώτα απ 'όλα, ανοίξτε το Αρχικο ΜΕΝΟΥ και μετά κάντε κλικ στο εικονίδιο ρυθμίσεων στα αριστερά για να ξεκινήσει το παράθυρο Ρυθμίσεις. Μπορείτε επίσης να πατήσετε απλά το Πλήκτρο Windows + I για να ανοίξετε το παράθυρο Ρυθμίσεις.
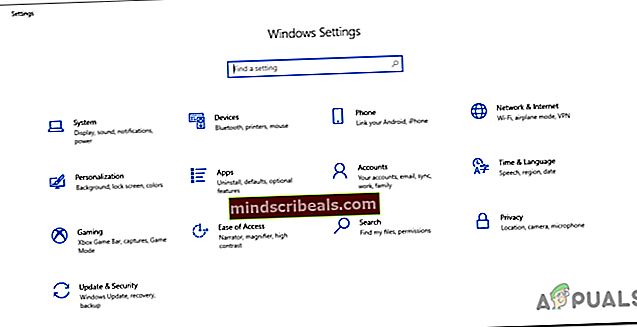
- Στη συνέχεια, κάντε κλικ στο Εφαρμογές επιλογή.
- Στην οθόνη εφαρμογών, μεταβείτε στο Ξεκίνα καρτέλα στην αριστερή πλευρά.
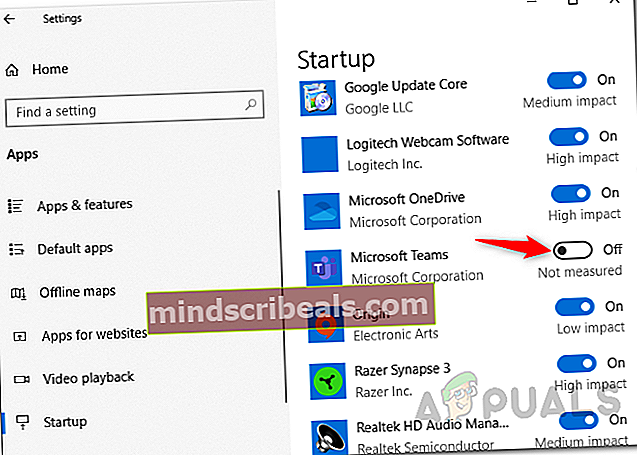
- Εκεί, εντοπίστε Ομάδες Microsoft και απλώς κάντε κλικ στο διακόπτη για να τον απενεργοποιήσετε.
Μέθοδος 4: Διαγραφή κλειδιού μητρώου
Σε ορισμένες περιπτώσεις, δεν μπορείτε να απενεργοποιήσετε το Microsoft Teams χρησιμοποιώντας τα κανονικά βήματα που θα κάνατε για να αποτρέψετε την εκκίνηση οποιασδήποτε άλλης εφαρμογής κατά την εκκίνηση. Αυτό συμβαίνει επειδή το Microsoft Teams διαθέτει κλειδί μητρώου που ελέγχει τη συμπεριφορά εκκίνησης της εφαρμογής. Επομένως, για να απενεργοποιήσετε τη δυνατότητα εκκίνησης της εφαρμογής, θα πρέπει να διαγράψετε το κλειδί μητρώου στο μητρώο των Windows. Βεβαιωθείτε ότι το κάνετε αυτό εάν οι παραπάνω μέθοδοι δεν επιτύχουν το επιθυμητό αποτέλεσμα για εσάς. Αυτό οφείλεται στο γεγονός ότι δεν συνιστάται πραγματικά η χρήση μηνυμάτων στο μητρώο των Windows, εάν δεν γνωρίζετε τι κάνετε. Εάν πρόκειται να προχωρήσετε, βεβαιωθείτε ότι ακολουθείτε προσεκτικά κάθε βήμα. Με αυτό είπε, ας ξεκινήσουμε:
- Πρώτα απ 'όλα, ανοίξτε το Τρέξιμο πλαίσιο διαλόγου πατώντας το Πλήκτρο Windows + R.
- Στη συνέχεια, στο παράθυρο διαλόγου Εκτέλεση, πληκτρολογήστε regedit και πατήστε το Εισαγω κλειδί.
- Αυτό θα ανοίξει το Μητρώο των Windows παράθυρο.

- Τώρα, πρέπει να πλοηγηθείτε στην ακόλουθη διαδρομή:
Υπολογιστής \ HKEY_CURRENT_USER \ Λογισμικό \ Microsoft \ Windows \ CurrentVersion \ Run
- Εκεί, στη δεξιά πλευρά, διαγράψτε το com.squirrel.Teams.Teams είσοδος.
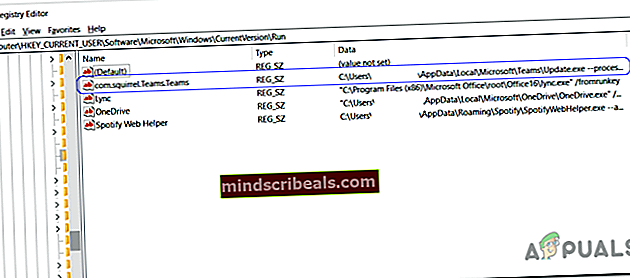
- Για να το κάνετε αυτό, απλώς κάντε δεξί κλικ στο πλήκτρο και επιλέξτε το Διαγράφω επιλογή.
- Μετά από αυτό, κλείστε το παράθυρο Μητρώου των Windows και επανεκκινήστε το μηχάνημά σας.
- Το Microsoft Teams δεν πρέπει να ξεκινήσει κατά την εκκίνηση τώρα.