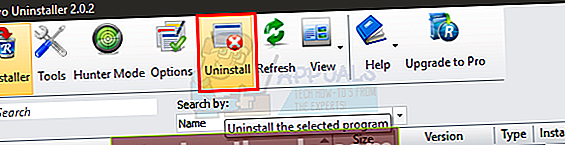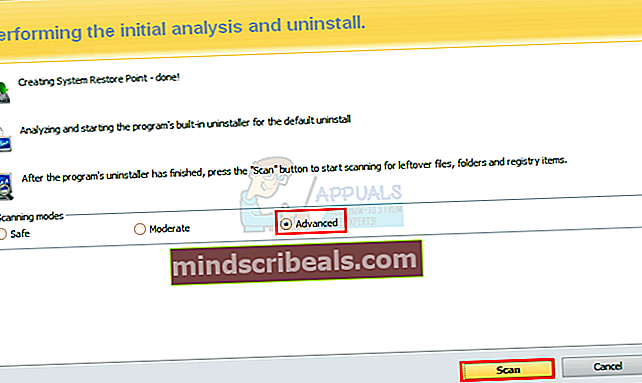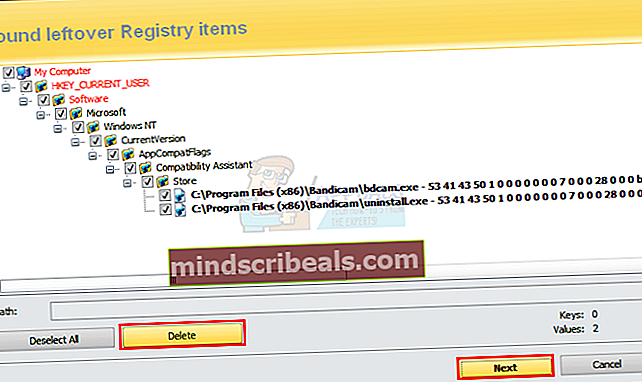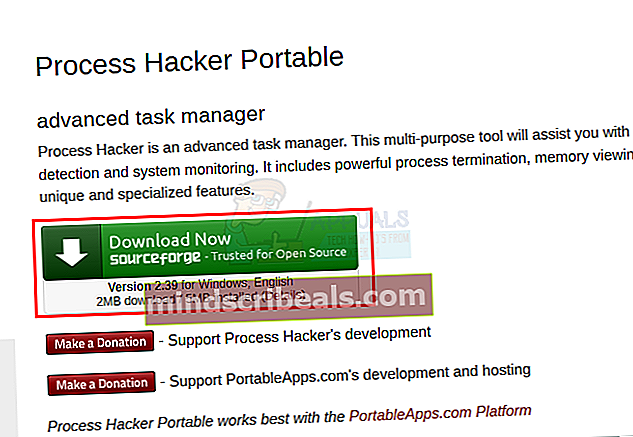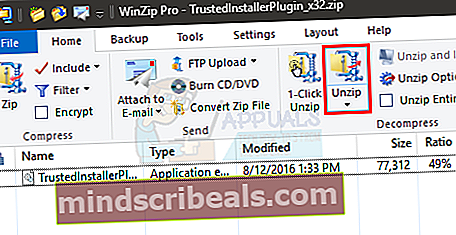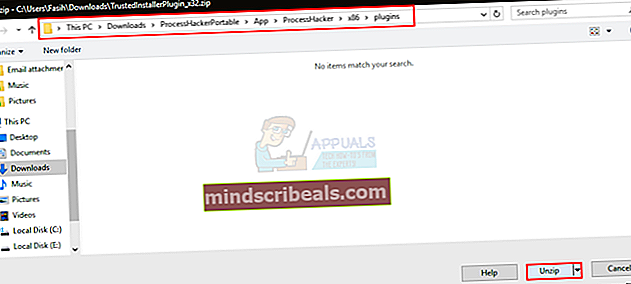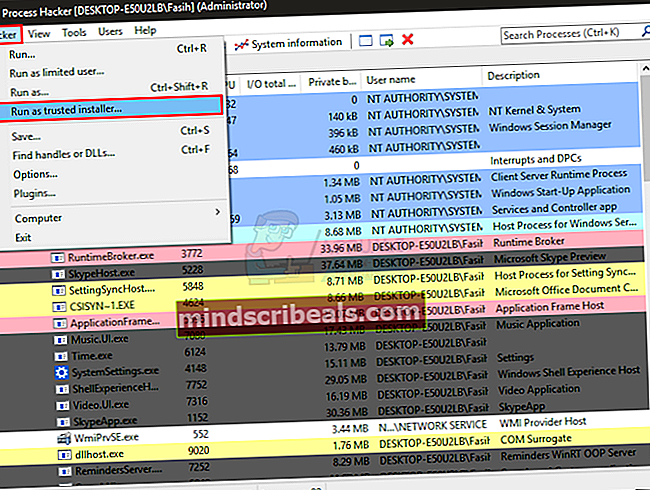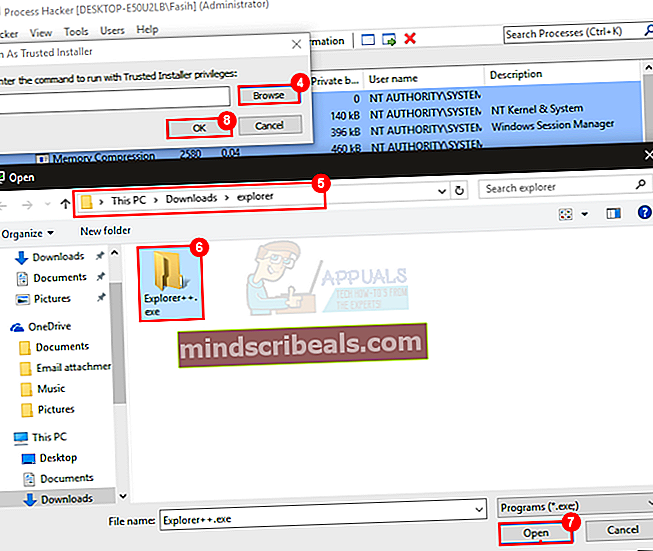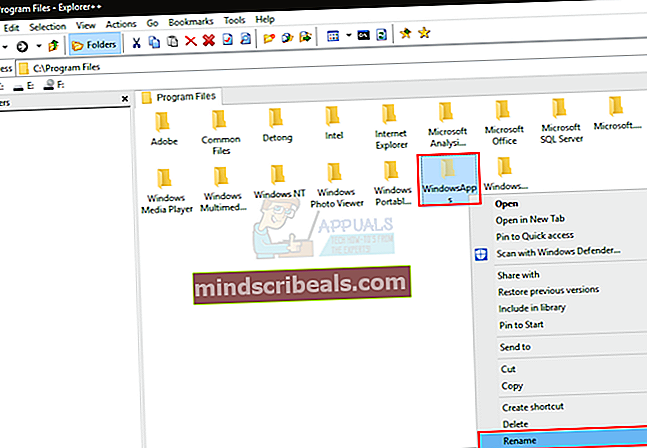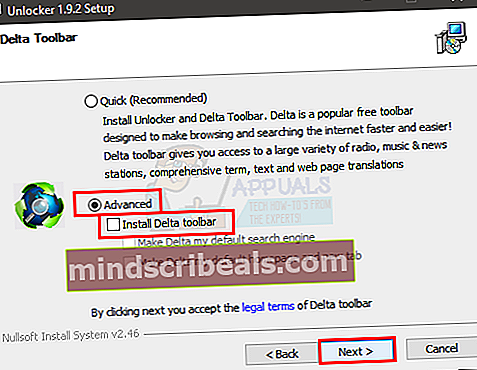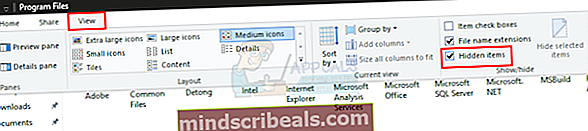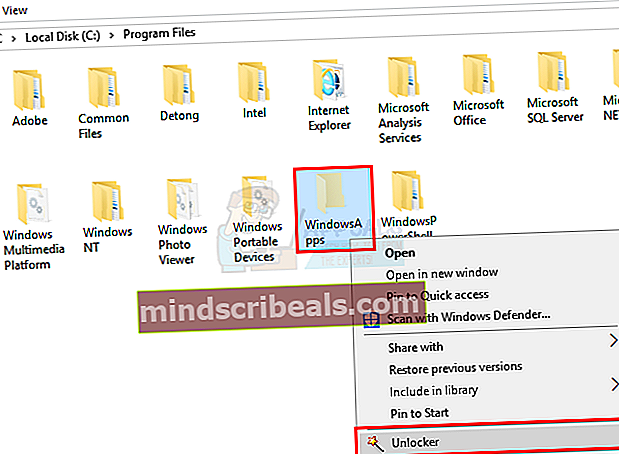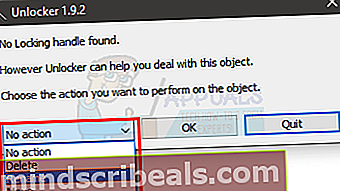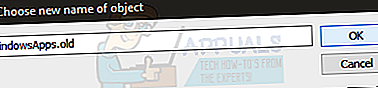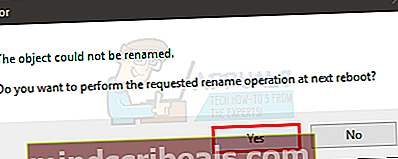Επιδιόρθωση: Σφάλμα επαναφοράς συστήματος 0x80070091
Η δυνατότητα Επαναφοράς Συστήματος των Windows σάς επιτρέπει να επιστρέψετε σε οποιαδήποτε στιγμή της επιλογής σας δεδομένου ότι δημιουργήσατε ένα σημείο Επαναφοράς Συστήματος. Είναι ένας τρόπος δημιουργίας ενός εφεδρικού σχεδίου σε περίπτωση που κάτι πάει στραβά με τον υπολογιστή σας. Αλλά η διαδικασία της Επαναφοράς Συστήματος δεν πάνε πάντα τόσο ομαλά όσο θα περίμενε κανείς. Μερικές φορές μπορεί να δείτε ένα σφάλμα όπως αυτό:
Η Επαναφορά Συστήματος απέτυχε κατά την επαναφορά του καταλόγου από το σημείο επαναφοράς.
Πηγή: AppxStaging
Προορισμός:% ProgramFiles% \ WindowsApps
Παρουσιάστηκε μη καθορισμένο σφάλμα κατά την Επαναφορά Συστήματος. (0x80070091)
Το σφάλμα εμφανίζεται κατά τη διαδικασία της Επαναφοράς Συστήματος (όταν προσπαθείτε να επαναφέρετε τον υπολογιστή σας σε προγενέστερο σημείο) και σας εμποδίζει να πραγματοποιήσετε μια Επαναφορά Συστήματος με επιτυχία.
Το σφάλμα προκαλείται από κάποιο πρόβλημα με το φάκελο WindowsApps. Ο κωδικός σφάλματος 0x80070091 ουσιαστικά σημαίνει ότι ο κατάλογος προορισμού δεν είναι κενός. Έτσι, κατά τη διαδικασία της Επαναφοράς Συστήματος, υπάρχει ένας φάκελος στα WindowsApps που υποτίθεται ότι ήταν κενός αλλά δεν είναι. Αυτό μπορεί να οφείλεται σε ένα πρόγραμμα προστασίας από ιούς που αποκλείει τη διαδικασία ή λόγω των ρυθμίσεων συγχρονισμού. Ωστόσο, επειδή συμβαίνει στις τελευταίες εκδόσεις των Windows 10, δεν μπορούμε να είμαστε σίγουροι για το τι ακριβώς προκαλεί το πρόβλημα.
Η συνήθης λύση θα ήταν απλώς να διαγράψετε ή να μετονομάσετε το φάκελο WindowsApps, αλλά η πρόσβαση στο φάκελο είναι δυνατή μόνο μέσω TrustedInstaller. Επομένως, δεν μπορείτε να αποκτήσετε πρόσβαση ή να τροποποιήσετε αυτόν το φάκελο. Σε αυτό το άρθρο, θα προσπαθήσουμε πρώτα να απεγκαταστήσουμε όλα τα προγράμματα προστασίας από ιούς και να εκτελέσουμε την Επαναφορά Συστήματος χωρίς άλλα προγράμματα να παρεμποδίζουν τη διαδικασία. Εάν αυτό δεν επιλύσει το πρόβλημα, οι επόμενες μέθοδοι θα είναι η πρόσβαση στο φάκελο WindowsApps και η μετονομασία του έτσι ώστε η διαδικασία Επαναφοράς Συστήματος να μπορεί να συνεχιστεί.

Μέθοδος 1: Απεγκατάσταση εφαρμογών προστασίας από ιούς
Το πρώτο πράγμα που πρέπει να κάνετε είναι να απεγκαταστήσετε τυχόν antivirus που ενδέχεται να έχετε στον υπολογιστή σας. Οι εφαρμογές προστασίας από ιούς είναι γνωστό ότι παρεμβαίνουν σε αυτήν τη διαδικασία και εμποδίζουν από τον υπολογιστή σας την επιτυχή επαναφορά του συστήματος.
Παρόλο που μπορείτε να απεγκαταστήσετε το πρόγραμμα προστασίας από ιούς από το παράθυρο Προγράμματα και δυνατότητες των Windows, αλλά αυτό συνήθως αφήνει υπολείμματα αρχείων που ενδέχεται να προκαλέσουν προβλήματα ακόμη και αν απεγκαταστήσετε το πρόγραμμα προστασίας από ιούς. Επομένως, είναι καλύτερο να χρησιμοποιήσετε ένα εργαλείο τρίτου μέρους με το όνομα Revo Uninstaller που όχι μόνο θα διαγράψει την εφαρμογή, αλλά θα σας βοηθήσει επίσης να εκκαθαρίσετε τυχόν υπόλοιπα αρχεία.
- Μεταβείτε εδώ και κατεβάστε το Revo Uninstaller. Μπορείτε να κατεβάσετε τη δωρεάν έκδοση, η οποία θα είναι αρκετή.
- Εγκαταστήστε το Revo Uninstaller εκτελώντας το αρχείο exe που μόλις κατεβάσατε. Απλώς ακολουθήστε τις οδηγίες στην οθόνη
- Μόλις εγκατασταθεί, εκτελέστε το Revo Uninstaller
- Εντοπίστε το antivirus που θέλετε να απεγκαταστήσετε και επιλέξτε το
- Κάντε κλικ Κατάργηση εγκατάστασης. Επιλέξτε ναι αν ο Revo ζητήσει επιβεβαίωση. Ακολουθήστε τυχόν πρόσθετες οδηγίες στην οθόνη που ενδέχεται να δείτε
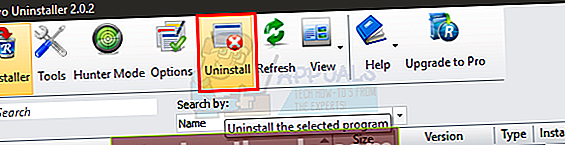
- Μόλις απεγκατασταθεί, θα δείτε ένα νέο παράθυρο στο Revo. Κάντε κλικ Προχωρημένος και επιλέξτε Σάρωση
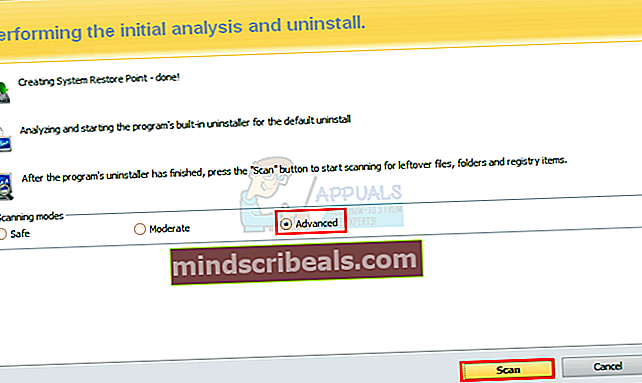
- Περιμένετε να ολοκληρωθεί η σάρωση.
- Τώρα το Revo θα σας δείξει όλα τα υπόλοιπα αρχεία που βρήκε
- Βεβαιωθείτε ότι έχετε επιλέξει όλα τα αρχεία (αν δεν υπάρχουν, επιλέξτε Επιλογή όλων) και πατήστε Διαγράφω
- Κάντε κλικ Επόμενο
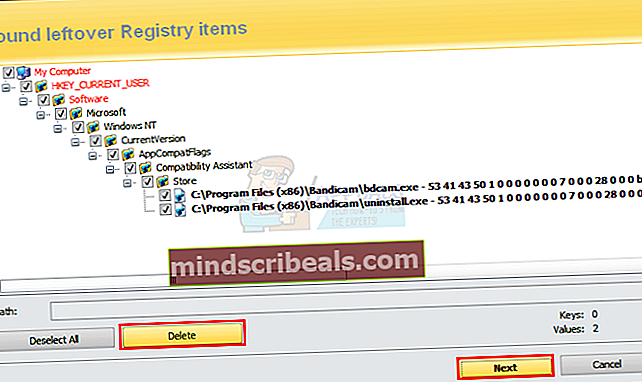
- Το Revo θα σας δείξει ξανά μια λίστα αρχείων μητρώου, βεβαιωθείτε ότι έχουν επιλεγεί όλα (αν δεν υπάρχουν και επιλέξτε Επιλογή όλων) και πατήστε Διαγράφω
- Κάντε κλικ Φινίρισμα
Τώρα προσπαθήστε να κάνετε ξανά την επαναφορά του συστήματος για να δείτε αν το πρόβλημα έχει επιλυθεί.
Μέθοδος 2: Χρήση περιβάλλοντος αποκατάστασης των Windows
Η εκτέλεση μιας επαναφοράς συστήματος από το περιβάλλον αποκατάστασης των Windows μπορεί επίσης να αποδειχθεί επιτυχής, ειδικά εάν διακοπεί λόγω ορισμένων άλλων προγραμμάτων.
- Τύπος Παράθυρα κλειδί μία φορά
- Επιλέγω επιλογή ισχύος
- Πατήστε και κρατήστε πατημένο ΒΑΡΔΙΑ πλήκτρο και επιλέξτε Επανεκκίνηση
Μόλις γίνει επανεκκίνηση του υπολογιστή, θα μεταφερθείτε στην οθόνη Περιβάλλον αποκατάστασης των Windows με επιλογές για Συνέχεια, Αντιμετώπιση προβλημάτων και Απενεργοποίηση του υπολογιστή σας. Μπορείτε να μεταβείτε στην επιλογή Επαναφορά Συστήματος από αυτό το περιβάλλον ακολουθώντας τα παρακάτω βήματα
- Κάντε κλικ Αντιμετώπιση προβλημάτων
- Κάντε κλικ Προχωρημένες επιλογές
- Επιλέγω Επαναφοράς συστήματος
Τώρα ο υπολογιστής θα σας ζητήσει να επιλέξετε το σημείο επαναφοράς συστήματος. Επιλέξτε το σημείο επαναφοράς στο οποίο θέλετε να μεταβείτε και ακολουθήστε τις οδηγίες που εμφανίζονται στην οθόνη από εκεί.
Μέθοδος 3: Επαναφορά συστήματος από ασφαλή λειτουργία
Η ασφαλής λειτουργία είναι μια λειτουργία για Windows που εκτελεί μόνο τη μινιμαλιστική διεπαφή μόνο με τα απαιτούμενα προγράμματα. Με αυτόν τον τρόπο, μπορείτε να βεβαιωθείτε ότι κανένα άλλο πρόγραμμα όπως τα antivirus δεν παρεμβαίνει στην Επαναφορά Συστήματος.
- Τύπος Παράθυρα κλειδί μία φορά
- Επιλέγω επιλογή ισχύος
- Πατήστε και κρατήστε πατημένο ΒΑΡΔΙΑ πλήκτρο και επιλέξτε Επανεκκίνηση
- Κάντε κλικ Αντιμετώπιση προβλημάτων
- Κάντε κλικ Προχωρημένες επιλογές
- Επιλέγω Επιλογές εκκίνησης
- Επιλέγω Επανεκκίνηση
- Τώρα το σύστημά σας θα επανεκκινήσει και θα σας δώσει πολλές επιλογές για να διαλέξετε
- Τύπος F4 τρέχω Λειτουργία ασφαλείας
Τώρα ο υπολογιστής σας θα εισέλθει στην Ασφαλή Λειτουργία, πράγμα που σημαίνει ότι θα εκτελούνται μόνο τα απαραίτητα προγράμματα, οπότε δεν θα υπάρξουν διακοπές. Τώρα εκτελέστε μια Επαναφορά Συστήματος από αυτήν την Ασφαλή Λειτουργία, κάνοντας τα παρακάτω βήματα
- Κρατήστε Παράθυρα πλήκτρο και πατήστε Ρ
- Τύπος rstrui.exe και πατήστε Εισαγω
- Κάντε κλικ Επόμενο
- Τώρα επιλέξτε το σημείο επαναφοράς στο οποίο θέλετε να μεταβείτε
- Κάντε κλικ Επόμενο μετά επιλέξτε Φινίρισμα
Τώρα περιμένετε να ολοκληρωθεί η επαναφορά.
Μέθοδος 4: Αλλαγή άδειας WindowsApps από ασφαλή λειτουργία
Το πρόβλημα μπορεί να επιλυθεί είτε διαγράφοντας είτε μετονομάζοντας το φάκελο WindowsApps. Ωστόσο, δεν είναι δυνατή η πρόσβαση στο φάκελο WindowsApps και, επομένως, τροποποίηση μέσω του υπολογιστή μου ή με οποιοδήποτε άλλο κανονικό τρόπο. Έτσι, σε αυτήν τη διαδικασία, θα χρησιμοποιήσετε τη γραμμή εντολών για να εκτελέσετε ορισμένες εντολές που θα σας δώσουν πρόσβαση στο φάκελο WindowsApps, ώστε να μπορείτε να μετονομάσετε το φάκελο WindowsApps.
- Τύπος Παράθυρα κλειδί μία φορά
- Επιλέγω επιλογή ισχύος
- Πατήστε και κρατήστε πατημένο ΒΑΡΔΙΑ πλήκτρο και επιλέξτε Επανεκκίνηση
- Κάντε κλικ Αντιμετώπιση προβλημάτων
- Κάντε κλικ Προχωρημένες επιλογές
- Επιλέγω Επιλογές εκκίνησης
- Επιλέγω Επανεκκίνηση
- Τώρα το σύστημά σας θα επανεκκινήσει και θα σας δώσει πολλές επιλογές για να διαλέξετε
- Τύπος F4 τρέχω Λειτουργία ασφαλείας
Μόλις φτάσετε στην ασφαλή λειτουργία, πρέπει να ακολουθήσετε τα παρακάτω βήματα
- Κρατήστε Παράθυρα πλήκτρο και πατήστε Χ
- Επιλέγω Γραμμή εντολών (Διαχειριστής)
- Πληκτρολογήστε τις γραμμές που δίνονται παρακάτω και πατήστε Εισαγω μετά από κάθε γραμμή
cd C: \ Αρχεία προγράμματος
takeown / f WindowsApps / r / d Υ
icacls WindowsApps / επιχορήγηση "% USERDOMAIN% \% USERNAME%" :( F) / t
attrib WindowsApps -h
μετονομασία WindowsApps WindowsApps.old
Βασικά στην πρώτη γραμμή, μεταβαίνετε στον κατάλογο όπου βρίσκεται ο φάκελος WindowsApps. Όταν είστε εκεί, μόνο τότε θα μπορείτε να κάνετε αλλαγές.
Στη δεύτερη γραμμή, παίρνετε την κυριότητα του φακέλου WindowsApps ως τρέχοντος χρήστη. Παίρνοντας την κυριότητα του WindowApps αποκτάτε επίσης την κυριότητα όλου του περιεχομένου του. Θα πρέπει να περιμένετε λίγο μετά την εκτέλεση αυτής της εντολής.
Στην τρίτη γραμμή, εκχωρείτε πλήρη έλεγχο του καταλόγου και, επομένως, του φακέλου WindowsApps. Αυτό απαιτείται επειδή πρέπει να μετονομάσετε το φάκελο WindowsApps. Θα μπορείτε να δείτε ένα μήνυμα "Επιτυχής επεξεργασία αρχείων xxxxx: Αποτυχία επεξεργασίας αρχείων x". Εάν όλα πάνε καλά, δεν θα πρέπει να βλέπετε αποτυχημένα επεξεργασμένα αρχεία.
Στην τέταρτη γραμμή, κάνετε το φάκελο WindowsApps κρυφό. Επειδή εάν είναι κρυμμένο, δεν θα μπορείτε να μετονομάσετε το φάκελο
Και, στην τελευταία γραμμή, απλώς μετονομάζετε το φάκελο WindowsApps σε WindowsApps.old. Μπορείτε να το ονομάσετε σε οτιδήποτε, αλλά χρησιμοποιώντας τη λέξη παλιά θα σας βοηθήσει να θυμηθείτε ποιος είναι ο μετονομασμένος φάκελος.
Μόλις γίνει αυτό, θα πρέπει να μπορείτε να εκτελέσετε την Επαναφορά Συστήματος με επιτυχία. Αφού ολοκληρώσετε τα παραπάνω βήματα, επανεκκινήστε τον υπολογιστή σας και προσπαθήστε να εκτελέσετε ξανά την Επαναφορά Συστήματος.
Μέθοδος 5: Μετονομασία φακέλου WindowsApps με διαδικασία Hacker και Explorer ++
Παρόλο που η μέθοδος 4 λειτουργεί τέλεια, αλλά μπορεί να είναι λίγο πολύ τεχνική για άτομα που δεν γνωρίζουν τόσο την τεχνολογία. Έτσι, αυτή η μέθοδος θα χρησιμοποιεί εφαρμογές τρίτων όπως το Process Hacker και το Explorer ++ για να αποκτήσετε πρόσβαση στο φάκελο WindowsApps και να μετονομάσετε. Η μόνη διαφορά είναι ότι δεν θα χρειαστεί να εκτελέσετε εντολές, οπότε είναι λίγο ευθεία προς τα εμπρός.
Ακολουθήστε τα παρακάτω βήματα
- Μεταβείτε εδώ και κάντε κλικ στο κουμπί λήψης για να κατεβάσετε το Process Hacker.
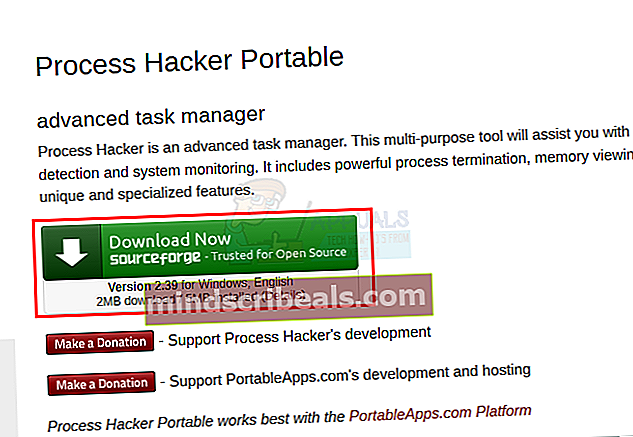
- Μετά τη λήψη, εκτελέστε το αρχείο εγκατάστασης του Process Hacker
- Κάντε κλικ στο Επόμενο.
- Επιλέξτε Εγκατάσταση. Αφήστε την τοποθεσία εγκατάστασης ως έχει.
- Περιμένετε να τελειώσει
Μεταβείτε εδώ και κατεβάστε τα αρχεία zip plugin x32 και x64 TrustedInstaller (κάνοντας κλικ στους συνδέσμους). Αυτά είναι τα πρόσθετα που χρειάζονται για το Process Hacker για να αποκτήσετε πρόσβαση στο φάκελο WindowsApps.

- Ανοιξε το TrustedInstallerPlugin_x32 αρχείο με Winzip
- Αποσυμπιέστε το αρχείο dll (θα υπάρχει μόνο ένα αρχείο σε αυτό) κάνοντας κλικ Ανοίγω φερμουάρ
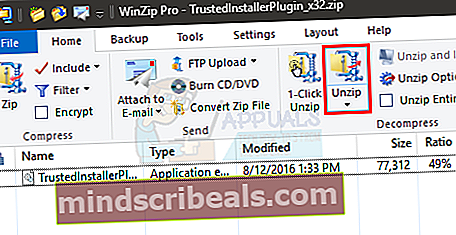
- Τώρα πρέπει να επιλέξετε την τοποθεσία στην οποία θέλετε να αποσυμπιέστε. Εάν εγκαταστήσατε το Process Hacker ακολουθώντας τα παραπάνω βήματα, θα πρέπει να είναι C: \ Users \ [όνομα προφίλ] \ Λήψεις \ ProcessHackerPortable \ App \ ProcessHacker \ x86 \ plugins (αντικαταστήστε το [όνομα_προφίλ] με το όνομα του προφίλ του υπολογιστή σας). Μεταβείτε σε αυτήν τη διεύθυνση.
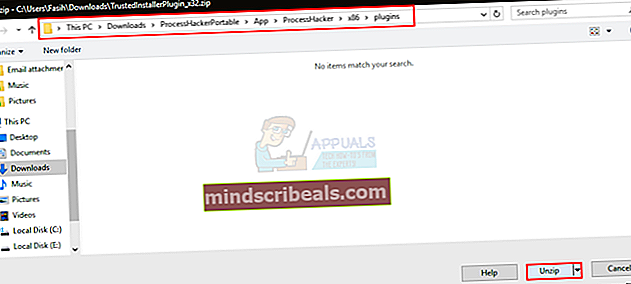
- Κάντε κλικ Ανοίγω φερμουάρ
- Τώρα ανοίξτε το TrustedInstallerPlugin_x64 αρχείο με Winzip
- Αποσυμπιέστε το αρχείο dll (θα υπάρχει μόνο ένα αρχείο σε αυτό) κάνοντας κλικ Ανοίγω φερμουάρ
- Επιλέξτε τον προορισμό C: \ Users \ [όνομα προφίλ] \ Λήψεις \ ProcessHackerPortable \ App \ ProcessHacker \ x64 \ plugins (αντικαταστήστε το [όνομα_προφίλ] με το όνομα του προφίλ του υπολογιστή σας). Μεταβείτε σε αυτήν τη διεύθυνση
- Κάντε κλικ Ανοίγω φερμουάρ
Μεταβείτε εδώ και κάντε λήψη του Explorer ++. Επιλέξτε την κατάλληλη έκδοση για την έκδοση των Windows. Κατεβάστε το αρχείο και εξαγάγετε το κάπου όπου μπορείτε να το βρείτε εύκολα.

- Τώρα εκτελέστε το Process Hacker κάνοντας δεξί κλικ και επιλέγοντας εκτέλεση ως διαχειριστής…
- Κάντε κλικ Χάκερ (κουμπί μενού)
- Επιλέγω Εκτέλεση ως αξιόπιστου προγράμματος εγκατάστασης…
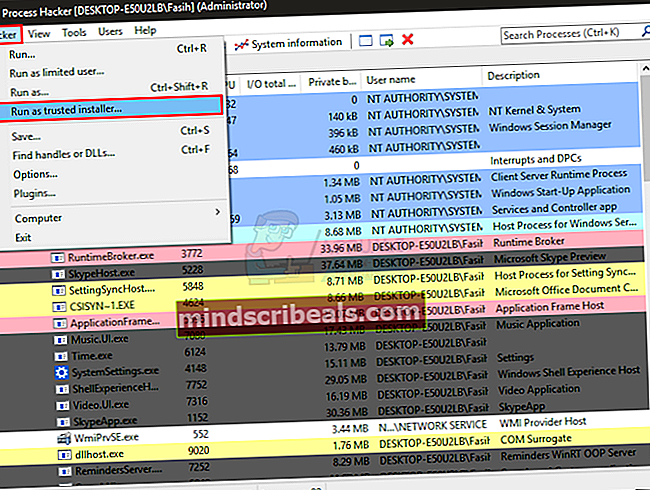
- Κάντε κλικ Ξεφυλλίζω
- Μεταβείτε στην τοποθεσία όπου αποσυμπιέσατε τον Explorer ++
- Επιλέγω Εξερεύνηση ++
- Κάντε κλικ Ανοιξε
- Κάντε κλικ Εντάξει
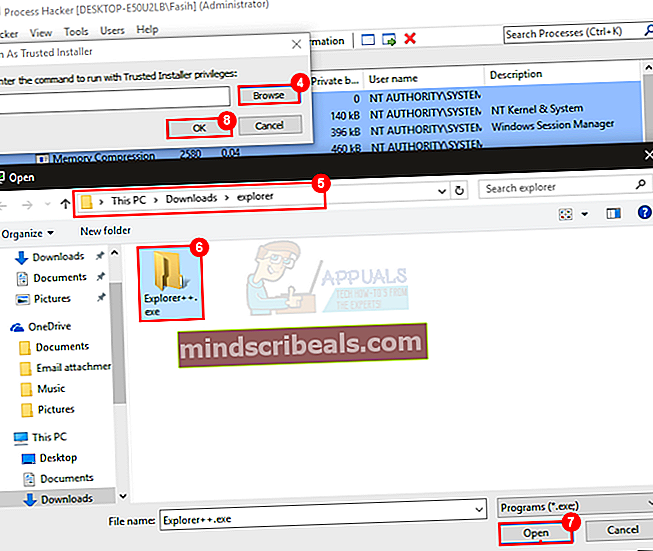
- Θα πρέπει να ανοίξουν νέα Windows
- Κάντε διπλό κλικ τώρα C drive
- Διπλό κλικ Αρχεια προγραμματος
- Εγκατάσταση WindowsApps φάκελο και κάντε δεξί κλικ. Επιλέγω Μετονομάζω
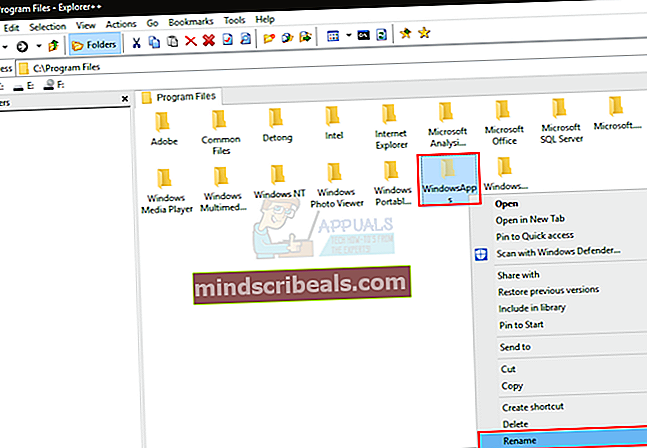
- Τύπος WindowsApps.παλαιός (ή ό, τι θέλετε) και πατήστε Εισαγω
Τώρα έχετε μετονομάσει το φάκελο WindowsApps και η Επαναφορά Συστήματος θα λειτουργεί καλά τώρα. Κλείστε όλα τα προγράμματα και τα παράθυρα και προσπαθήστε να εκτελέσετε μια Επαναφορά Συστήματος.
Μέθοδος 6: Μετονομασία των WindowsApps χρησιμοποιώντας το Unlocker 1.9.2
Το Unlocker είναι ένα άλλο εργαλείο τρίτου μέρους που μπορεί να χρησιμοποιηθεί για πρόσβαση σε αρχεία και φακέλους που μπορούν να έχουν πρόσβαση μόνο με το TrustedInstaller. Εάν οι μέθοδοι 4 και 5 δεν λειτούργησαν ή δεν αισθάνεστε άνετα με τη χρήση αυτών, μπορείτε να ακολουθήσετε αυτήν τη μέθοδο που είναι πολύ πιο εύκολη και απαιτεί μόνο 1 εργαλείο τρίτου μέρους.
Θα χρησιμοποιήσετε το Unlocker για να αποκτήσετε πρόσβαση στο φάκελο WindowsApps και να το μετονομάσετε. Μόλις μετονομαστεί, θα μπορείτε εύκολα να εκτελέσετε την Επαναφορά Συστήματος.
Μεταβείτε εδώ και κατεβάστε το εργαλείο ξεκλειδώματος κάνοντας κλικ στο σύνδεσμο που ονομάζεται Λήψη @ MajorGeeks. Μετά τη λήψη, ακολουθήστε τα παρακάτω βήματα.
- Εκτελέστε το πρόγραμμα εγκατάστασης
- Κάντε κλικ Επόμενο
- Κάντε κλικ Συμφωνώ
- Κάντε κλικ Προχωρημένη επιλογή
- Καταργήστε την επιλογή Εγκαταστήστε το Delta Toolbar
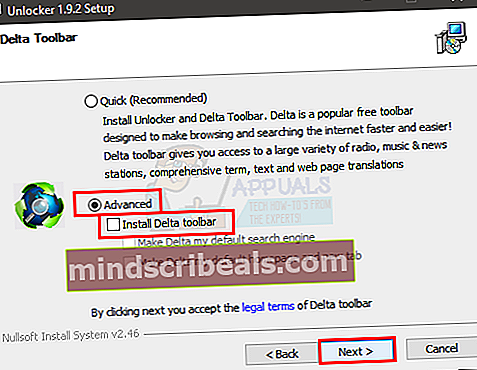
- Κάντε κλικ Επόμενο
- Κάντε κλικ Επόμενο πάλι
- Επιλέγω Εγκαθιστώ
Τώρα περιμένετε να ολοκληρωθεί η εγκατάσταση και κάντε κλικ στο Τέλος
- Τώρα κρατήστε Πλήκτρο Windows και πατήστε μι
- Τύπος C: \ Αρχεία προγράμματος στη γραμμή διευθύνσεων που βρίσκεται στο επάνω μέσον και πατήστε Εισαγω
- Κάντε κλικ Θέα
- Ελέγξτε την επιλογή Κρυμμένα αντικείμενα (αν δεν έχει ήδη ελεγχθεί)
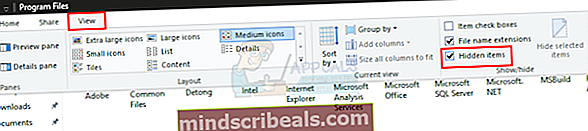
- Τώρα θα πρέπει να μπορείτε να δείτε το φάκελο WindowsApps
- Κάντε δεξί κλικ WindowsApps φάκελο και επιλέξτε Ξεκλείδωμα
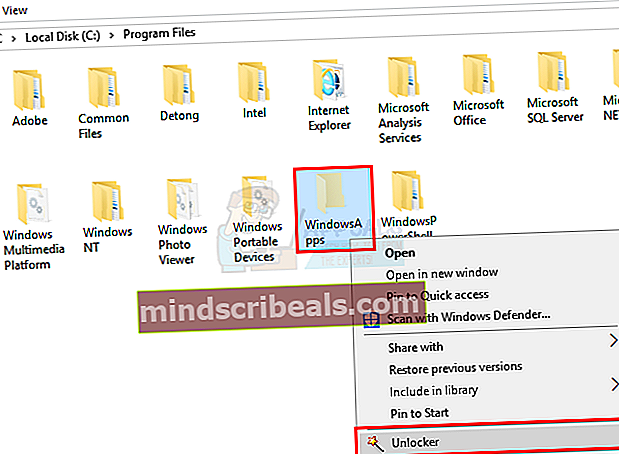
- Κάντε κλικ Ναί αν ζητήσει δικαιώματα
- Επιλέγω Μετονομάζω από το αναπτυσσόμενο μενού
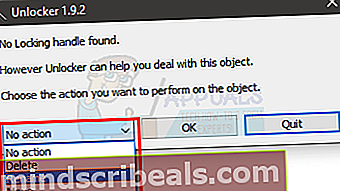
- Τώρα πληκτρολογήστε WindowsApps.παλαιός (ή ό, τι θέλετε) και επιλέξτε Εντάξει
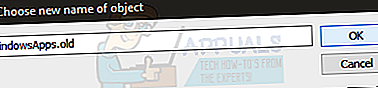
- Κάντε κλικ Ναί αν σας ζητήσει να μετονομάσετε ξανά στην επόμενη επανεκκίνηση
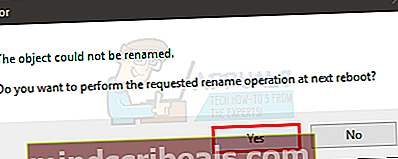
- Επιλέγω Εντάξει πάλι
Τώρα επανεκκινήστε τον υπολογιστή σας και, στη συνέχεια, εκτελέστε την Επαναφορά Συστήματος. Τώρα θα πρέπει να μπορείτε να εκτελέσετε μια επιτυχημένη Επαναφορά Συστήματος.
Μέθοδος 7: Απενεργοποίηση ρυθμίσεων συγχρονισμού
Αν και σπάνια, αλλά η απενεργοποίηση των ρυθμίσεων συγχρονισμού επιλύει επίσης το πρόβλημα με την Επαναφορά Συστήματος.
- Τύπος Παράθυρα κλειδί μία φορά
- Επιλέγω Ρυθμίσεις
- Επιλέγω Λογαριασμοί
- Επιλέγω Συγχρονίστε τις ρυθμίσεις σας
- Σβήνω Ρυθμίσεις συγχρονισμού
Τώρα κλείστε τα παράθυρα ρυθμίσεων και επανεκκινήστε τον υπολογιστή σας. Ελέγξτε εάν μπορείτε να πραγματοποιήσετε την επαναφορά του συστήματος με επιτυχία.