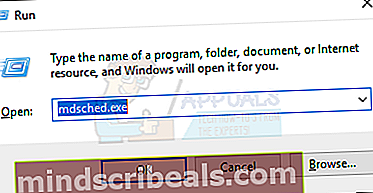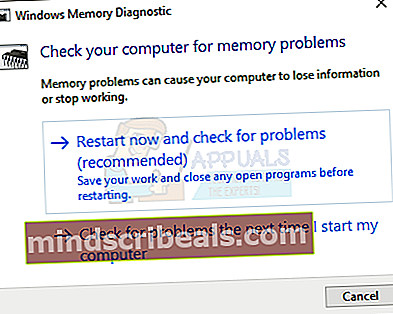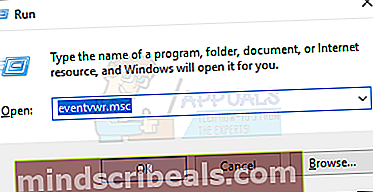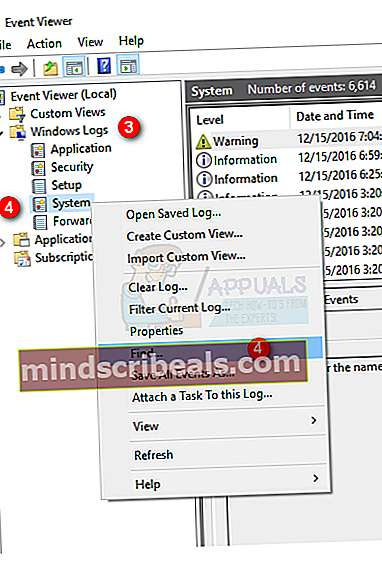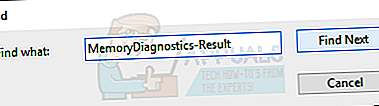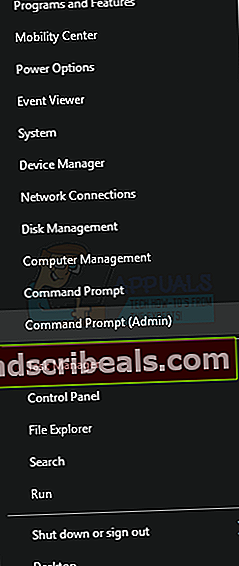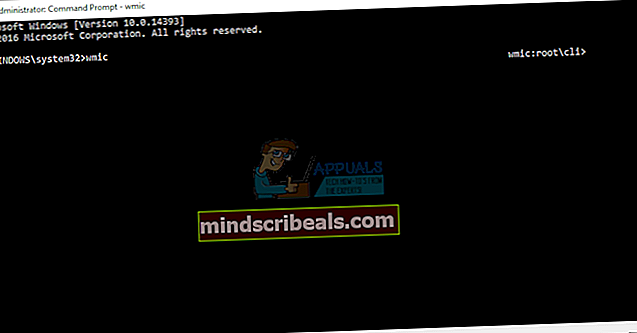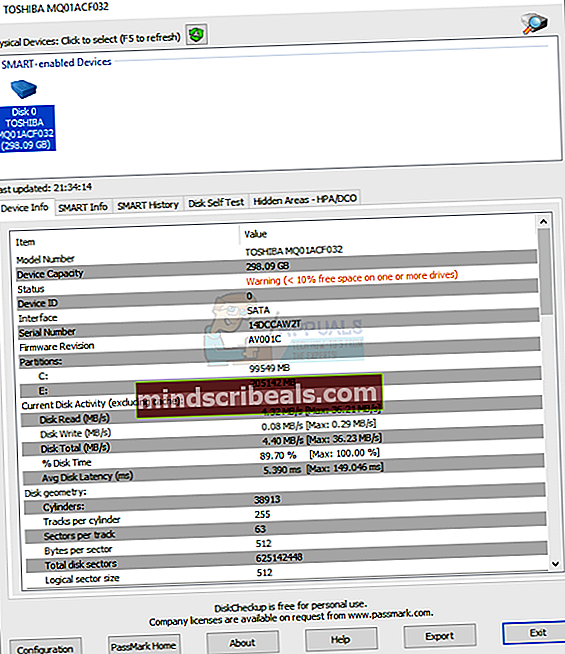Πώς να διορθώσετε τα Windows 10 Crashing τυχαία ή κατά την εκκίνηση
Εάν αντιμετωπίζετε συχνά σφάλματα, επανεκκίνηση, πάγωμα οθόνης στα Windows, τότε μην ανησυχείτε. Υπάρχουν πολλά πράγματα που μπορείτε να κάνετε για να λύσετε αυτά τα προβλήματα.
Τα σφάλματα μπορεί να προκύψουν για πολλούς λόγους. Μπορεί να οφείλεται σε ελαττωματικά τροφοδοτικά, υπερθέρμανση, προβλήματα μνήμης RAM ή σκληρού δίσκου και προβλήματα μητρικής πλακέτας ή επεξεργαστή. Επομένως, είναι ζωτικής σημασίας να ελέγχετε προσεκτικά τον υπολογιστή σας πριν τον απορρίψετε ή τον πουλήσετε.
Σε αυτόν τον οδηγό, θα εξετάσουμε μια σειρά μεθόδων για την αντιμετώπιση προβλημάτων και την επίλυση του προβλήματος. Ξεκινήστε από τη μέθοδο 1 και μεταβείτε στην επόμενη μέθοδο, εάν δεν επιλύσει το πρόβλημά σας.
Αντιμετώπιση προβλημάτων
- Σάρωση του υπολογιστή σας με ανιχνευτή προστασίας από ιούς ή κακόβουλα προγράμματα. Κάντε μια ενδελεχή σάρωση και όχι μια γρήγορη σάρωση
- Εάν εγκαταστήσατε πρόσφατα ένα νέο υλικό όπως RAM ή Power Supply, αντικαταστήστε το με ένα νέο ή ένα παλιό (που είναι γνωστό ότι λειτουργεί σωστά) και ελέγξτε τον υπολογιστή σας
Μέθοδος 1: Καθαρισμός σκόνης
- Κρατήστε Παράθυρακλειδί και πατήστε Χ (Αφήστε το κλειδί των Windows) και στη συνέχεια κάντε κλικ ΤΕΡΜΑΤΙΣΜΟΣ ΛΕΙΤΟΥΡΓΙΑΣή αποσυνδεθείτε και επιλέξτε ΤΕΡΜΑΤΙΣΜΟΣ ΛΕΙΤΟΥΡΓΙΑΣ.
- Αποσυνδέστε το καλώδιο τροφοδοσίας σας. Κοιτάξτε το πάνω μέρος του υπολογιστή σας και θα δείτε ένα μαύρο καλώδιο να έρχεται από την πρίζα στον υπολογιστή σας. Το καλώδιο θα συνδεθεί κάπου γύρω από έναν ανεμιστήρα. Βγαλ'το εξω.
- Αποσυνδέω πληκτρολόγιο, ποντίκι, κάμερα και όλες τις άλλες συσκευές από τον υπολογιστή σας βγάζοντας τα καλώδια τους. Τα καλώδια ενδέχεται να είναι συνδεδεμένα στο μπροστινό ή στο πίσω μέρος του υπολογιστή.
- Αφαιρέστε τις περισσότερες εξωτερικές βίδες του πλαϊνού πλαισίου με ένα κατσαβίδι. Εάν δεν μπορείτε να βρείτε βίδες, αναζητήστε ένα κουμπί μανδάλωσης ή ξεκλειδώματος στο πλαϊνό πλαίσιο του υπολογιστή σας. Βγάλτε το πλευρικό πλαίσιο
- Τοποθετήστε τον υπολογιστή σας οριζόντια εάν δεν είναι ήδη. Καθαρίστε τη σκόνη μέσα στον υπολογιστή σας και βεβαιωθείτε ότι όλοι οι ανεμιστήρες είναι καθαροί χωρίς σκόνη στα φτερά τους. Μην ξεχνάτε τον ανεμιστήρα τροφοδοσίας στο πίσω μέρος του περιβλήματος σας. Μπορείτε να χρησιμοποιήσετε έναν ανεμιστήρα για να εκραγείτε τη σκόνη
- Αφού ολοκληρώσετε τον καθαρισμό, τοποθετήστε ξανά το πλαϊνό πλαίσιο, συνδέστε όλες τις συσκευές και συνδέστε τον υπολογιστή σας.
Τώρα ενεργοποιήστε τον υπολογιστή σας και ελέγξτε αν διακόπτεται. Εάν όχι, αυτό σημαίνει ότι το πρόβλημα οφείλεται στην υπερθέρμανση και τη σκόνη.
Μέθοδος 2: Έλεγχος και αντικατάσταση τροφοδοτικού
- Κρατήστε Παράθυρακλειδί και πατήστε Χ (Αφήστε το κλειδί των Windows) και στη συνέχεια κάντε κλικ ΤΕΡΜΑΤΙΣΜΟΣ ΛΕΙΤΟΥΡΓΙΑΣή αποσυνδεθείτε και επιλέξτε ΤΕΡΜΑΤΙΣΜΟΣ ΛΕΙΤΟΥΡΓΙΑΣ.
- Αποσυνδέστε το καλώδιο τροφοδοσίας σας. Κοιτάξτε το πάνω μέρος του υπολογιστή σας και θα δείτε ένα μαύρο καλώδιο να έρχεται από την πρίζα στον υπολογιστή σας. Το καλώδιο θα συνδεθεί κάπου γύρω από έναν ανεμιστήρα. Βγαλ'το εξω.
- Αποσυνδέω πληκτρολόγιο, ποντίκι, κάμερα και όλες τις άλλες συσκευές από τον υπολογιστή σας βγάζοντας τα καλώδια τους. Τα καλώδια ενδέχεται να είναι συνδεδεμένα στο μπροστινό ή στο πίσω μέρος του υπολογιστή.
- Αφαιρέστε τις εξωτερικές βίδες του πλαϊνού πλαισίου με ένα κατσαβίδι. Εάν δεν μπορείτε να βρείτε βίδες, αναζητήστε ένα κουμπί μανδάλωσης ή ξεκλειδώματος στο πλαϊνό πλαίσιο του υπολογιστή σας. Βγάλτε το πλευρικό πλαίσιο
- Εντοπίστε ένα κουτί συνδεδεμένο σε μία από τις πίσω γωνίες του περιβλήματος του υπολογιστή σας. Θα πρέπει να έχει άνοιγμα με ανεμιστήρα στο πίσω μέρος. Αυτό είναι το τροφοδοτικό σας.
- Βγάλτε όλα τα καλώδια τροφοδοσίας που συνδέονται με τη μητρική πλακέτα (κύρια πλακέτα στο περίβλημά σας). Απομνημονεύστε πού ήταν συνδεδεμένοι
- Βγάλτε το τροφοδοτικό σας από το περίβλημα. Εάν δεν μπορείτε, αναζητήστε μια βίδα ή ένα μάνδαλο που μπορεί να συγκρατεί το τροφοδοτικό στο περίβλημα.
- Μόλις η τροφοδοσία είναι εκτός λειτουργίας, αναζητήστε ένα αυτοκόλλητο που είναι προσαρτημένο σε αυτό. Θα μπορείτε να δείτε την ισχύ του τροφοδοτικού σας
- Μεταβείτε εδώ και εισαγάγετε όλες τις πληροφορίες σχετικά με τον υπολογιστή σας. Υπολογίστε και βεβαιωθείτε ότι το τροφοδοτικό σας έχει αρκετή ισχύ για τον υπολογιστή σας
- Εάν το τροφοδοτικό σας δεν έχει αρκετή ισχύ, τότε αγοράστε ένα νέο που έχει αρκετή ισχύ για τον υπολογιστή σας
- Εγκαταστήστε ξανά το νέο τροφοδοτικό στο περίβλημα και συνδέστε τα καλώδια του στη μητρική πλακέτα (κύρια πλακέτα στο περίβλημά σας)
- Τοποθετήστε πίσω το πλαϊνό πλαίσιο, συνδέστε όλες τις συσκευές και συνδέστε τον υπολογιστή σας.
Εάν δεν είστε βέβαιοι πώς να αφαιρέσετε το τροφοδοτικό σας ή για οτιδήποτε άλλο, επικοινωνήστε με έναν επαγγελματία ή μεταφέρετε τον υπολογιστή σας σε ένα κατάστημα υπολογιστών και αντικαταστήστε το τροφοδοτικό σας.
Μέθοδος 3: Έλεγχοι RAM
Μπορείτε να ελέγξετε τα προβλήματα μνήμης με το διαγνωστικό εργαλείο μνήμης των Windows ή από το memtestx86 που είναι εργαλείο τρίτων.
Στην ιδανική περίπτωση, πρέπει πρώτα να ελέγξετε με το Εργαλείο διάγνωσης μνήμης των Windows και, στη συνέχεια, να μεταβείτε στο memtestx86.
Για Εργαλείο διάγνωσης μνήμης των Windows
- Κρατήστε Κλειδί Windows και πατήστε Ρ (Αφήστε το κλειδί των Windows)
- Τύπος mdsched.exe και πατήστε εισαγω
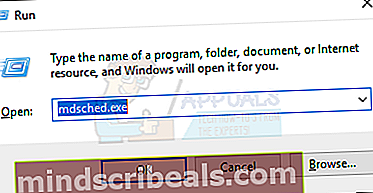
- Επιλέγω Επανεκκινήστε τώρα και ελέγξτε για προβλήματα (συνιστάται)
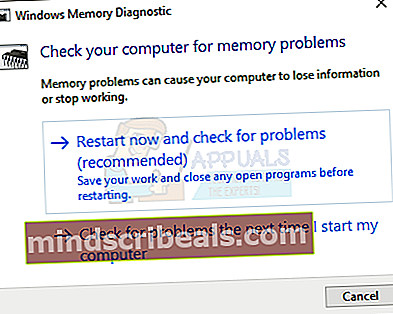
Ο υπολογιστής σας θα κάνει επανεκκίνηση και θα ελέγξει για σφάλματα στη μνήμη. Αφού ολοκληρωθεί ο έλεγχος του διαγνωστικού εργαλείου, ο υπολογιστής σας θα επανεκκινηθεί ξανά και θα εμφανιστούν τα αποτελέσματα. Εάν δεν το κάνετε ή θέλετε να ελέγξετε ξανά τα αποτελέσματα, ακολουθήστε τα παρακάτω βήματα.
- Κρατήστε Κλειδί Windows και πατήστε Ρ (Αφήστε το κλειδί των Windows)
- Τύπος eventvwr.msc και πατήστε εισαγω
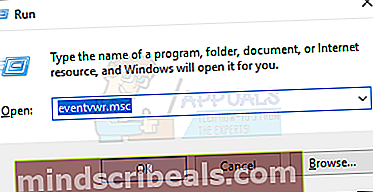
- Διπλό κλικ Αρχεία καταγραφής των Windows
- Κάντε δεξί κλικ Σύστημα μετά επιλέξτε εύρημα
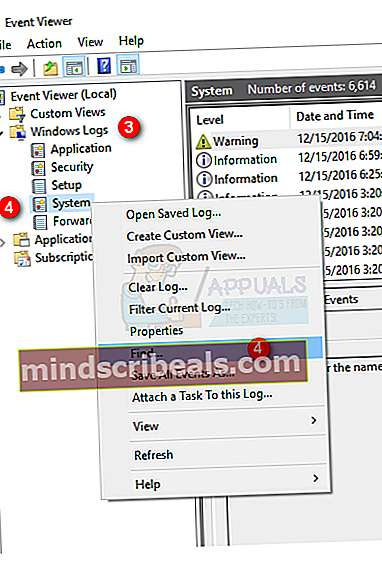
- Τύπος MemoryDiagnostics-Αποτέλεσμα και πατήστε Εισαγω.
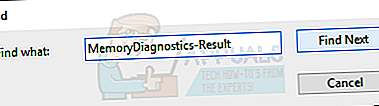
- Κάντε κλικ στο αποτέλεσμα με την πηγή MemoryDiagnostics-Results

Αποτελέσματα
Όπως μπορείτε να δείτε, το διαγνωστικό εργαλείο δεν εντόπισε σφάλματα. Εάν εντοπίσει σφάλματα στη μνήμη, προσπαθήστε να αλλάξετε τη μνήμη RAM του υπολογιστή σας. Η μνήμη RAM ενδέχεται να μην είναι συμβατή (ειδικά αν αλλάξατε πρόσφατα) ή ενδέχεται να είναι ελαττωματική.
Για Memtestx86
Εάν το εργαλείο διάγνωσης μνήμης των Windows δεν δίνει σφάλματα και ο υπολογιστής σας εξακολουθεί να παρουσιάζει σφάλμα, χρησιμοποιήστε το memtestx86 για να ελέγξετε για μια λεπτομερή ανάλυση των σφαλμάτων RAM. Το Memtestx86 είναι ένα εργαλείο τρίτου μέρους που είναι δωρεάν στη χρήση και ελέγχει τη μνήμη RAM για σφάλματα.
Βεβαιωθείτε ότι διαθέτετε CD ή μονάδα USB, καθώς θα τα χρειάζεστε για δοκιμή. Επίσης, το Memtestx86 χρειάζεται πολύ χρόνο, οπότε βεβαιωθείτε ότι εκτελείτε τη σάρωση στον ελεύθερο χρόνο σας.
- Πηγαίνετε εδώ και κατεβάστε το Εικόνα για τη δημιουργία μονάδας USB με δυνατότητα εκκίνησης ή Εικόνα για δημιουργία CD με δυνατότητα εκκίνησης (μορφή ISO) στις λήψεις των Windows
- Αποσυμπιέστε το αρχείο που μόλις κατεβάσατε και ακολουθήστε τις οδηγίες στα αρχεία readme
- Αφήστε το Memtestx86 να τρέξει για μερικές ώρες και ελέγξτε τα αποτελέσματα
Εάν δείτε σφάλματα ή κακή μνήμη RAM στο αποτέλεσμα, μεταβείτε σε κατάστημα ηλεκτρονικών υπολογιστών και αντικαταστήστε τη μνήμη RAM.
Μέθοδος 4: Έλεγχοι σκληρού δίσκου
Μπορείτε να ελέγξετε τον σκληρό δίσκο για σφάλματα τόσο από τη γραμμή εντολών των Windows είτε από ένα εργαλείο τρίτου μέρους.
Από τις εντολές των Windows
- Κρατήστε Παράθυρα πλήκτρο και πατήστε Χ (Αφήστε το κλειδί των Windows) και στη συνέχεια επιλέξτε Γραμμή εντολών (Διαχειριστής)
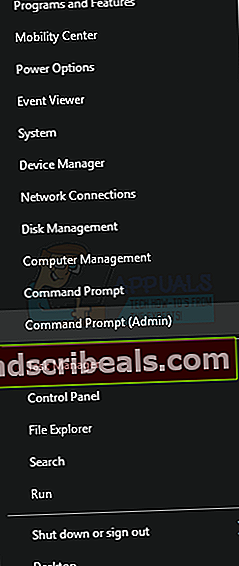
- Τύπος wmic και πατήστε Εισαγω
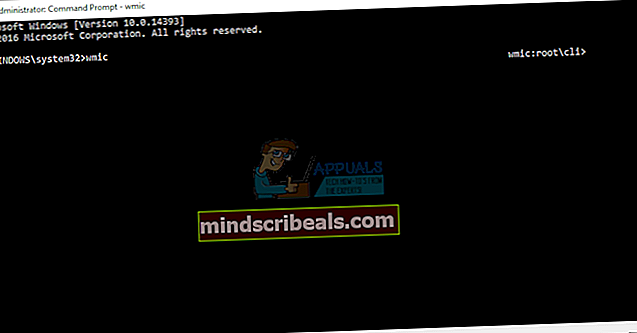
- Τύπος κατάσταση λήψης δίσκου και πατήστε Εισαγω

Θα πρέπει να μπορείτε να δείτε τα αποτελέσματα εκεί. Εάν το αποτέλεσμα λέει Ok και εξακολουθείτε να αντιμετωπίζετε σφάλματα, ήρθε η ώρα να κάνετε μια διεξοδική ανάλυση των σκληρών δίσκων με ένα εργαλείο τρίτου μέρους. Εάν το αποτέλεσμα είναι διαφορετικό από το Ok τότε αυτό σημαίνει ότι ο σκληρός δίσκος σας είναι ελαττωματικός. Μεταφέρετε τον υπολογιστή σας σε ένα συνεργείο επισκευής και ελέγξτε τον σκληρό σας δίσκο
Για έλεγχο δίσκου
Το DiskCheckup είναι ένα εργαλείο τρίτου μέρους για έλεγχο και παρακολούθηση σκληρού δίσκου. Παρακολουθεί τη δραστηριότητα του σκληρού δίσκου για να σας δώσει έναν εκτιμώμενο χρόνο για την αποτυχία του σκληρού δίσκου. Μπορεί επίσης να χρησιμοποιηθεί για γρήγορη ή διεξοδική δοκιμή σκληρού δίσκου.
- Πηγαίνετε εδώ και κάντε κλικ στο Κατεβάστε τώρα
- Μόλις ολοκληρωθεί η λήψη, εκτελέστε το exe και εγκαταστήστε το λογισμικό
- Εκτελέστε το DiskCheckup από την επιφάνεια εργασίας μόλις εγκατασταθεί
- Κάντε κλικ στο σκληρό δίσκο που εμφανίζεται στην επάνω ενότητα και θα μπορείτε να δείτε τις πληροφορίες σχετικά με το δίσκο σας
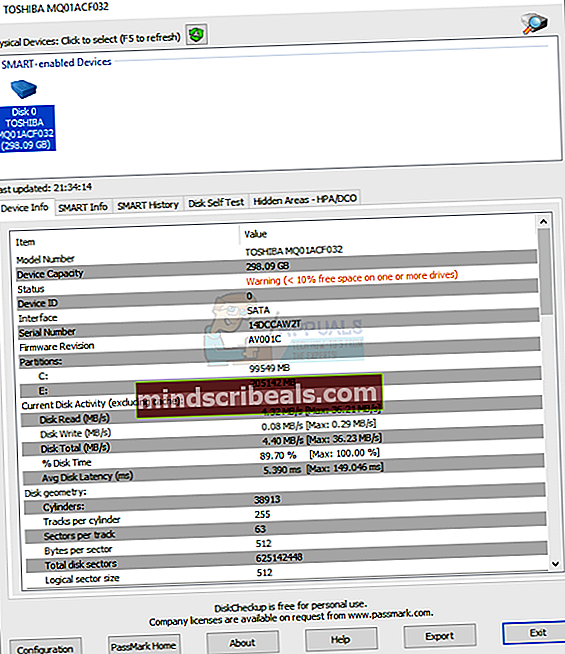
- Ελεγχος Πληροφορίες συσκευής, Έξυπνες πληροφορίες και Αυτοέλεγχος δίσκου καρτέλες για να δείτε τις πληροφορίες σχετικά με τον σκληρό σας δίσκο.


Εάν δείτε κάτι που έχει χαρακτηριστεί ως κακό ή με σφάλματα, τότε ο σκληρός δίσκος σας είναι ελαττωματικός και θα πρέπει να το ελέγξετε ή να το αντικαταστήσετε. Στην ιδανική περίπτωση, κάθε κατάσταση και αποτέλεσμα πρέπει να είναι ΟΚ.
Εάν καμία από τις παραπάνω μεθόδους δεν επιλύσει το πρόβλημά σας, είναι πιθανό ότι η αιτία διακοπής λειτουργίας είναι ελαττωματική μητρική πλακέτα ή επεξεργαστής. Εάν συμβαίνει αυτό, θα πρέπει να πάτε σε ένα πλησιέστερο κατάστημα Η / Υ και να ελέγξετε τη μητρική πλακέτα και τον επεξεργαστή σας.