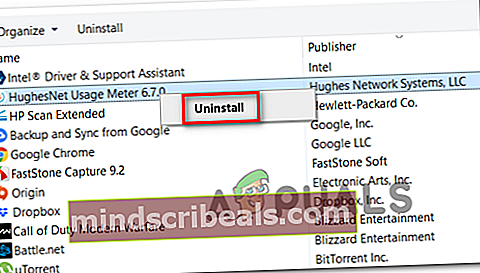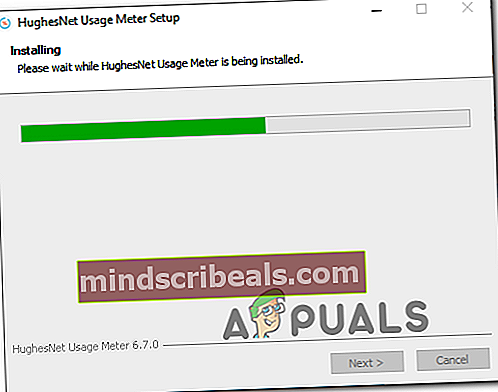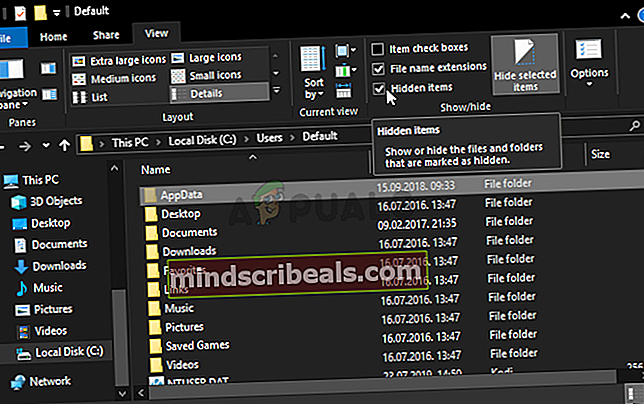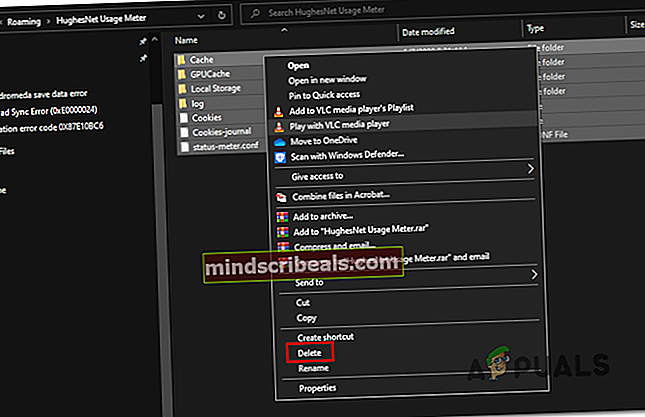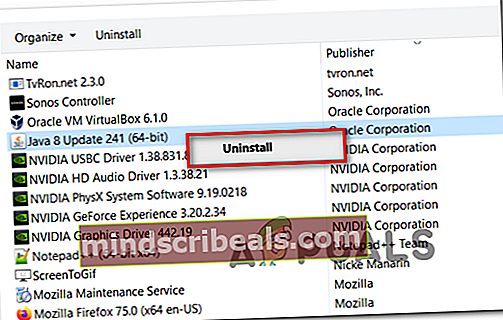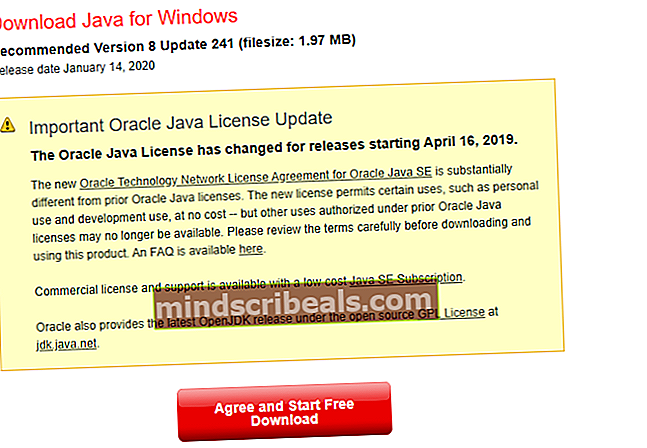Σφάλμα JavaScript του μετρητή χρήσης HughesNet
Ορισμένοι χρήστες των Windows αναφέρουν ότι παρόλο που η εφαρμογή HughesNet Usage Meter είναι εγκατεστημένη στα συστήματά τους χωρίς προβλήματα, λαμβάνουν το «Παρουσιάστηκε σφάλμα JavaScript στην κύρια διαδικασία (Σφάλμα κατά τη μεταφορά αρχείου διαμόρφωσης)» κάθε φορά που προσπαθούν να αποκτήσουν πρόσβαση στο Status Meter.

Όπως αποδεικνύεται, υπάρχουν πολλές διαφορετικές αιτίες που μπορεί να καταλήξουν να προκαλούν το Παρουσιάστηκε σφάλμα JavaScript στην κύρια διαδικασία (Σφάλμα κατά τη μεταφορά αρχείου διαμόρφωσης)θέμα:
- Κατεστραμμένη εγκατάσταση - Όπως αποδεικνύεται, ενδέχεται να περιμένετε να δείτε αυτό το πρόβλημα λόγω κατεστραμμένης εγκατάστασης ή αφού κατέληξε σε καραντίνα ορισμένα είδη ή εξαρτήσεις που ανήκουν στην εφαρμογή HughesNet Usage Meter. Εάν αυτό το σενάριο ισχύει, θα πρέπει να μπορείτε να επιλύσετε το πρόβλημα απεγκαθιστώντας την τρέχουσα εφαρμογή και έπειτα εγκαθιστώντας την πιο πρόσφατη διαθέσιμη έκδοση από τον επίσημο ιστότοπο.
- Ασυνεπές AppData - Εάν το ίδιο πρόβλημα παραμένει μεταξύ της επανεγκατάστασης της εφαρμογής HughesNet Usage Meter, είναι πολύ πιθανό ότι το ζήτημα διευκολύνεται από μια επιλογή προσωρινών αρχείων που αποθηκεύονται στο φάκελο AppData. Σε αυτήν τη φροντίδα, η εκκαθάριση αυτών των προσωρινών αρχείων θα επιλύσει το πρόβλημα.
- Επανεγκατάσταση του περιβάλλοντος Java - Όπως έχουν επιβεβαιώσει ορισμένοι χρήστες που επηρεάζονται, αυτό το πρόβλημα μπορεί επίσης να διευκολυνθεί από ένα πρόβλημα με την τρέχουσα εγκατάσταση Java. Εάν αυτό το σενάριο ισχύει, θα μπορείτε να διορθώσετε το πρόβλημα επανεγκαθιστώντας ολόκληρο το περιβάλλον JDK διασφαλίζοντας ότι δεν υπάρχουν ασυνέπειες που θα μπορούσαν να προκαλέσουν αυτό το πρόβλημα.
Μέθοδος 1: Επανεγκατάσταση της εφαρμογής
Όπως έχουν αναφέρει η πλειονότητα των επηρεαζόμενων χρηστών, αυτό το ζήτημα οφείλεται σε ασυνέπεια με τον τρόπο κωδικοποίησης της εφαρμογής. Δεν έχει καμία σχέση με το περιβάλλον Java, καθώς το μήνυμα σφάλματος εμφανίζεται λόγω ενός κακού εσωτερικού αρχείου που χρησιμοποιεί Javascript.
Ευτυχώς, ορισμένοι επηρεαζόμενοι χρήστες επιβεβαίωσαν ότι κατάφεραν να επιδιορθώσουν το πρόβλημα επανεγκαθιστώντας την εφαρμογή και διασφαλίζοντας ότι επίσης καθαρίστηκαν τυχόν εναπομείναντα αρχεία μεταξύ των εγκαταστάσεων.
Εάν αυτό το σενάριο ισχύει, ακολουθήστε τις παρακάτω οδηγίες για να εγκαταστήσετε ξανά την εφαρμογή:
- Τύπος Πλήκτρο Windows + R για να ανοίξετε ένα Τρέξιμο κουτί διαλόγου. Στη συνέχεια, πληκτρολογήστε «Appwiz.cpl» και πατήστε Εισαγω για να ανοίξετε το Προγράμματα και χαρακτηριστικά εφαρμογή. Σε περίπτωση που σας ζητηθεί από το UAC (Έλεγχος λογαριασμού χρήστη), Κάντε κλικ Ναί για να παραχωρήσετε πρόσβαση διαχειριστή.

- Μόλις μπείτε στο εργαλείο Προγράμματα και δυνατότητες, μετακινηθείτε προς τα κάτω στη λίστα των εγκατεστημένων εφαρμογών και εντοπίστε την εφαρμογή HughesNet Usage Meter. Μόλις το δείτε, κάντε δεξί κλικ πάνω του και επιλέξτε Κατάργηση εγκατάστασης από το μενού περιβάλλοντος που εμφανίστηκε πρόσφατα.
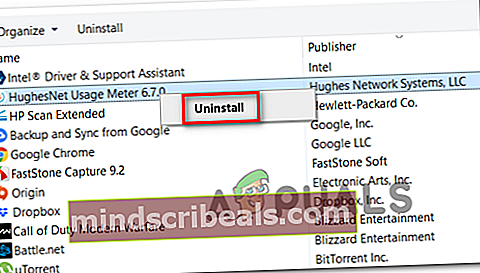
- Μέσα στην οθόνη απεγκατάστασης, ακολουθήστε τις οδηγίες στην οθόνη για να ολοκληρώσετε τη διαδικασία απεγκατάστασης. Όταν σας ζητηθεί να καταργήσετε προσωρινά δεδομένα, βεβαιωθείτε ότι τα συναινείτε.
- Αφού ολοκληρωθεί η διαδικασία απεγκατάστασης, επανεκκινήστε τον υπολογιστή σας και περιμένετε να ολοκληρωθεί η επόμενη εκκίνηση.
- Μόλις ο υπολογιστής σας εκκινήσει αντίγραφα ασφαλείας, αποκτήστε πρόσβαση σε αυτόν τον σύνδεσμο (εδώ) για λήψη της τελευταίας έκδοσης της εφαρμογής.
- Όταν ολοκληρωθεί η λήψη, κάντε διπλό κλικ στο πρόγραμμα εγκατάστασης, κάντε κλικ στο Ναί στη γραμμή εντολών UAC και, στη συνέχεια, περιμένετε να ολοκληρωθεί η εγκατάσταση.
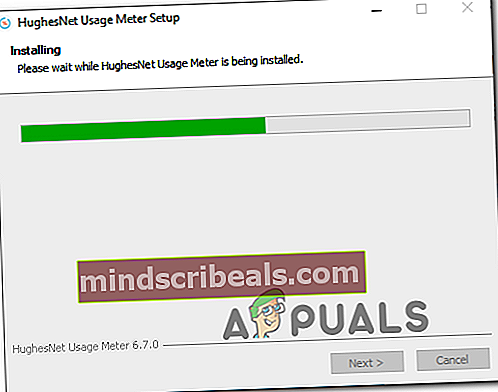
- Μόλις ολοκληρωθεί η εγκατάσταση, ανοίξτε την εφαρμογή HughesNet Usage Meter και δείτε αν εξακολουθείτε να αντιμετωπίζετε το ίδιο JavaScriptΛάθος ενώ προσπαθείτε να εμφανίσετε την κύρια διεπαφή από το μενού της γραμμής εργασιών σας.
Σε περίπτωση που εξακολουθείτε να αντιμετωπίζετε το "Παρουσιάστηκε σφάλμα JavaScript στην κύρια διαδικασία"σφάλμα, μεταβείτε στην επόμενη πιθανή επιδιόρθωση παρακάτω.
Μέθοδος 2: Εκκαθάριση του φακέλου AppData
Εάν η πρώτη μέθοδος δεν λειτούργησε, το επόμενο βήμα θα πρέπει να είναι η πρόσβαση στο φάκελο AppData της εφαρμογής Usage Meter και η εκκαθάριση του περιεχομένου της προκειμένου να διασφαλιστεί ότι δεν υπάρχουν προσωρινά αρχεία που θα μπορούσαν να συμβάλουν στην εμφάνιση του JavaScriptΣφάλμα κατά τη μεταφορά του αρχείου διαμόρφωσης θέμα.
Ωστόσο, ο φάκελος που περιέχει προσωρινά δεδομένα που σχετίζονται με αυτήν την εφαρμογή είναι κρυμμένος από προεπιλογή, επομένως θα πρέπει να το ορίσετε πρώτα. Αλλά μετά από αυτό και διαγράφοντας το περιεχόμενο του Μετρητής χρήσης HughesNet κατάλογο, το ζήτημα πρέπει να επιλυθεί.
Ακολουθήστε τις παρακάτω οδηγίες για να διαγράψετε το Δεδομένα εφαρμογής φάκελο του Μετρητής χρήσης HughesNet εφαρμογή:
- Βεβαιωθείτε ότι ο μετρητής κατάστασης HughesNet είναι εντελώς κλειστός (και δεν λειτουργεί στο παρασκήνιο).
- Ανοιξε Εξερεύνηση αρχείων (Ο υπολογιστής μου σε παλαιότερες εκδόσεις) και κάντε κλικ στο Θέα καρτέλα από τη γραμμή κορδέλας στο επάνω μέρος.
- Μόλις το Θέα οι ρυθμίσεις είναι ορατές, βεβαιωθείτε ότι το πλαίσιο που σχετίζεται μεΚρυμμένα αντικείμενα είναι επιλεγμένο.
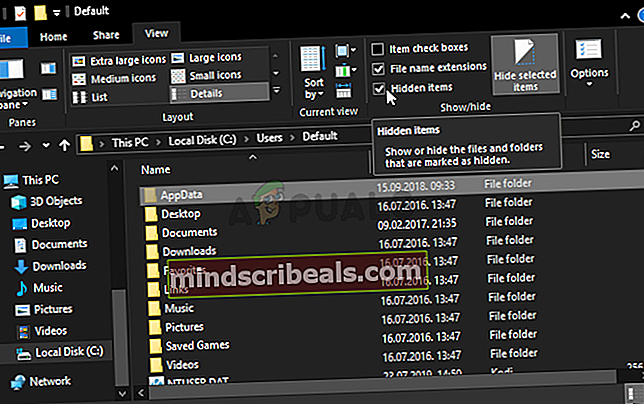
- Τώρα που κάνατε το Κρυμμένα αντικείμενα ορατό, χρησιμοποιήστε την Εξερεύνηση αρχείων (Ο Υπολογιστής μου) για να μεταβείτε στην ακόλουθη τοποθεσία:
C: \ Χρήστες \*το όνομα χρήστη σας*\ AppData \ Περιαγωγή \
Σημείωση: Εχε στο νου σου οτι *το όνομα χρήστη σας*είναι απλά ένα σύμβολο κράτησης θέσης. Αντικαταστήστε το με το δικό σας όνομα μηχανήματος.
- Μόλις μπείτε στο Περιαγωγή φάκελο, κάντε διπλό κλικ στο Μετρητής χρήσης HughesNet.Μόλις μέσα, πατήστε Ctrl + A για να επιλέξετε τα πάντα και, στη συνέχεια, κάντε δεξί κλικ σε ένα επιλεγμένο στοιχείο και επιλέξτε Διαγράφω από το μενού περιβάλλοντος.
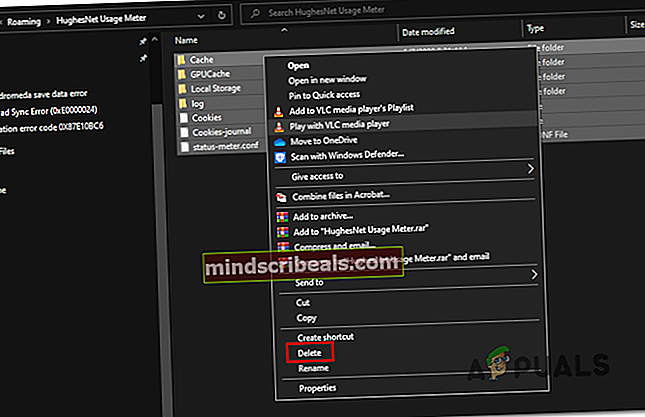
- Ξεκινήστε το Μετρητής χρήσης HughesNet αίτηση για άλλη μια φορά και δείτε εάν το πρόβλημα έχει επιλυθεί.
Σε περίπτωση που το ίδιο μήνυμα σφάλματος εξακολουθεί να εμφανίζεται, μεταβείτε στην επόμενη πιθανή επιδιόρθωση παρακάτω.
Μέθοδος 3: Επανεγκατάσταση του περιβάλλοντος Java
Εάν οι δύο μέθοδοι δεν λειτούργησαν για εσάς, είναι πολύ πιθανό ότι το πρόβλημα που αντιμετωπίζετε να βασίζεται στην εγκατάσταση Java ότι το Μετρητής χρήσης HughesNet το πρόγραμμα χρησιμοποιεί. Ορισμένοι επηρεασμένοι χρήστες που αντιμετωπίζουμε τα ίδια προβλήματα επιβεβαίωσαν ότι κατάφεραν να διορθώσουν το πρόβλημα μετά την επανεγκατάσταση ολόκληρου του περιβάλλοντος java - αυτό είναι ενδεικτικό ότι το πρόβλημα προέκυψε λόγω ασυμφωνίας με την εγκατάσταση Java.
Εάν αυτό το σενάριο ισχύει για την τρέχουσα κατάστασή σας, ακολουθήστε τις παρακάτω οδηγίες για να εγκαταστήσετε ξανά το περιβάλλον Java:
- Τύπος Πλήκτρο Windows + R για να ανοίξετε ένα Τρέξιμο κουτί διαλόγου. Στη συνέχεια, πληκτρολογήστε «Appwiz.cpl» και πατήστε Εισαγω για πρόσβαση στο Προγράμματα και χαρακτηριστικά μενού.

- Μόλις μπείτε στο Προγράμματα και χαρακτηριστικά μενού, μετακινηθείτε προς τα κάτω στη λίστα των εγκατεστημένων εφαρμογών και εντοπίστε την τρέχουσα Ιάβα εγκατάσταση. Όταν το δείτε, κάντε δεξί κλικ πάνω του και μετά κάντε κλικ στο Κατάργηση εγκατάστασης από το μενού περιβάλλοντος που εμφανίστηκε πρόσφατα.
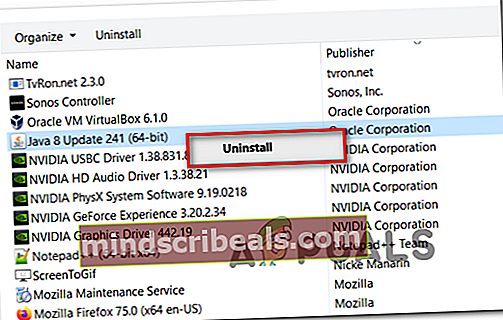
- Μέσα στην οθόνη κατάργησης εγκατάστασης, ακολουθήστε τις οδηγίες στην οθόνη για να ολοκληρώσετε αυτήν τη διαδικασία και, στη συνέχεια, κάντε επανεκκίνηση του υπολογιστή σας και περιμένετε να ολοκληρωθεί η επόμενη εκκίνηση.
- Αφού δημιουργήσετε αντίγραφα ασφαλείας του υπολογιστή σας, επισκεφθείτε αυτόν τον σύνδεσμο (εδώ) από το πρόγραμμα περιήγησης που προτιμάτε και κάντε κλικ στο Συμφωνώ και ξεκινήστε τη δωρεάν λήψη κουμπί.
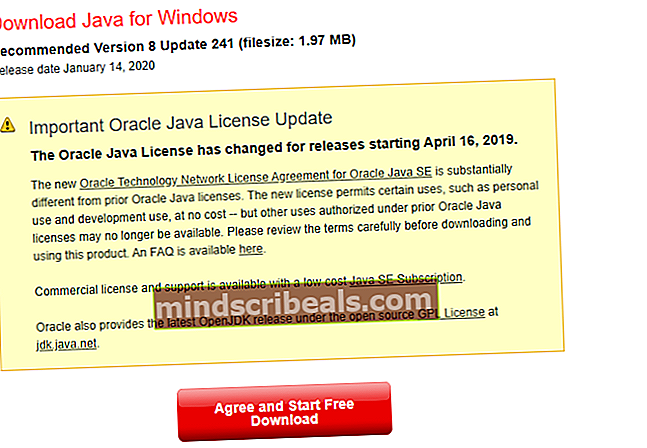
- Μόλις ολοκληρωθεί η λήψη, κάντε διπλό κλικ στο πρόγραμμα εγκατάστασης JavaSetup και, στη συνέχεια, ακολουθήστε τις οδηγίες στην οθόνη για να εγκαταστήσετε την τελευταία έκδοση του Java.
- Αφού ολοκληρωθεί η λειτουργία, επανεκκινήστε τον υπολογιστή σας και δείτε εάν το πρόβλημα επιλύθηκε κατά την επόμενη εκκίνηση του συστήματος.