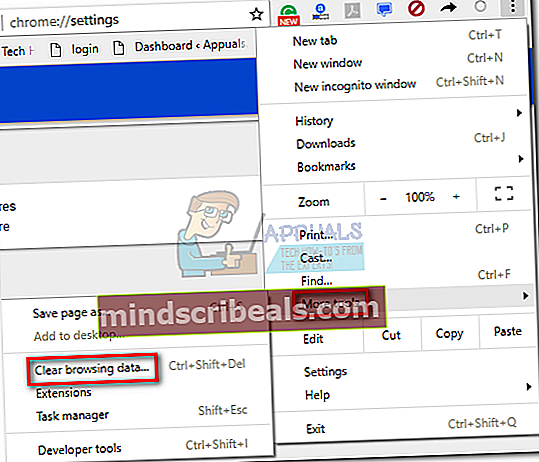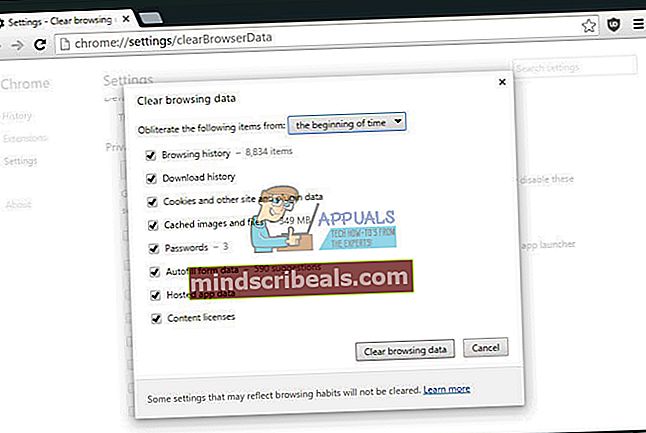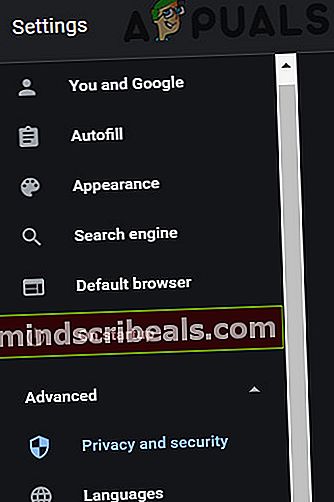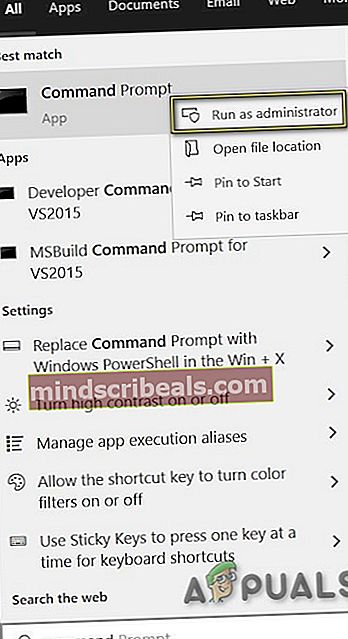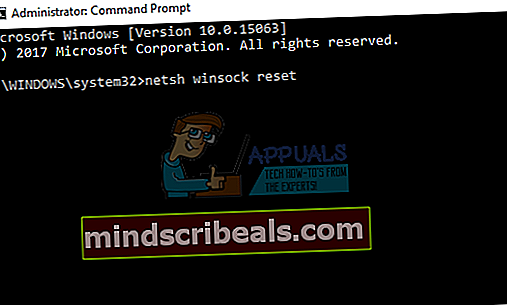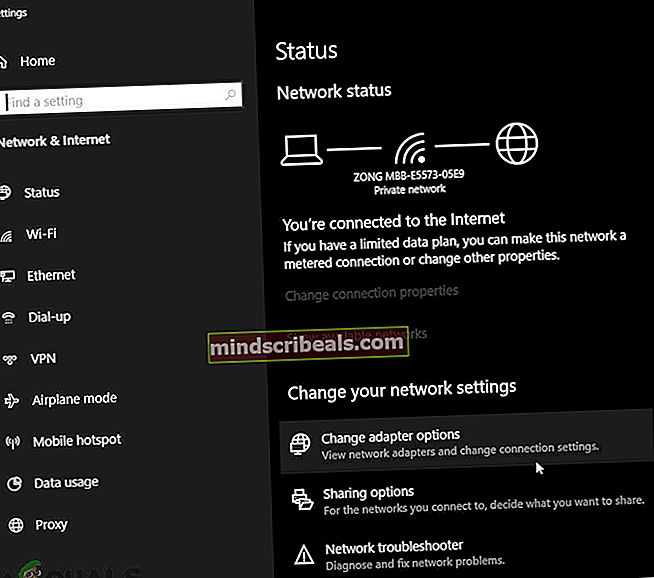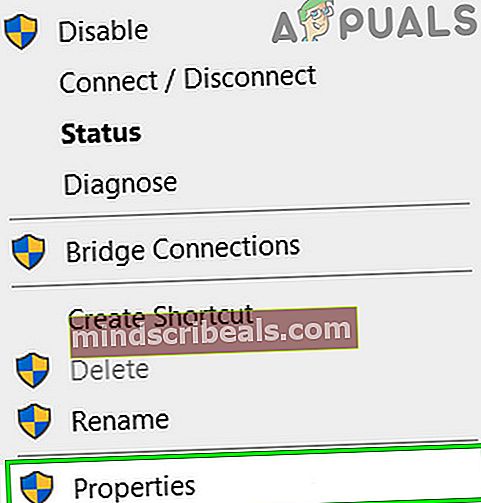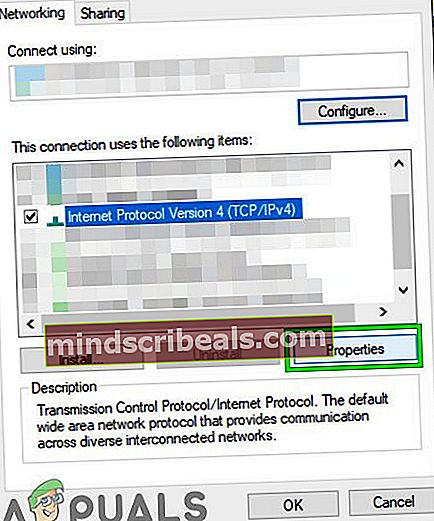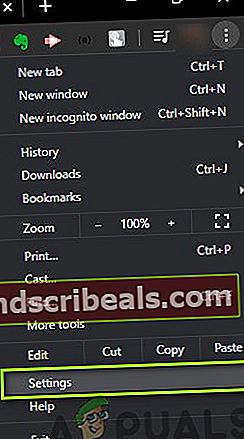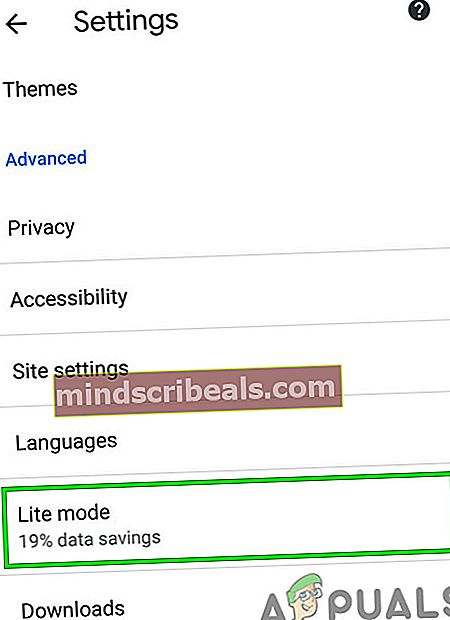Διόρθωση: Err_Connection_Closed
Το Google Chrome είναι ένα από τα πιο δημοφιλή προγράμματα περιήγησης στο Διαδίκτυο και προσφέρει εξαιρετική απόδοση για υπολογιστές προηγμένης τεχνολογίας. Λειτουργεί επίσης καλά σε πιο αδύναμους υπολογιστές, αλλά η κατανάλωση μνήμης RAM είναι ένα σημαντικό πρόβλημα για υπολογιστές με μνήμη RAM μικρότερη από 3 GB, ειδικά εάν έχετε πολλές ανοιχτές καρτέλες σε μια περίπτωση.
Το πρόγραμμα περιήγησης ενημερώνεται συνεχώς από την Google και λειτουργεί για να σας προσφέρει μια συγχρονισμένη εμπειρία όταν χρησιμοποιείτε τον Λογαριασμό σας Google, έτσι ώστε όλες οι συσκευές να μοιράζονται το ίδιο ιστορικό. Ας ρίξουμε μια ματιά σε αυτό το συγκεκριμένο σφάλμα.
ERR_CONNECTION_CLOSED στο Chrome
Αυτό το σφάλμα εμφανίζεται στο Chrome κάτω από το μήνυμα που λέει "Αυτή η ιστοσελίδα δεν είναι διαθέσιμη". Ωστόσο, αφού δοκιμάσετε πολλές διαφορετικές σελίδες, θα έχετε το ίδιο αποτέλεσμα ή την έλλειψη αυτής. Το πρώτο πράγμα που ίσως πιστεύετε είναι ότι η σύνδεσή σας στο Διαδίκτυο προκαλεί το πρόβλημα, αλλά οι περισσότεροι άνθρωποι που αντιμετώπιζαν αυτό το ζήτημα ανέφεραν ότι άλλα προγράμματα περιήγησης όπως το Microsoft Edge και το Mozilla Firefox λειτουργούν καλά.

Αυτό σημαίνει ότι το πρόβλημα είναι με το Google Chrome και γι 'αυτό αποφασίσαμε να παρέχουμε μερικές διαφορετικές λύσεις σε αυτό το πρόβλημα. Βεβαιωθείτε ότι τα δοκιμάσατε όλα πριν τα εγκαταλείψετε!
Αλλά προτού συνεχίσετε με τις λύσεις, απενεργοποιήστε τον εξοπλισμό του δικτύου σας για 1 λεπτό και μετά ενεργοποιήστε τον. Εάν χρησιμοποιείτε οποιοδήποτε διακομιστή μεσολάβησης / VPN, απενεργοποιήστε το.
Εάν μπορεί να χρησιμοποιηθεί άλλος υπολογιστής / συσκευή στο δίκτυο, δοκιμάστε να επισκεφθείτε τον προβληματικό ιστότοπο σε αυτήν την άλλη συσκευή για να βεβαιωθείτε ότι ο ιστότοπος δεν είναι εκτός λειτουργίας ή αποκλείεται από τον ISP. Μπορείτε να μεταβείτε σε άλλο δίκτυο (εάν δεν υπάρχει άλλο δίκτυο, τότε χρησιμοποιήστε το hotspot του κινητού σας τηλεφώνου) για να ελέγξετε εάν μπορεί να γίνει πρόσβαση στον ιστότοπο. Επίσης, επισκεφτείτε το downdetector.com για να ελέγξετε αν ο ιστότοπος είναι εκτός λειτουργίας.
Επίσης, προσπαθήστε να χρησιμοποιήσετε το Chrome σε κατάσταση ανώνυμης περιήγησης ή χρησιμοποιήστε το Chrome χωρίς επεκτάσεις. Επιπλέον, βεβαιωθείτε ότι το Google Chrome είναι ενημερωμένο στην πιο πρόσφατη έκδοση.

Λύση 1: Ρύθμιση του Διαδικτύου και του Chrome
Η πρώτη λύση είναι αυτή που προτείνουν πολλοί ειδικοί στο Google και αυτή που έχει λύσει τα προβλήματα πολλών ανθρώπων. Γι 'αυτό συνιστάται να δοκιμάσετε αυτήν τη λύση πριν από οτιδήποτε άλλο.
- Διαγράψτε τα δεδομένα περιήγησής σας στο Chrome μεταβαίνοντας κάνοντας κλικ στο τρεις κάθετες κουκκίδες στην επάνω δεξιά γωνία. Μετά από αυτό, κάντε κλικ στο "Περισσότερα εργαλεία"Και στη συνέχεια" Εκκαθάριση δεδομένων περιήγησης ".
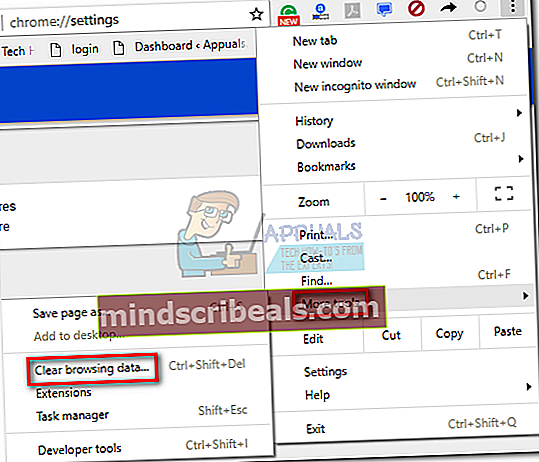
- Για να διαγράψετε τα πάντα, ενεργοποιήστε την επιλογή "αρχή του χρόνου" ως ρύθμιση ώρας και επιλέξτε τους τύπους δεδομένων που θέλετε να διαγράψετε.
Σας συνιστούμε να διαγράψετε την προσωρινή μνήμη και τα cookie.
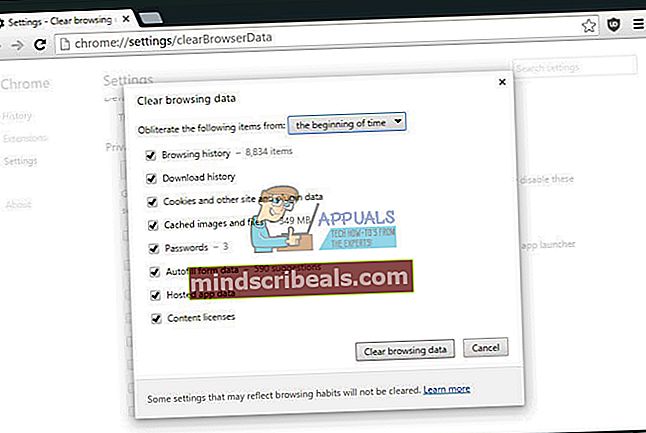
- Σιγουρευτείτε επανεκκίνηση τον υπολογιστή σας μετά και αποσυνδέστε το καλώδιο DSL Internet ή ενεργοποιήστε και απενεργοποιήστε τον προσαρμογέα Wi-Fi πριν συνεχίσετε.
- Για να απαλλαγείτε από όλα τα cookies, κάντε ξανά κλικ στο τρεις κουκκίδες και επιλέξτε Ρυθμίσεις.

- Μετακινηθείτε προς τα κάτω προς τα κάτω και αναπτύξτε το Προηγμένες ρυθμίσεις και μετά κάντε κλικ στο Απόρρητο και ασφάλεια.
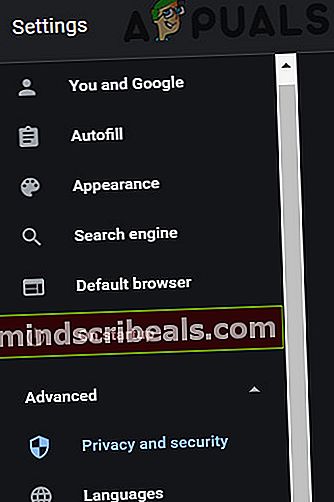
- Τώρα ανοιχτό Ρυθμίσεις ιστότοπου και μετά κάντε κλικ στο Cookies και δεδομένα ιστότοπου.

- Τώρα θα δείτε μια λίστα με όλα τα cookie που απομένουν αφού τα έχετε ήδη διαγράψει στο Βήμα 1. Διαγράψτε είτε όλα τα cookie είτε μόνο αυτά που σχετίζονται με τους ιστότοπους που δεν λειτουργούν.
- Επανεκκινήστε ξανά τον υπολογιστή σας και ελέγξτε αν το πρόβλημα έχει επιλυθεί.
Λύση 2: Χρησιμοποιώντας περισσότερες ρυθμίσεις χρησιμοποιώντας Γραμμή εντολών
Η γραμμή εντολών είναι ο φίλος σας όταν πρόκειται για προβλήματα όπως αυτό, επειδή το μόνο που χρειάζεται να κάνετε είναι να ακολουθήσετε αυτές τις οδηγίες και να αντιγράψετε τις σωστές εντολές από αυτό το άρθρο στη δική σας γραμμή εντολών. Εξοικονομεί πολύ χρόνο.
- Πληκτρολογήστε "Γραμμή εντολών"Στο πλαίσιο Αναζήτησης, κάντε δεξί κλικ σε αυτό και επιλέξτε Εκτέλεση ως διαχειριστής.
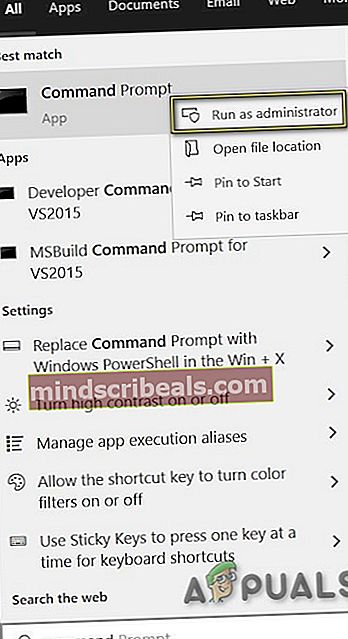
- Η παρακάτω εντολή είναι η πρώτη που πρέπει να δοκιμάσετε και θα πρέπει να λύσει το πρόβλημά σας αμέσως. Βεβαιωθείτε ότι επανεκκινήσατε τον υπολογιστή σας μετά την εκτέλεση αυτού και ελέγξτε αν το πρόβλημα έχει επιλυθεί.
Επαναφορά του netsh winsock
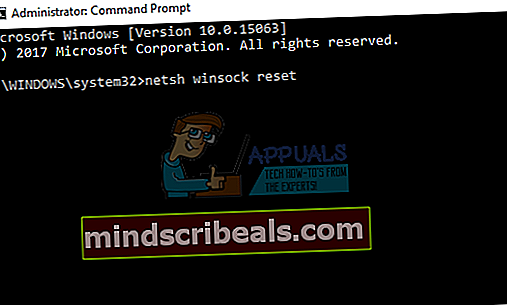
- Οι ακόλουθες εντολές πρέπει να πληκτρολογούνται μία προς μία και με την ίδια σειρά όπως τις απαριθμούμε και πατάμε enter. Και πάλι, επανεκκινήστε τον υπολογιστή σας μετά την ολοκλήρωση της διαδικασίας.
ipconfig / έκδοσηipconfig / ανανέωσηipconfig / flushdnsipconfig / registerdns
Εάν αυτές οι εντολές δεν διορθώσουν τα προβλήματά σας, ίσως χρειαστεί να τροποποιήσετε ορισμένα από τα ζητήματα που σχετίζονται με τη διεύθυνση DNS. Φροντίστε να τραβήξετε στιγμιότυπα τις αρχικές ρυθμίσεις, ώστε να μπορείτε να επιστρέψετε σε αυτές εάν κάτι πάει στραβά.
- Πληκτρολογήστε "Κέντρο δικτύου και κοινής χρήσης"Στο πλαίσιο αναζήτησης ή κάντε δεξί κλικ στο εικονίδιο δικτύου στη γραμμή εργασιών και επιλέξτε"Ανοίξτε τις ρυθμίσεις δικτύου και Internet”.

- Κάνε κλικ στο Αλλαγή επιλογών προσαρμογέα.
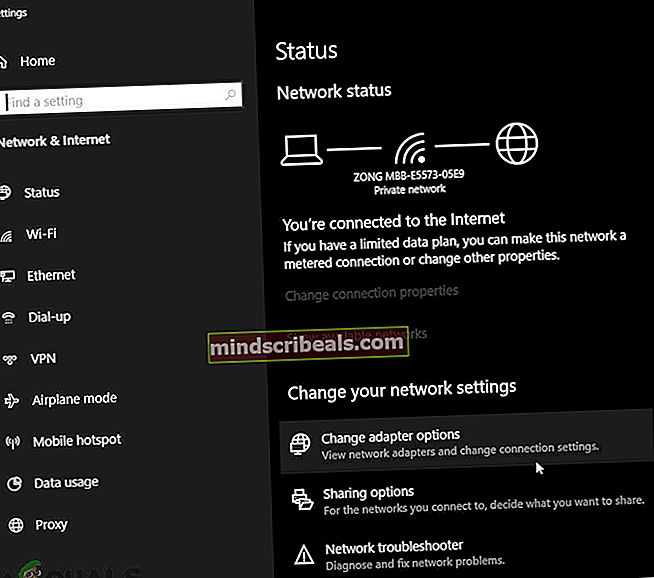
- Τώρα, κάντε δεξί κλικ στη σύνδεση που χρησιμοποιείτε για πρόσβαση στο Διαδίκτυο και επιλέξτε "Ιδιότητες”.
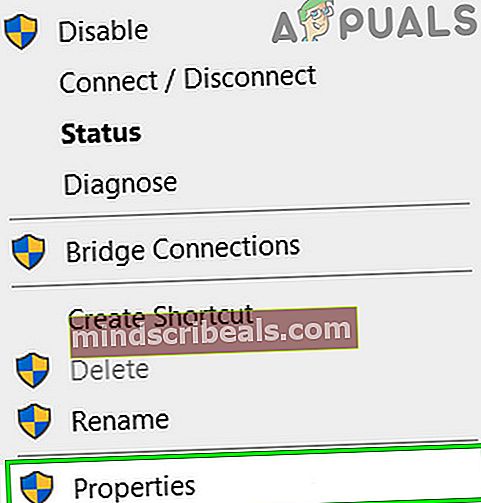
- Μεταβείτε στο Έκδοση 4 του πρωτοκόλλου Διαδικτύου (TCP / IPv4) και κάντε κλικ στο "Ιδιότητες" πάλι.
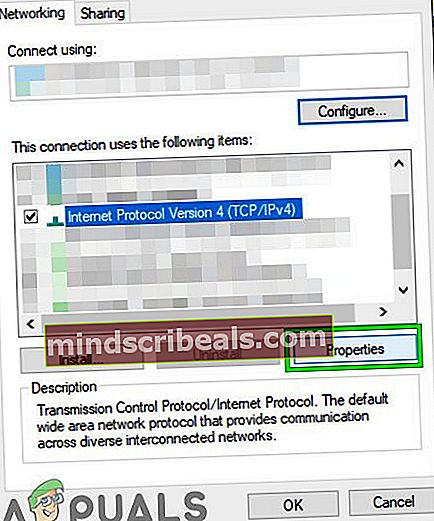
- Κάνε κλικ στο "Χρησιμοποιήστε τις ακόλουθες διευθύνσεις διακομιστή DNSΚουμπί επιλογής και πληκτρολογήστε το 8. 8. 8. 8 ως ο προτιμώμενος διακομιστής DNS και 8. 8. 4. 4 ως διακομιστής εναλλακτικών DNS. (Διακομιστής DNS Google)
- Κρατα το "Επικυρώστε τις ρυθμίσεις κατά την έξοδοΕπιλέχθηκε η επιλογή και κάντε κλικ Εντάξει.

Λύση 3: Σάρωση του υπολογιστή σας για κακόβουλο λογισμικό
Το κακόβουλο λογισμικό μπορεί να επηρεάσει τόσο τη σύνδεσή σας στο Διαδίκτυο όσο και τυχόν εφαρμογές που ενδέχεται να έχετε εγκαταστήσει στο μεταξύ. Ορισμένοι χρήστες ανέφεραν ότι οι υπολογιστές τους είχαν μολυνθεί όταν άρχισαν να λαμβάνουν το πρόβλημα και κατάφεραν να το διορθώσουν απαλλάσσοντας το κακόβουλο λογισμικό.
Σας συνιστούμε να χρησιμοποιήσετε το Malwarebytes Anti-Malware (MBAM), καθώς αυτό το εργαλείο είναι δωρεάν και αποτελεσματικό
- Κατεβάστε από αυτόν τον ιστότοπο.
- Τρέξιμο το εκτελέσιμο αρχείο για εγκατάσταση MBAM.
- Εκτόξευση το antivirus.
- Εγκατάσταση Ρυθμίσεις στην αριστερή πλευρά της οθόνης και μεταβείτε στην καρτέλα Προστασία.
- Εναλλαγή του Σάρωση για rootkits επιλογή για να αναζητήσετε ό, τι μπορεί να προκαλεί προβλήματα με το Chrome.
- Σάρωση του υπολογιστή σας με ένα Σάρωση απειλής.

Λύση 4: Απενεργοποίηση προστασίας από ιούς / τείχους προστασίας
Το λογισμικό προστασίας από ιούς / τείχος προστασίας είναι οι σημαντικότερες εφαρμογές ασφαλείας για την προστασία του υπολογιστή σας από απειλές. Ωστόσο, μερικές φορές, αυτές οι εφαρμογές ενδέχεται να επηρεάσουν τη νόμιμη λειτουργία μιας γνήσιας εφαρμογής και μπορεί να προκαλέσουν το τρέχον σφάλμα Chrome.
Το Firewall / Antivirus επισημαίνει το καραντίνα Chrome (γνωστό ως ψευδώς θετικό) και δεν αφήνει τις επικοινωνίες να περάσουν. Αυτό είναι ένα πολύ κοινό περιστατικό και συνήθως διορθώνεται λίγες μέρες μετά την ανακάλυψή του από προγραμματιστές. Για να αποκλείσετε αυτήν την πιθανότητα, απενεργοποιήστε προσωρινά το antivirus ή απενεργοποιήστε το τείχος προστασίας.
Λύση 5: Απενεργοποίηση λειτουργίας εξοικονόμησης δεδομένων / Lite (κινητό)
Εάν χρησιμοποιείτε το Chrome σε κινητή συσκευή, η απενεργοποίηση της εξοικονόμησης δεδομένων ενδέχεται να λύσει το πρόβλημα. Η λειτουργία like / data saver προσπαθεί να μειώσει την επισκεψιμότητα αποκλείοντας την περιττή επισκεψιμότητα που δεν απαιτείται ή χρησιμοποιώντας μια προσωρινά αποθηκευμένη έκδοση της (κυρίως σχετίζεται με το στυλ). Ωστόσο, υπάρχουν αναφορές ότι αυτές οι λειτουργίες διαταράσσουν επίσης τη λειτουργία του Chrome. Για λόγους απεικόνισης, θα χρησιμοποιήσουμε το Android. Μπορείτε να ακολουθήσετε τις οδηγίες σύμφωνα με τη συσκευή σας.
- Ανοιξε Χρώμιο και κάντε κλικ σε τρεις τελείες. Στη συνέχεια κάντε κλικ στο Ρυθμίσεις.
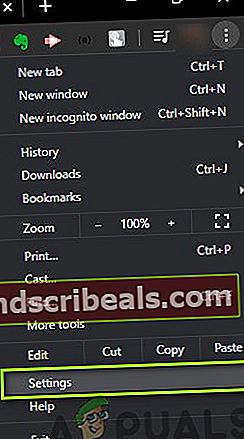
- Τώρα μετακινηθείτε προς τα κάτω για να βρείτε Λειτουργία Lite και μετά αγγίξτε το.
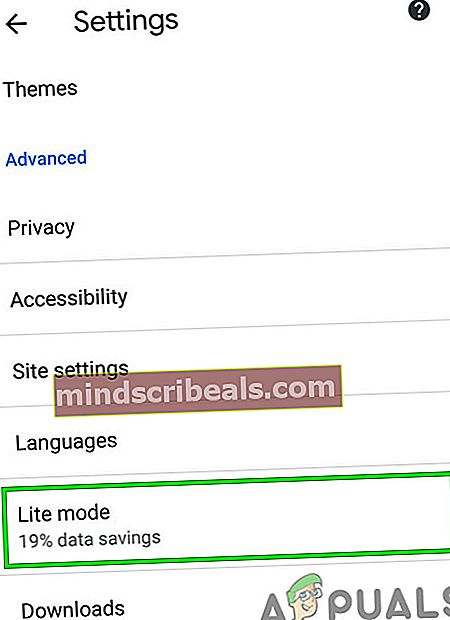
- Τώρα στις ρυθμίσεις Lite Mode, μεταβάλλω ο διακόπτης στο μακριά από για να κλείσετε τη λειτουργία Lite.

Εναλλακτικές λύσεις
Ορισμένοι χρήστες ανέφεραν ότι έχουν διορθώσει το πρόβλημα απλώς επαναφέροντας το Google Chrome.
- Κάνε κλικ στο τρεις κάθετες κουκκίδες για πρόσβαση στο μενού.
- Ανοιξε Ρυθμίσεις >>Προχωρημένος >>Επαναφορά & εκκαθάριση>>Επαναφορά.

- Επανεκκίνηση στον υπολογιστή σας και ελέγξτε εάν το πρόβλημα έχει επιλυθεί.
Επιπλέον, βεβαιωθείτε ότι έχετε ώρα και ημερομηνία Οι ρυθμίσεις είναι σωστές, επειδή το Chrome και το Google απλώς αρνούνται να λειτουργήσουν εκτός εάν η ώρα και η ημερομηνία σας δεν ταιριάζουν με την τοποθεσία σας. Απλώς κάντε δεξί κλικ στην ώρα που εμφανίζεται στη γραμμή εργασιών και επιλέξτε Προσαρμογή ημερομηνίας / ώρας. Χρησιμοποιήστε την επιλογή Ορισμός χρόνου αυτόματα.
Εάν τίποτα δεν λειτούργησε για εσάς, απεγκαταστήστε το Chrome και, στη συνέχεια, εγκαταστήστε το ξανά.
Ετικέτες Πρόγραμμα περιήγησης Google Chrome Σφάλμα Google Chrome