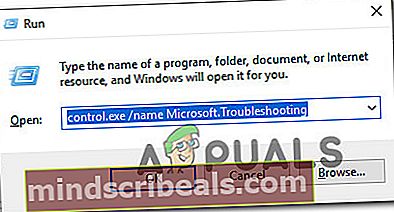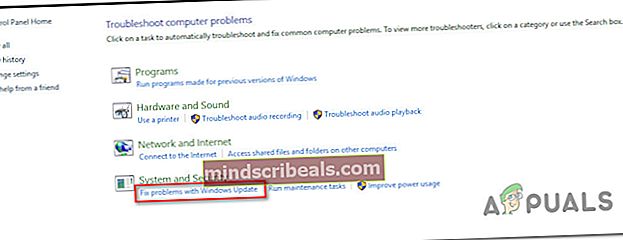Πώς να επιδιορθώσετε τον κωδικό σφάλματος 800F0A13 του Windows Update;
Ορισμένοι χρήστες των Windows δεν μπορούν να εγκαταστήσουν ορισμένες ενημερώσεις χρησιμοποιώντας τον συμβατικό τρόπο. Ο κωδικός σφάλματος που εμφανίζεται μετά την αποτυχία της ενημέρωσης είναι 800F0A13.Ενώ ορισμένοι χρήστες αντιμετωπίζουν αυτό το ζήτημα με πολλές διαφορετικές ενημερώσεις, άλλοι λένε ότι ο κωδικός σφάλματος εμφανίζεται μόνο με μία ενημέρωση (οι υπόλοιποι εγκατέστησαν κάποια στιγμή). Το ζήτημα είναι πολύ πιο κοινό στα Windows 7, αλλά υπάρχουν και ορισμένα περιστατικά που συμβαίνουν στα Windows 8.1.

Τι προκαλεί το σφάλμα Windows Update 800F0A13;
Διερευνήσαμε αυτό το συγκεκριμένο ζήτημα εξετάζοντας διάφορες αναφορές χρηστών και δοκιμάζοντας τις διάφορες στρατηγικές επιδιόρθωσης που προτάθηκαν από άλλους χρήστες που κατάφεραν να φτάσουν στο τέλος του προβλήματος. Όπως αποδεικνύεται, πολλά διαφορετικά σενάρια θα ενεργοποιήσουν αυτό το μήνυμα σφάλματος. Ακολουθεί μια σύντομη λίστα με ένοχους που ενδέχεται να προκαλέσουν αυτό το πρόβλημα:
- Γενική δυσλειτουργία WU - Όπως αποδεικνύεται, στις περισσότερες περιπτώσεις, αυτό το ζήτημα θα προκύψει λόγω μιας γενετικής δυσλειτουργίας που είχε ήδη τεκμηριωθεί από τη Microsoft. Εάν αυτό το σενάριο ισχύει, θα πρέπει να μπορείτε να επιλύσετε το ζήτημα απλά εκτελώντας το Windows Update Troubleshooter και εφαρμόζοντας την προτεινόμενη ενημέρωση κώδικα.
- Διαφθορά αρχείου συστήματος - Μετά από διερεύνηση πολλών αναφορών χρηστών, είναι πιθανό το ζήτημα να προκληθεί από κάποιο τύπο καταστροφής αρχείων συστήματος που επηρεάζει το στοιχείο του Windows Update. Εάν αυτό το σενάριο ισχύει, μπορείτε να επιλύσετε το ζήτημα εκτελώντας μια σειρά βοηθητικών προγραμμάτων που μπορούν να διορθώσουν κατεστραμμένα στοιχεία OS (DISM και SFC).
- Παρεμβολή AV τρίτων - Εάν χρησιμοποιείτε μια σουίτα ασφαλείας τρίτου μέρους, πιθανότατα χρησιμοποιείτε μια υπερπροστατευτική σουίτα που παρεμβαίνει στη σύνδεση μεταξύ της WU και του λειτουργικού σας συστήματος. Σε αυτήν την περίπτωση, θα πρέπει να είστε σε θέση να επιλύσετε το ζήτημα απενεργοποιώντας τις παρεμβολές τρίτων (είτε απενεργοποιώντας την προστασία σε πραγματικό χρόνο είτε καταργώντας την εγκατάσταση της σουίτας AV τρίτου μέρους).
- Ανακολουθία εκκίνησης - Υπό ορισμένες συνθήκες, αυτός ο συγκεκριμένος κωδικός σφάλματος μπορεί να προκύψει σε περιπτώσεις όπου κάποια στοιχεία εκκίνησης, διεργασίες πυρήνα ή διαδικασίες παρασκηνίου που ανήκουν στο λειτουργικό σας σύστημα καταστραφούν. Επειδή αυτά δεν μπορούν να επιδιορθωθούν συμβατικά, θα πρέπει να εκτελέσετε μια επισκευή εκκίνησης για να επιλύσετε το πρόβλημα.
Εάν συναντάτε το ίδιο 800F0A13σφάλμα και αναζητάτε μια ενημέρωση κώδικα, αυτό το άρθρο θα σας παρέχει αρκετούς διαφορετικούς οδηγούς αντιμετώπισης προβλημάτων. Παρακάτω, θα βρείτε μια συλλογή μεθόδων που άλλοι χρήστες σε παρόμοια κατάσταση έχουν χρησιμοποιήσει επιτυχώς για να φτάσουν στο τέλος του ζητήματος.
Εάν θέλετε να παραμείνετε όσο το δυνατόν πιο αποτελεσματικοί, σας συνιστούμε να ακολουθήσετε τις παρακάτω οδηγίες με την ίδια σειρά που τις κανονίσαμε (από δυσκολία και αποτελεσματικότητα). Τελικά, θα πρέπει να βρεθείτε σε μια επιδιόρθωση που θα επιλύσει το πρόβλημα ανεξάρτητα από τον ένοχο που προκαλεί το πρόβλημα.
Ας ξεκινήσουμε!
Μέθοδος 1: Εκτέλεση του προγράμματος αντιμετώπισης προβλημάτων του Windows Update
Αν και πολλά σενάρια θα δημιουργήσουν αυτό το σφάλμα, στις περισσότερες περιπτώσεις, το ζήτημα θα προκύψει επειδή επηρεάζεται κάπως η WU (Windows Update). Εξαιτίας αυτού, θα πρέπει να δείτε εάν η εγκατάσταση των Windows σας μπορεί να επιλύσει αυτόματα το ζήτημα πριν δοκιμάσετε κάποια από τις μη αυτόματες διορθώσεις.
Σε περίπτωση που το ζήτημα συμβαίνει λόγω ασυνέπειας που καλύπτεται ήδη από τη Microsoft, το Windows Update Troubleshooter θα πρέπει να είναι σε θέση να επιλύσει αυτόματα το ζήτημα εάν καλύπτεται το σενάριο. Αρκετοί χρήστες των Windows που αντιμετώπιζαν επίσης αυτόν τον κωδικό σφάλματος ανέφεραν ότι το ζήτημα επιλύθηκε πλήρως αφού έτρεξαν αυτό το εργαλείο αντιμετώπισης προβλημάτων και εφάρμοσαν τη συνιστώμενη στρατηγική επισκευής.
Εάν δεν είστε σίγουροι για το πώς μπορείτε να εκτελέσετε το Windows Update Troubleshooter στον υπολογιστή σας Windows 7 / Windows 8.1, ακολουθήστε τις παρακάτω οδηγίες:
- Ανοίξτε ένα Τρέξιμο πλαίσιο διαλόγου πατώντας Πλήκτρο Windows + R.Στη συνέχεια, πληκτρολογήστε "control.exe / όνομα Microsoft. Αντιμετώπιση προβλημάτων«Και πατήστε Εισαγω για να ανοίξετε το Αντιμετώπιση προβλημάτων καρτέλα της κλασικής διεπαφής του Πίνακα Ελέγχου.
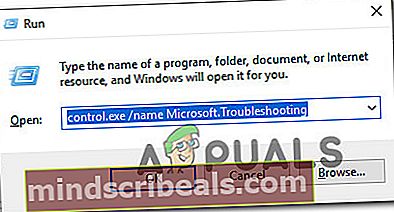
Σημείωση: Εάν σας ζητηθεί από το UAC (Έλεγχος λογαριασμού χρήστη) προτροπή, κάντε κλικ Ναί να παραχωρήσουν διοικητικά προνόμια.
- Μόλις μπείτε στο Αντιμετώπιση προβλημάτων οθόνη, μετακινηθείτε στην δεξιά πλευρά της οθόνης και κάντε κλικ στο Επιδιόρθωση προβλημάτων με το Windows Update (υπό ΣΥΣΤΗΜΑ ΚΑΙ ΑΣΦΑΛΕΙΑ).
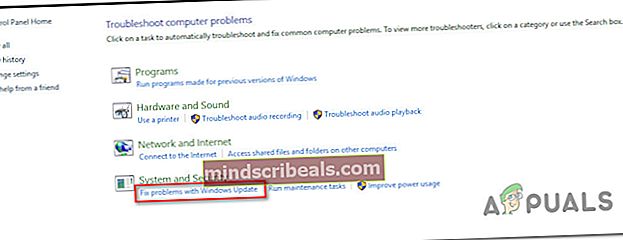
- Στην αρχική οθόνη ενημέρωσης των Windows, κάντε κλικ στο Προχωρημένος, Στη συνέχεια, επιλέξτε το πλαίσιο που σχετίζεται με Εφαρμόστε αυτόματα την επισκευή πριν κάνετε κλικ Επόμενο. Αυτό διασφαλίζει ότι η επιδιόρθωση θα εφαρμοστεί αυτόματα εάν βρεθεί βιώσιμη.

- Περιμένετε να ολοκληρωθεί η ανάλυση. Αυτή η διαδικασία θα καθορίσει εάν κάποια από τις στρατηγικές επιδιόρθωσης που περιλαμβάνονται στο εργαλείο αντιμετώπισης προβλημάτων του Windows Update είναι εφαρμόσιμη στο συγκεκριμένο σενάριό σας.

- Εάν εντοπιστεί μια βιώσιμη στρατηγική επισκευής, θα δείτε ένα διαφορετικό παράθυρο όπου θα έχετε την επιλογή να κάνετε κλικ Εφαρμόστε αυτήν την ενημέρωση κώδικα. Στη συνέχεια, ακολουθήστε τις οδηγίες στην οθόνη για να εφαρμόσετε την ενημέρωση κώδικα. Ωστόσο, λάβετε υπόψη ότι ανάλογα με την επιδιόρθωση που προτείνεται, ίσως ή δεν χρειάζεται να ακολουθήσετε μια σειρά πρόσθετων οδηγιών.

- Μόλις καταφέρετε να εφαρμόσετε με επιτυχία την προτεινόμενη επιδιόρθωση, επανεκκινήστε τον υπολογιστή σας και δείτε εάν το πρόβλημα επιλυθεί μόλις ολοκληρωθεί η επόμενη ακολουθία εκκίνησης.
Εάν εξακολουθείτε να αντιμετωπίζετε το 800F0A13σφάλμα όταν προσπαθείτε να εγκαταστήσετε μία ή περισσότερες ενημερώσεις των Windows, μεταβείτε στην επόμενη μέθοδο παρακάτω.
Μέθοδος 2: Εκτέλεση σάρωσης DISM και SFC
Εάν το εργαλείο αντιμετώπισης προβλημάτων του Windows Update δεν ήταν αποτελεσματικό στην αυτόματη επίλυση του ζητήματος, ίσως θελήσετε να διερευνήσετε για ένα σενάριο όπου η καταστροφή αρχείων συστήματος παρεμβαίνει στο στοιχείο WU και κάνει την ενημέρωση να αποτύχει 800F0A13κωδικός λάθους.
Σε περίπτωση που ένα τέτοιο σενάριο ισχύει για την περίπτωσή σας, ο πιο αποτελεσματικός τρόπος επίλυσης του προβλήματος είναι να εκτελέσετε μερικά βοηθητικά προγράμματα που είναι ικανά να διορθώσουν τόσο λογικά σφάλματα όσο και καταστροφή αρχείων συστήματος. Και δεν χρειάζεται καν να βασίζεστε σε σουίτες τρίτου μέρους, καθώς τα Windows διαθέτουν δύο ενσωματωμένα βοηθητικά προγράμματα που μπορούν να το κάνουν: SFC (καταστροφή αρχείων συστήματος) και DISM (Εξυπηρέτηση και διαχείριση εικόνων ανάπτυξης).
Λάβετε υπόψη ότι το SFC θα αντικαταστήσει τα κατεστραμμένα στοιχεία στηριζόμενο σε ένα τοπικά αποθηκευμένο αντίγραφο, ενώ το DISM χρησιμοποιεί ένα υπο-στοιχείο της WU για να κατεβάσει υγιή αντίγραφα για τα κατεστραμμένα αρχεία που πρέπει να αντικατασταθούν. Ο DISM είναι πιο αποτελεσματικός με την καταστροφή του συστήματος, ενώ το SFC είναι καλύτερο με λογικά σφάλματα, επομένως σας συνιστούμε να εκτελείτε και τα δύο διαδοχικά.
Ακολουθεί ένας γρήγορος οδηγός για την εκτέλεση τόσο του SFC όσο και του DISM για την επίλυση του 800F0A13λάθος:
- Τύπος Πλήκτρο Windows + R για να ανοίξετε ένα Τρέξιμο κουτί διαλόγου. Στη συνέχεια, πληκτρολογήστε «Cmd» στο πλαίσιο κειμένου που εμφανίστηκε πρόσφατα και πατήστε Ctrl + Shift + Enter για να ανοίξετε μια αυξημένη προτροπή CMD. Όταν σας ζητηθεί από το UAC (Έλεγχος λογαριασμού χρήστη) προτροπή, κάντε κλικ Ναί να παραχωρήσουν διοικητικά προνόμια.

- Μόλις καταφέρετε να ανοίξετε ένα αυξημένο παράθυρο CMD, πληκτρολογήστε την ακόλουθη εντολή και πατήστε Enter μετά από κάθε γραμμή για να ξεκινήσετε μια σάρωση DISM:
Dism.exe / online / cleanup-image / scanhealth Dism.exe / online / cleanup-image / restorehealth
Σημείωση: Λάβετε υπόψη ότι ο DISM απαιτεί αξιόπιστη σύνδεση στο Διαδίκτυο για την αντικατάσταση κατεστραμμένων παρουσιών με υγιή αντίγραφα. Η πρώτη εντολή θα αντικαταστήσει τις ασυνέπειες, ενώ η δεύτερη θα ξεκινήσει τη διαδικασία επιδιόρθωσης.
- Αφού ολοκληρωθεί η σάρωση DISM, επανεκκινήστε τον υπολογιστή σας και συνεχίστε με τα παρακάτω βήματα. Ακόμα κι αν δεν αναφέρεται καμία διόρθωση αρχείων, θα πρέπει να συνεχίσετε με τις επόμενες οδηγίες.
- Μόλις ολοκληρωθεί η επόμενη ακολουθία εκκίνησης, ακολουθήστε ξανά το βήμα 1 για να ανοίξετε μια άλλη αυξημένη προτροπή CMD. Αλλά αυτή τη φορά, πληκτρολογήστε την ακόλουθη εντολή και πατήστε Εισαγω για να ξεκινήσετε μια σάρωση SFC:
sfc / scannow
Σημείωση: Σε καμία περίπτωση, θα πρέπει να διακόψετε αυτήν τη διαδικασία μετά την έναρξη της αρχικής σάρωσης. Κάτι τέτοιο θα εκθέσει το σύστημά σας σε άλλα λογικά σφάλματα που ενδέχεται να καταλήξουν να παράγουν άλλα σφάλματα στο μέλλον.
- Μόλις ολοκληρωθεί αυτό, μπορείτε να επανεκκινήσετε τον υπολογιστή σας και να δείτε εάν το 800F0A13Το σφάλμα επιλύεται κατά την επόμενη εκκίνηση του συστήματος.
Εάν εξακολουθεί να εμφανίζεται ο ίδιος κωδικός σφάλματος ενώ προσπαθείτε να εγκαταστήσετε μια εκκρεμή ενημέρωση των Windows, μεταβείτε στην επόμενη μέθοδο παρακάτω.
Μέθοδος 3: Απενεργοποίηση παρέμβασης τρίτου μέρους (εάν υπάρχει)
Σύμφωνα με πολλές διαφορετικές αναφορές χρηστών, αυτό το συγκεκριμένο ζήτημα μπορεί επίσης να προκύψει εξαιτίας μιας υπερπροστατευτικής σουίτας AV που εμποδίζει το στοιχείο WU να επικοινωνεί με τον διακομιστή Microsoft για λήψη της ενημερωμένης έκδοσης.
Αρκετές σουίτες τρίτου μέρους έχουν αποσυνδεθεί για να προκαλέσουν αυτό το πρόβλημα, αλλά το Avast είναι ο πιο συνηθισμένος ένοχος. Οι McAfee Sophos και Comodo αναφέρονται επίσης ως σουίτα ασφαλείας που μπορεί να προκαλούν αυτό το πρόβλημα.
Εάν χρησιμοποιείτε σαρωτή ασφαλείας που υποπτεύεστε ότι είναι υπεύθυνος για το 800F0A13 σφάλμα, θα πρέπει να μπορείτε να επιλύσετε το πρόβλημα είτε απενεργοποιώντας την προστασία σε πραγματικό χρόνο είτε καταργώντας την εγκατάσταση της σουίτας ασφαλείας τρίτου μέρους που είναι υπεύθυνη για την παρέμβαση.
Αρχικά, θα πρέπει να ξεκινήσετε απενεργοποιώντας την προστασία σε πραγματικό χρόνο και να ελέγξετε αν το πρόβλημα εξακολουθεί να εμφανίζεται. Φυσικά, αυτή η διαδικασία θα είναι διαφορετική ανάλογα με τον πελάτη ασφαλείας που χρησιμοποιείτε. Αλλά με τη συντριπτική πλειοψηφία των σουίτες AV τρίτων, μπορείτε να το κάνετε απευθείας από το εικονίδιο της γραμμής εργασιών. Απλώς κάντε δεξί κλικ στο εικονίδιο της σουίτας ασφαλείας και αναζητήστε μια επιλογή που απενεργοποιεί την προστασία σε πραγματικό χρόνο.

Αφού καταφέρετε να απενεργοποιήσετε την προστασία σε πραγματικό χρόνο, προσπαθήστε να ενημερώσετε ξανά και να δείτε εάν το ζήτημα έχει επιλυθεί.
Εάν εξακολουθείτε να αντιμετωπίζετε το σφάλμα 800F0A13, θα πρέπει να απεγκαταστήσετε πλήρως το AV και να καταργήσετε τυχόν υπόλοιπα αρχεία που θα εξακολουθούν να εφαρμόζουν τους ίδιους κανόνες ασφαλείας. Εάν αποφασίσετε να το κάνετε αυτό, ακολουθήστε τα βήματα που περιγράφονται σε αυτό το άρθρο (εδώ). Θα σας δείξει πώς μπορείτε να απεγκαταστήσετε το πρόγραμμα ασφαλείας χωρίς να αφήσετε τυχόν αρχεία που απομένουν που θα προκαλέσουν το ίδιο ζήτημα.
Εάν αυτή η μέθοδος δεν είναι εφαρμόσιμη ή έχετε ήδη επιβεβαιώσει ότι η εξωτερική σουίτα AV δεν προκαλεί το πρόβλημα, μεταβείτε στην τελική μέθοδο παρακάτω.
Μέθοδος 4: Εκτέλεση επισκευής εκκίνησης
Εάν καμία από τις παραπάνω μεθόδους δεν σας επέτρεψε να επιλύσετε το πρόβλημα, είναι πιθανό να αντιμετωπίζετε κάποιο είδος διαφθοράς που δεν μπορεί να επιλυθεί συμβατικά. Σε σενάρια όπως αυτό, η καλύτερη δυνατή επιδιόρθωση που μπορείτε να εφαρμόσετε που δεν θα προκαλέσει απώλεια δεδομένων είναι η εκτέλεση επισκευής εκκίνησης.
Αυτή η διαδικασία θα επιδιορθώσει τυχόν αρχεία που είναι κρίσιμα για τη διαδικασία εκκίνησης των Windows, συμπεριλαμβανομένων δεδομένων εκκίνησης, διεργασιών πυρήνα και εγγενών διαδικασιών παρασκηνίου. Ωστόσο, λάβετε υπόψη ότι για να εκτελέσετε μια διαδικασία επιδιόρθωσης εκκίνησης, θα χρειαστείτε είτε το μέσο εγκατάστασης των Windows είτε έναν δίσκο αποκατάστασης συστήματος.
Εάν δεν έχετε κανένα από αυτά, μπορείτε να συνεχίσετε τη διαδικασία δημιουργώντας ένα μέσο επιδιόρθωσης εκκίνησης. Εάν είστε αποφασισμένοι να ξεκινήσετε να ακολουθείτε αυτήν τη διαδικασία, ακολουθήστε τις αναλυτικές οδηγίες (εδώ).