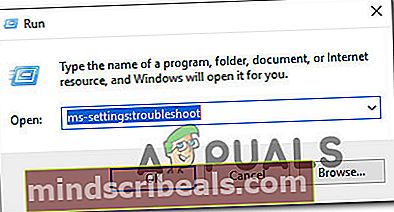Πώς να επιδιορθώσετε το σφάλμα Windows Update Store 0x80D05001
Μερικοί χρήστες των Windows 10 αντιμετωπίζουν το0x80D05001κωδικός σφάλματος μετά την αποτυχία εγκατάστασης μιας ενημέρωσης των Windows ή της εφαρμογής Windows Store. Η πλειονότητα των χρηστών βλέπει αυτό το σφάλμα με κάθε νέα ενημέρωση που προσπαθούν να εγκαταστήσουν.

Υπάρχουν αρκετοί πιθανοί ένοχοι που μπορεί να προκαλέσουν το Σφάλμα 0x80D05001 με το Windows Update ή το Windows Store:
- Κοινή δυσλειτουργία WU / Store - Κατά την αντιμετώπιση προβλημάτων για αυτό το ζήτημα, θα πρέπει να ξεκινήσετε προσπαθώντας να επιδιορθώσετε αυτόματα το πρόβλημα με βοηθητικά προγράμματα όπως το Windows Update Troubleshooter ή το Windows Store Troubleshooter.
- Ενημέρωση ασυνέπειας στοιχείων - Εάν δείτε αυτό το σφάλμα κατά την προσπάθεια εγκατάστασης μιας ενημέρωσης, θα πρέπει να επαναφέρετε πλήρως το στοιχείο Windows Update / Windows Store (ανάλογα με τις ιδιαιτερότητες του προβλήματός σας.
- Μη ορθή ρύθμιση παραμέτρων διακομιστή μεσολάβησης ή VPN - Αυτός ο κωδικός σφάλματος μπορεί επίσης να προκύψει εξαιτίας ενός διακομιστή μεσολάβησης ή πελάτη VPN που δεν έχει ρυθμιστεί σωστά και απορρίπτεται από το Windows Update ή το Windows Store. Εάν αυτό το σενάριο ισχύει, μπορείτε να απενεργοποιήσετε το Πληρεξούσιο διακομιστή ή απεγκαταστήστε το πρόγραμμα-πελάτη VPN.
- Υπερπροστατευτικό τείχος προστασίας - Εάν χρησιμοποιείτε τείχος προστασίας τρίτου μέρους, μια συγκεκριμένη δυνατότητα που αποκλείει αναδυόμενα παράθυρα ενδέχεται επίσης να επηρεάσει τη λειτουργία του Windows Update. Σε αυτήν την περίπτωση, θα πρέπει να απενεργοποιήσετε την προστασία σε πραγματικό χρόνο ή να την απεγκαταστήσετε εντελώς εάν οι κανόνες ασφαλείας εφαρμόζονται σε επίπεδο συστήματος.
- Υποκείμενη καταστροφή αρχείων συστήματος - Σε ορισμένες περιπτώσεις, ενδέχεται να αντιμετωπίζετε κάποιο είδος καταστροφής του συστήματος που τελικά επηρεάζει το Windows Update ή το Windows Store. Σε αυτήν την περίπτωση, μπορείτε να χρησιμοποιήσετε σάρωση SFC και DISM για να εντοπίσετε και να διορθώσετε τα προβλήματα διαφθοράς που συμβάλλουν σε αυτό το ζήτημα.
Μέθοδος 1: Εκτέλεση του Windows Update / Windows Apps Troubleshooter
Εάν αυτό το συγκεκριμένο σφάλμα διευκολύνεται από μια κοινή ασυνέπεια, η πρώτη σας απόπειρα επίλυσης του ζητήματος θα πρέπει να είναι το Windows Update Troubleshooter. Αυτό το ενσωματωμένο βοηθητικό πρόγραμμα συγκροτεί μια συλλογή στρατηγικών επισκευής που μπορούν να εφαρμοστούν αυτόματα σε περίπτωση που αναγνωριστεί ένα αναγνωρίσιμο σενάριο.
Αφού ξεκινήσετε αυτό το βοηθητικό πρόγραμμα, θα ξεκινήσει τη σάρωση για κοινή ασυνέπεια του Windows Update και θα προτείνει μια βιώσιμη στρατηγική επισκευής που μπορείτε να εφαρμόσετε με μερικά μόνο κλικ.
Σημείωση: Σε περίπτωση που αντιμετωπίζετε το 0x80D05001σφάλμα κατά την απόπειρα ενημέρωσης μιας εφαρμογής μέσω του ενσωματωμένου Windows Store, θα πρέπει να εκτελέσετε το Αντιμετώπιση προβλημάτων των Windows.
Εάν δεν δοκιμάσατε αυτήν την πιθανή επιδιόρθωση ακόμη, ακολουθήστε τις παρακάτω οδηγίες για να εκτελέσετε το Windows Update αντιμετώπισης προβλημάτων / Windows Apps Troubleshooter και εφαρμόστε την προτεινόμενη στρατηγική επισκευής:
- Ανοίξτε ένα Τρέξιμο πλαίσιο διαλόγου πατώντας Πλήκτρο Windows + R. Στη συνέχεια, πληκτρολογήστε "ms-settings: αντιμετώπιση προβλημάτων »και πατήστε Εισαγω για να ανοίξετε το Αντιμετώπιση προβλημάτων καρτέλα του Ρυθμίσεις εφαρμογή.
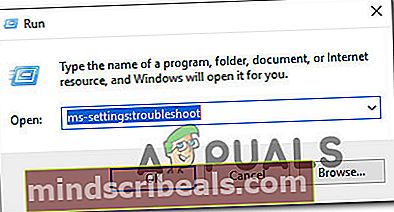
- Μόλις μπείτε στο Αντιμετώπιση προβλημάτων καρτέλα, μετακινηθείτε προς τα κάτω στο Ξεκινήστε την ενότητα κάντε κλικ στο Windows Update. Από το μενού περιβάλλοντος που εμφανίστηκε πρόσφατα, κάντε κλικ στο Εκτελέστε το εργαλείο αντιμετώπισης προβλημάτων.

Σημείωση: Σε περίπτωση που αντιμετωπίζετε προβλήματα κατά την ενημέρωση μιας εφαρμογής μέσω του Microsoft Store, πρέπει να εκτελέσετε το Εργαλείο αντιμετώπισης προβλημάτων εφαρμογών των Windows αντι αυτου.
- Αφού ξεκινήσετε αυτό το βοηθητικό πρόγραμμα, περιμένετε υπομονετικά έως ότου ολοκληρωθεί η αρχική σάρωση. Εάν εντοπιστεί το πρόβλημα και μια βιώσιμη στρατηγική επισκευής, θα μπορείτε να εφαρμόσετε την προτεινόμενη επιδιόρθωση κάνοντας κλικ στο Εφαρμόστε αυτήν την ενημέρωση κώδικα. Εάν έχετε αυτήν την επιλογή, κάντε το και περιμένετε να ολοκληρωθεί η διαδικασία.

- Μόλις ολοκληρωθεί η λειτουργία επιδιόρθωσης, επανεκκινήστε με μη αυτόματο τρόπο και δείτε εάν το πρόβλημα επιλύθηκε κατά την επόμενη εκκίνηση του υπολογιστή προσπαθώντας να εγκαταστήσετε μια ενημέρωση που προηγουμένως απέτυχε.
Σε περίπτωση που το ίδιο πρόβλημα εξακολουθεί να εμφανίζεται, μεταβείτε στην επόμενη πιθανή επιδιόρθωση παρακάτω.
Μέθοδος 2: Επαναφορά του Windows Update / Windows Store
Σε περίπτωση που το ενσωματωμένο εργαλείο αντιμετώπισης προβλημάτων που αναπτύξατε παραπάνω δεν λειτούργησε για εσάς, είναι πιθανό να βλέπετε το 0x80D05001σφάλμα λόγω ασυνέπειας του στοιχείου ενημέρωσης (ειδικά εάν βλέπετε αυτό το σφάλμα με κάθε ενημέρωση που προσπαθείτε να εγκαταστήσετε).
Στις περισσότερες περιπτώσεις, θα δείτε το 0x80D05001λάθος λόγω του γεγονότος ότι το στοιχείο ενημέρωσης είναι κάπως κολλημένο σε κατάσταση limbo (ούτε άνοιξε ούτε έκλεισε). Εάν αυτό το σενάριο ισχύει, θα πρέπει να μπορείτε να επιλύσετε γρήγορα το πρόβλημα επαναφέροντας το Windows Update ή το Windows Store (ανάλογα με τις ιδιαιτερότητες του προβλήματός σας).
Για να καλύψουμε και τα δυνητικά σενάρια, δημιουργήσαμε 2 ξεχωριστούς δευτερεύοντες οδηγούς. Εάν αντιμετωπίζετε το πρόβλημα κατά την εγκατάσταση μιας ενημέρωσης των Windows, ακολουθήστε τον πρώτο οδηγό (A). Σε περίπτωση που βλέπετε το σφάλμα κατά την εγκατάσταση μιας ενημέρωσης μέσω του Windows Store (Microsoft Store), ακολουθήστε τον δεύτερο οδηγό (B):
A. Επαναφορά του Windows Update
- Τύπος Πλήκτρο Windows + R για να ανοίξετε ένα Τρέξιμο κουτί διαλόγου. Στη συνέχεια, πληκτρολογήστε «Cmd» και πατήστε Ctrl + Shift + Enter για να ανοίξετε ένα αναβαθμισμένο παράθυρο γραμμής εντολών.

Σημείωση: Μόλις σας ζητηθεί από το UAC (Έλεγχος λογαριασμού χρήστη), Κάντε κλικ Ναί για να παραχωρήσετε πρόσβαση διαχειριστή.
- Μόλις βρεθείτε σε ένα αναβαθμισμένο παράθυρο CMD, πληκτρολογήστε τις ακόλουθες εντολές με οποιαδήποτε σειρά και πατήστε Εισαγω μετά το καθένα:
net stop wuauserv net stop cryptSvc net stop bits net stop msiserver
Σημείωση: Αυτό το σύνολο εντολών θα σταματήσει την εκτέλεση όλων των σχετικών υπηρεσιών Windows Update: Υπηρεσία BITS, Κρυπτογραφική υπηρεσία, υπηρεσία MSI Installer, υπηρεσία ενημέρωσης των Windows (κύρια).
- Αφού καταργήσετε κάθε σχετική υπηρεσία, εκτελέστε τις ακόλουθες εντολές για να διαγράψετε και να μετονομάσετε δύο ζωτικούς φακέλους WU (SoftwareDistribution και Catroot2):
ren C: \ Windows \ SoftwareDistribution SoftwareDistribution.old ren C: \ Windows \ System32 \ catroot2 Catroot2.old
Σημείωση: SoftwareDistribution και Catroot είναι οι δύο κύριοι φάκελοι που είναι υπεύθυνοι για τη διατήρηση και τη συντήρηση των αρχείων του Windows Update. Επειδή δεν μπορείτε πραγματικά να τα διαγράψετε συμβατικά, ο καλύτερος τρόπος για να βεβαιωθείτε ότι δεν έχουν κατεστραμμένα αρχεία που θα μπορούσαν να συμβάλουν σε αυτό το σφάλμα είναι να τα μετονομάσετε προκειμένου να αναγκάσετε το λειτουργικό σας σύστημα να δημιουργήσει νέα και υγιή ισοδύναμα.
- Μόλις μετονομαστούν οι δύο φάκελοι, εκτελέστε τις ακόλουθες εντολές για να ενεργοποιήσετε ξανά τις υπηρεσίες που προηγουμένως απενεργοποιήσατε (στο βήμα 2):
net start wuauserv net start cryptSvc net start bits net start msiserver
- Μετά την επανεκκίνηση κάθε σχετικής υπηρεσίας, επαναλάβετε την ενέργεια WU που προηγουμένως ενεργοποίησε το 0x80D05001σφάλμα και δείτε εάν το πρόβλημα έχει πλέον επιλυθεί.
B. Επαναφορά του Windows Store
- Ανοίξτε ένα Τρέξιμο πλαίσιο διαλόγου πατώντας Πλήκτρο Windows + R. Στη συνέχεια, πληκτρολογήστε «Cmd» μέσα στο πλαίσιο κειμένου και πατήστε Ctrl + Shift + Enter για να ανοίξετε ένα αναβαθμισμένο παράθυρο γραμμής εντολών. Όταν δείτε το Έλεγχος λογαριασμού χρήστη (UAC) προτροπή, κάντε κλικ Ναί για να παραχωρήσετε πρόσβαση διαχειριστή.

- Μέσα στην ανυψωμένη γραμμή εντολών, πληκτρολογήστε την ακόλουθη εντολή και πατήστε Εισαγω για να ξεκινήσει ένα πλήρες Επαναφορά Windows Store (και επίσης εκκαθάριση τυχόν σχετικών εξαρτήσεων):
wsreset.exe

- Αφού ολοκληρωθεί η λειτουργία, προσπαθήστε να εγκαταστήσετε ξανά την ενημέρωση της εφαρμογής και να δείτε αν το πρόβλημα έχει πλέον επιλυθεί.
Σε περίπτωση που έχετε ήδη επαναφέρει το Windows Update ή το Windows Store και εξακολουθείτε να βλέπετε το ίδιο μήνυμα σφάλματος, μεταβείτε στην επόμενη πιθανή επιδιόρθωση παρακάτω.
Μέθοδος 3: Απενεργοποίηση διακομιστή μεσολάβησης ή VPN (εάν υπάρχει)
Αυτός ο συγκεκριμένος κωδικός σφάλματος είναι συχνά ένα υποκείμενο σημάδι ότι αντιμετωπίζετε έναν διακομιστή μεσολάβησης ή πελάτη VPN που δεν έχει ρυθμιστεί σωστά και απορρίπτεται από το Windows Update. Για λόγους ασφαλείας, το Windows Update ενδέχεται να αποφασίσει να μην εμπιστευτεί τη σύνδεση VPN / διακομιστή μεσολάβησης και να αποκλείσει τις επικοινωνίες μαζί του.
Αρκετοί επηρεαζόμενοι χρήστες που έχουν προηγουμένως αντιμετωπίσει αυτό το πρόβλημα επιβεβαίωσαν ότι κατάφεραν να διορθώσουν το πρόβλημα αφού απενεργοποίησαν τον διακομιστή VPN Client ή τον διακομιστή μεσολάβησης.
Εάν αυτό το σενάριο είναι εφαρμόσιμο, ακολουθήστε έναν από τους δύο φυσητήρες υπο-οδηγών για να απαλλαγείτε από τον πελάτη VPN που χρησιμοποιείτε αυτήν τη στιγμή ή να απενεργοποιήσετε τον διακομιστή μεσολάβησης που είναι ενεργός αυτήν τη στιγμή:
A. Απενεργοποιήστε τον διακομιστή μεσολάβησης στα Windows
- Τύπος Πλήκτρο Windows + R για να ανοίξετε ένα Τρέξιμο κουτί διαλόγου. Μέσα στο πρόσφατα εμφανιζόμενο Τρέξιμο κουτί, πληκτρολογήστε «ms-ρυθμίσεις: διακομιστής μεσολάβησης δικτύου »και πατήστε Εισαγω για να ανοίξετε το Πληρεξούσιο καρτέλα του Ρυθμίσεις μενού.

- Μόλις μπείτε στο Πληρεξούσιο καρτέλα του Ρυθμίσεις μενού, μετακινηθείτε προς τα κάτω μέχρι το Εγχειρίδιο ρύθμιση διακομιστή μεσολάβησης. Όταν φτάσετε εκεί, απλώς απενεργοποιήστε την εναλλαγή που σχετίζεται με Χρησιμοποιήστε έναν διακομιστή μεσολάβησης.

- Μόλις ολοκληρώσετε αυτήν την τροποποίηση, επανεκκινήστε τον υπολογιστή σας και επαναλάβετε την ενέργεια που προκαλούσε προηγουμένως το 0x80D05001λάθος.
Β. Καταργήστε την εγκατάσταση του προγράμματος-πελάτη VPN στα Windows
- Ανοίξτε ένα Τρέξιμο πλαίσιο διαλόγου πατώντας Πλήκτρο Windows + R. Στη συνέχεια, πληκτρολογήστε «Appwiz.cpl» και χτύπησε Εισαγω για να ανοίξετε το Προγράμματα και χαρακτηριστικά μενού.

- Μόλις μπείτε στο Προγράμματα και χαρακτηριστικά οθόνη, μετακινηθείτε προς τα κάτω στη λίστα των εγκατεστημένων εφαρμογών και εντοπίστε τον πελάτη VPN που θέλετε να απεγκαταστήσετε.
- Αφού καταφέρετε να αναγνωρίσετε τον πελάτη VPN, κάντε δεξί κλικ πάνω του και επιλέξτε Κατάργηση εγκατάστασης από το μενού περιβάλλοντος που εμφανίστηκε πρόσφατα.

- Μόλις μπείτε στο παράθυρο απεγκατάστασης, ακολουθήστε τις οδηγίες στην οθόνη για να ολοκληρώσετε τη διαδικασία και, στη συνέχεια, κάντε επανεκκίνηση του υπολογιστή σας.
- Αφού ολοκληρωθεί η διαδικασία, επανεκκινήστε τον υπολογιστή σας και δείτε εάν το 0x80D05001επιλύθηκε το σφάλμα.
Σε περίπτωση που αυτή η πιθανή επιδιόρθωση δεν ισχύει για το συγκεκριμένο σενάριό σας, μεταβείτε στην επόμενη πιθανή επιδιόρθωση παρακάτω.
Μέθοδος 4: Απενεργοποίηση υπερπροστατευτικού τείχους προστασίας (εάν υπάρχει)
Όπως έχουν επιβεβαιώσει ορισμένοι επηρεαζόμενοι χρήστες, το 0x80D05001 Το σφάλμα μπορεί επίσης να διευκολυνθεί από μια υπερπροστατευτική λειτουργία τείχους προστασίας. Για παράδειγμα, ορισμένα τείχη προστασίας τρίτου μέρους διαθέτουν μια σουίτα ασφαλείας που αποκλείει αναδυόμενα παράθυρα. Λοιπόν, όπως αποδεικνύεται, αυτή η λειτουργία μπορεί επίσης να καταλήξει στο μπλοκάρισμα της λειτουργίας ενημέρωσης στα Windows 10.
Σε περίπτωση που χρησιμοποιείτε τείχος προστασίας τρίτου μέρους που υποψιάζεστε ότι είναι υπεύθυνος, θα πρέπει να ξεκινήσετε προσπαθώντας να απενεργοποιήσετε την προστασία σε πραγματικό χρόνο προτού επαναλάβετε τη λειτουργία ενημέρωσης. Στις περισσότερες περιπτώσεις, οι σουίτες AV σάς επιτρέπουν να το κάνετε απευθείας από το εικονίδιο της γραμμής εργασιών.

Αφού απενεργοποιήσετε το τείχος προστασίας, προσπαθήστε να εκτελέσετε ξανά την ενημέρωση και δείτε εάν το πρόβλημα έχει επιλυθεί.
Εάν αυτό δεν λειτούργησε, λάβετε υπόψη ότι ορισμένα τείχη προστασίας επιβάλλουν περιορισμούς σε επίπεδο δικτύου και αρκετά συχνά, αυτοί οι κανόνες ασφαλείας θα παραμείνουν σε ισχύ ακόμη και αν η προστασία σε πραγματικό χρόνο είναι απενεργοποιημένη. Εξαιτίας αυτού, θα πρέπει επίσης να προσπαθήσετε να απεγκαταστήσετε το τείχος προστασίας και να αφαιρέσετε τυχόν υπολειπόμενα αρχεία πριν αποφύγετε αυτόν τον πιθανό ένοχο.
Σε περίπτωση που αυτό το σενάριο δεν είναι εφαρμόσιμο ή το έχετε ήδη κάνει και εξακολουθείτε να βλέπετε το 0x80D05001 σφάλμα, μεταβείτε προς τα κάτω στην τελική επιδιόρθωση παρακάτω.
Μέθοδος 5: Εκτέλεση σαρώσεων SFC και DISM
Εάν καμία από τις παραπάνω επιδιορθώσεις δεν λειτούργησε για εσάς, υπάρχει μεγάλη πιθανότητα το πρόβλημα να διευκολυνθεί από κάποιο είδος καταστροφής αρχείων συστήματος που τελικά επηρεάζει το Windows Update ή το Windows Store.
Εάν αυτός είναι ο ένοχός σας, θα πρέπει να μπορείτε να επιλύσετε το ζήτημα έως έναρξη σάρωσης SFC και περιμένετε υπομονετικά μέχρι να ολοκληρωθεί η διαδικασία. Ωστόσο, λάβετε υπόψη ότι μόλις ξεκινήσετε αυτήν τη διαδικασία, το αναγκαστικό κλείσιμο του παραθύρου CMD ενδέχεται να προκαλέσει επιπλέον λογικά σφάλματα.

Αφού ολοκληρωθεί αυτή η σάρωση SFC, επανεκκινήστε το μηχάνημά σας και δείτε εάν το πρόβλημα επιλύθηκε. Σε περίπτωση που εξακολουθείτε να αντιμετωπίζετε το 0x80D05001 σφάλμα, προχωρήστε με έναρξη σάρωσης DISM.
 Ενημέρωση παραθύρων ετικετών
Ενημέρωση παραθύρων ετικετών