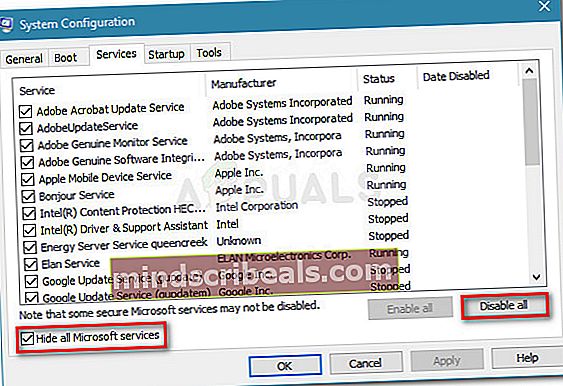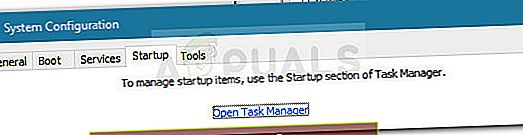Επιδιόρθωση: Σφάλμα 0x80070103 στα Windows 10
Ορισμένοι χρήστες αναφέρουν ότι η WU (Windows Update) δεν εγκαθιστά πολλές διαφορετικές ενημερώσεις με τοΣφάλμα 0x80070103 κώδικας. Το σφάλμα εμφανίζεται κυρίως στην οθόνη του Windows Update μέσα στις αναφορές ενημέρωσης, αλλά είναι επίσης γνωστό ότι συμβαίνει όταν ο χρήστης προσπαθεί να εγκαταστήσει ένα περιφερειακό πρόγραμμα οδήγησης - αλλά μόνο εάν το Windows Update προσφέρει ενημέρωση του προγράμματος οδήγησης μέσω προτροπής και ο χρήστης κάνει κλικ Ναί.

Τι προκαλεί το σφάλμα 0x80070103
Μετά τη διερεύνηση του προβλήματος και την εξέταση διαφόρων αναφορών χρηστών, ακολουθεί μια λίστα σεναρίων όπου τοΣφάλμα 0x80070103 συνήθως συναντάται:
- Το Windows Update (WU) προσπαθεί να εγκαταστήσει ένα συγκεκριμένο πρόγραμμα οδήγησης για δεύτερη φορά - Αυτό συμβαίνει συνήθως όταν η WU μπερδεύεται από ένα επιπλέον κομμάτι πανομοιότυπου υλικού, όπως έναν προσαρμογέα γραφικών.
- Το Windows Update (WU) προσπαθεί να εγκαταστήσει μια ενημέρωση σε ένα ήδη εγκατεστημένο πρόγραμμα οδήγησης - Αυτό είναι γνωστό ότι συμβαίνει με ακατάλληλες εκδόσεις του ήδη εγκατεστημένου προγράμματος οδήγησης.
- Το σφάλμα παρουσιάζεται λόγω παρέμβασης τρίτου μέρους - Ένα λογισμικό ασφαλείας ή ένα βοηθητικό πρόγραμμα που χρησιμοποιεί το ίδιο πρόγραμμα οδήγησης ενδέχεται να ενεργοποιήσει το Σφάλμα 0x80070103 έρχεται σε διένεξη με το Windows Update.
Πώς να διορθώσετε το σφάλμα 0x80070103
Εάν αγωνίζεστε επί του παρόντος να επιλύσετε τοΣφάλμα 0x80070103,Αυτός ο οδηγός θα σας προσφέρει μια αποτελεσματική λίστα βημάτων αντιμετώπισης προβλημάτων. Παρακάτω έχετε μια συλλογή από μεθόδους που άλλοι χρήστες σε παρόμοια κατάσταση έχουν χρησιμοποιήσει για να επιλύσουν το ζήτημα.
Δεδομένου ότι οι διορθώσεις ταξινομούνται κατά αποδοτικότητα και σοβαρότητα, σας παροτρύνουμε να αρχίσετε να τις ακολουθείτε με τη σειρά που παρουσιάζονται. Ξεκινήστε με την πρώτη μέθοδο και συνεχίστε με την επόμενη μέχρι να ανακαλύψετε μια επιδιόρθωση που να σας βοηθά να αντιμετωπίσετε τον κωδικό σφάλματος. Ας ξεκινήσουμε!
Μέθοδος 1: Εκτέλεση του προγράμματος αντιμετώπισης προβλημάτων του Windows Update
Προτού κάνετε οτιδήποτε άλλο, ας δούμε αν τα Windows είναι εξοπλισμένα για να επιλύσουν αυτόματα το πρόβλημα. Εάν το ζήτημα προκαλείται από ασυνέπεια στον τρόπο WU (Windows Update) λειτουργίες, η εκτέλεση του εργαλείου αντιμετώπισης προβλημάτων του Windows Update ενδέχεται να εντοπίσει και να αντιμετωπίσει αυτόματα την ασυνέπεια.
Το Windows Update αντιμετώπισης προβλημάτων περιέχει μια συλλογή στρατηγικών επιδιόρθωσης για εκείνες τις περιπτώσεις όπου η WU δυσλειτουργεί ή τα αρχεία που ανήκουν σε αυτήν καταστραφούν. Το ενσωματωμένο εργαλείο αντιμετώπισης προβλημάτων θα ξεκινήσει με τη σάρωση του συστήματός σας και, στη συνέχεια, θα εφαρμόσει τη σωστή στρατηγική επισκευής, εάν κάποιο από αυτά ισχύει για το συγκεκριμένο σενάριό σας.
Ακολουθεί ένας γρήγορος οδηγός για την εκτέλεση του Ενημερωμένη έκδοση για Windows διορθωτής του κακού:
- Τύπος Πλήκτρο Windows + R για να ανοίξετε ένα Τρέξιμο κουτί. Στη συνέχεια, πληκτρολογήστε "ms-settings: αντιμετώπιση προβλημάτωνΚαι πατήστε Εισαγω για να ανοίξετε το Αντιμετώπιση προβλημάτων καρτέλα του Ρυθμίσεις εφαρμογή.

- Στην καρτέλα Αντιμετώπιση προβλημάτων, κάντε κλικ στο Ενημερωμένη έκδοση για Windows (στην ενότητα Σηκωθείτε και τρέξτε).
- Στη συνέχεια, κάντε κλικ στο Εκτελέστε το εργαλείο αντιμετώπισης προβλημάτων.

- Περιμένετε μέχρι να ολοκληρωθεί η αρχική σάρωση. Μόλις ολοκληρωθεί η διαδικασία, κάντε κλικ στο Εφαρμόστε αυτήν την ενημέρωση κώδικα εάν έχει εντοπιστεί στρατηγική επισκευής.
Σημείωση: Εάν δεν έχουν βρεθεί προβλήματα, μεταβείτε κατευθείαν στο Μέθοδος 2.
- Ακολουθήστε τις οδηγίες στην οθόνη για να ολοκληρώσετε τη στρατηγική επισκευής και, στη συνέχεια, κλείστε το Ενημερωμένη έκδοση για Windows Αντιμετώπιση προβλημάτων και επανεκκινήστε τον υπολογιστή σας.
- Στην επόμενη εκκίνηση, προσπαθήστε να εφαρμόσετε ξανά την ενημέρωση και δείτε εάν εγκαθίσταται χωρίς τοΣφάλμα 0x80070103.
Εάν το πρόβλημα δεν έχει επιλυθεί, συνεχίστε με την επόμενη μέθοδο παρακάτω.
Μέθοδος 2: Εγκαταστήστε την ενημέρωση ενώ βρίσκεστε στο Clean Boot
Ορισμένοι χρήστες που βρίσκονται σε παρόμοια κατάσταση κατάφεραν να επιλύσουν το πρόβλημα μετά από καθαρή εκκίνηση και επανεγκατάσταση της αποτυχημένης ενημέρωσης μέσω του Windows Update.
Αποδεικνύεται ότι ορισμένες σουίτες ασφαλείας ή ακόμη και βοηθητικό πρόγραμμα μπορεί να έρχονται σε διένεξη με την WU (ειδικά όταν η WU πρέπει να ενημερώσει ένα ήδη υπάρχον πρόγραμμα οδήγησης). Σε αυτήν την περίπτωση, η λύση είναι να επανεκκινήσετε τον υπολογιστή σας σε κατάσταση καθαρής εκκίνησης για να διασφαλίσετε ότι δεν θα υπάρξει παρέμβαση τρίτων.
Για να σας διευκολύνει όλη η διαδικασία, ακολουθήστε ένα βήμα προς βήμα την επανεκκίνηση του υπολογιστή σας σε καθαρή κατάσταση εκκίνησης και την εγκατάσταση της αποτυχημένης ενημέρωσης:
- Βεβαιωθείτε ότι είστε συνδεδεμένοι με έναν χρήστη που έχει δικαιώματα διαχειριστή.
- Τύπος Πλήκτρο Windows + Έναρξη ανοίξτε ένα Τρέξιμο κουτί. Στη συνέχεια, πληκτρολογήστε "msconfigΚαι πατήστε Εισαγω για να ανοίξετε το Διαμόρφωση συστήματος παράθυρο. Εάν σας ζητηθεί από το UAC (Έλεγχος λογαριασμού χρήστη) κάντε κλικ στο Ναί.

- μεσα στην Διαμόρφωση συστήματος οθόνη, μεταβείτε στο Υπηρεσίες καρτέλα, επιλέξτε το πλαίσιο ελέγχου που σχετίζεται με Απόκρυψη όλων των υπηρεσιών της Microsoftκαι μετά κάντε κλικ στο Απενεργοποίηση όλων για να αποτρέψει την ενεργοποίηση οποιασδήποτε υπηρεσίας τρίτου μέρους στην επόμενη εκκίνηση. Μόλις απενεργοποιηθούν όλες οι υπηρεσίες τρίτων, πατήστε το κουμπί Εφαρμογή για να αποθηκεύσετε τις αλλαγές.
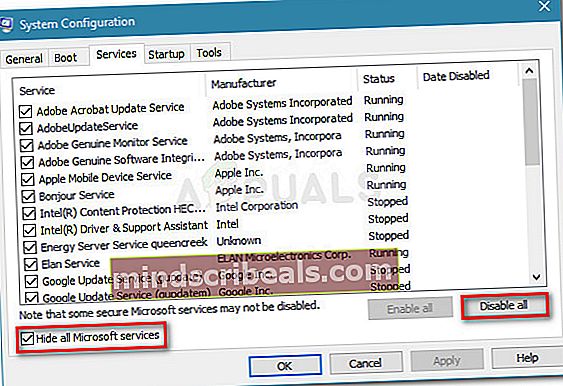
- Στο ίδιο παράθυρο System Configuration, μεταβείτε στο Ξεκίνα καρτέλα και κάντε κλικ στο Ανοίξτε τη Διαχείριση εργασιών.
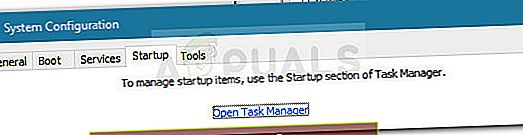
- Για κάθε στοιχείο εκκίνησης που υπάρχει στο Ξεκίνα καρτέλα του Task Manager, επιλέξτε το στοιχείο και κάντε κλικ στο Καθιστώ ανίκανο.
- Μόλις απενεργοποιηθούν όλες οι υπηρεσίες, κλείστε Διαχειριστής εργασιών και το Διαμόρφωση συστήματος οθόνη και επανεκκινήστε τον υπολογιστή σας.
- Εάν ακολουθήσατε σωστά τις οδηγίες, το μηχάνημά σας θα επανεκκινηθεί σε κατάσταση καθαρής εκκίνησης.
- Τώρα, πατήστε Πλήκτρο Windows + R για να ανοίξετε ένα πλαίσιο εκτέλεσης. Στη συνέχεια, πληκτρολογήστε "ms-settings: windowsupdateΚαι πατήστε Εισαγω για να ανοίξετε την καρτέλα Windows Update του Ρυθμίσεις εφαρμογή.

- Χρησιμοποιήστε αυτήν την οθόνη για να εγκαταστήσετε την ενημέρωση που προηγουμένως απέτυχε με τοΣφάλμα 0x80070103.
- Ανεξάρτητα από το αν αυτή η μέθοδος είναι επιτυχής ή όχι, επανεξετάστε τα βήματα 2 έως 5 και ενεργοποιήστε ξανά όλες τις υπηρεσίες που είχατε προηγουμένως απενεργοποιήσει.
Εάν η ενημέρωση εξακολουθεί να αποτυγχάνει με τοΣφάλμα 0x80070103,συνεχίστε με την επόμενη μέθοδο παρακάτω.
Μέθοδος 3: Εγκαταστήστε το πρόγραμμα οδήγησης που αποτύχει χωρίς τη χρήση WU
Εάν η κατάσταση καθαρής εκκίνησης δεν ήταν χρήσιμη, ας δούμε αν μια μη αυτόματη προσέγγιση θα αποφέρει καλύτερα αποτελέσματα. Ορισμένοι χρήστες αγωνίζονται να επιλύσουν το ίδιο σφάλμα όπου τελικά μπορούν να κάνουν τον κωδικό σφάλματος να φύγει ενημερώνοντας το πρόγραμμα οδήγησης χειροκίνητα.
Μπορείτε να το κάνετε είτε χρησιμοποιώντας τη Διαχείριση συσκευών είτε κατεβάζοντας το πρόγραμμα οδήγησης μη αυτόματα από τον ιστότοπο του κατασκευαστή. Ακολουθεί ένας γρήγορος οδηγός για το πώς να το κάνετε αυτό:
- Δώστε προσοχή στην αναλυτική αναφορά της αποτυχημένης ενημέρωσης και προσδιορίστε τη συσκευή που εμπλέκεται στη λειτουργία που αποτυγχάνει.
- Μόλις γνωρίζετε τη συσκευή που σχετίζεται με το πρόγραμμα οδήγησης που δεν ενημερώνεται, πατήστε Πλήκτρο Windows + R για να ανοίξετε ένα πλαίσιο εκτέλεσης. Στη συνέχεια, πληκτρολογήστε "devmgmtΣτο πλαίσιο Εκτέλεση και πατήστε Εισαγω για να ανοίξετε τη Διαχείριση συσκευών.

- Στο Διαχειριστή συσκευών, μεταβείτε στη συσκευή που στοχεύετε, κάντε δεξί κλικ σε αυτήν και επιλέξτε Ενημέρωση συσκευής.
- Εάν εντοπιστεί μια νεότερη έκδοση προγράμματος οδήγησης, ακολουθήστε τις οδηγίες που εμφανίζονται στην οθόνη για να την εγκαταστήσετε στο σύστημά σας.
Σημείωση: Εάν βρεθεί νέο πρόγραμμα οδήγησης, αγνοήστε τα επόμενα βήματα και επανεκκινήστε τον υπολογιστή σας για να δείτε εάν το πρόβλημα έχει επιλυθεί.
- Αν Διαχειριστή της συσκευής δεν ήταν δυνατή η αυτόματη εύρεση της νεότερης έκδοσης, πρέπει να το κάνετε μόνοι σας χειροκίνητα. Κάντε μια διαδικτυακή αναζήτηση και μεταβείτε στον ιστότοπο του κατασκευαστή της συσκευής και κατεβάστε την πιο πρόσφατη διαθέσιμη έκδοση προγράμματος οδήγησης.
- Μόλις ολοκληρωθεί η λήψη, εγκαταστήστε το πρόγραμμα οδήγησης και επανεκκινήστε τον υπολογιστή σας για να δείτε εάν αυτή η μέθοδος ήταν αποτελεσματική.
Εάν το νεότερο πρόγραμμα οδήγησης είναι εγκατεστημένο, αλλά το πρόγραμμα οδήγησης που αποτυγχάνει εξακολουθεί να εμφανίζεται στη WU ως εκκρεμότητα ενημέρωσης, μπορείτε να ακολουθήσετε αυτόν τον οδηγό (εδώ) για να εμποδίσετε την ενημέρωση των Windows από την προσπάθεια να την εγκαταστήσετε ξανά.