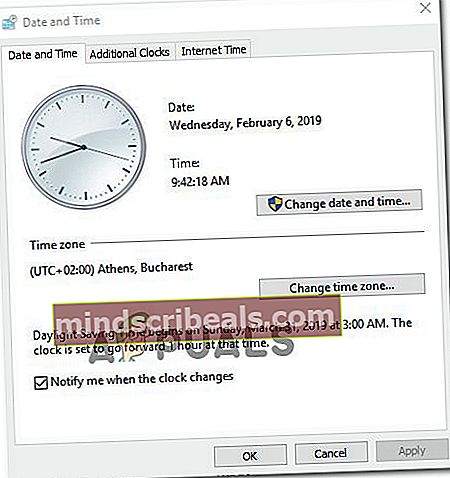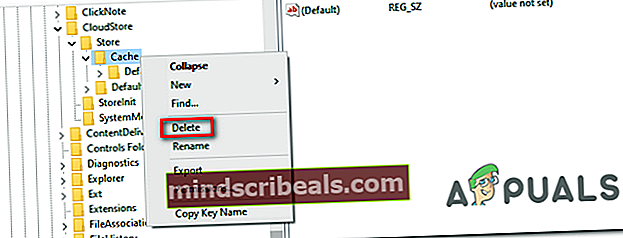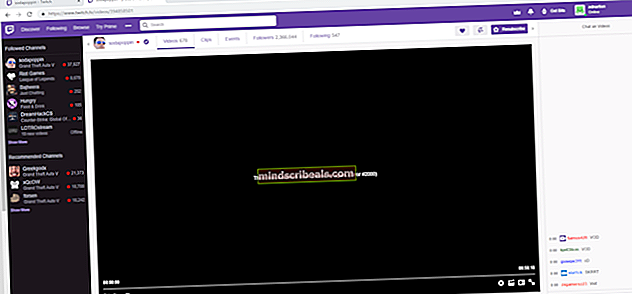Επιδιόρθωση: Windows Store Crash Exception Code 0xc000027b
Ο κωδικός εξαίρεσης 0xc000027b Συνήθως αντιμετωπίζεται αφού το Microsoft App Store κλείσει από μόνη της αφού φαίνεται να λειτουργεί κανονικά. Δεν υπάρχει παράθυρο σφάλματος όταν παρουσιαστεί αυτό το ζήτημα (το Windows Store κλείνει αυτόματα), αλλά οι επηρεαζόμενοι χρήστες έχουν ανακαλύψει αυτόν τον κωδικό σφάλματος μέσω Πρόγραμμα προβολής συμβάντων κατά τη διερεύνηση του ζητήματος.

Τι προκαλεί το σφάλμα Microsoft Store 0xc000027b και πώς μπορεί να διορθωθεί;
- Λανθασμένη ώρα και ημερομηνία - Όπως αποδεικνύεται, αυτό το συγκεκριμένο ζήτημα μπορεί επίσης να προκύψει λόγω του γεγονότος ότι το ρολόι του μηχανήματος είναι λανθασμένο. Στις περισσότερες περιπτώσεις, αυτό το πρόβλημα εμφανίζεται λόγω κακής χρονικής σήμανσης που καθορίζει τον διακομιστή του Microsoft Store να τερματίσει τη σύνδεση που καταλήγει στο κλείσιμο της εφαρμογής. Σε αυτήν την περίπτωση, μπορείτε να επιλύσετε το πρόβλημα προσαρμόζοντας την ώρα και την ημερομηνία στις σωστές τιμές.
- Αποθηκεύστε την εφαρμογή - Είναι επίσης πιθανό ότι αυτό το συγκεκριμένο ζήτημα παρουσιάζεται λόγω του γεγονότος ότι ο τοπικός φάκελος του Microsoft Store περιέχει ορισμένα αρχεία που έχουν κολλήσει σε κατάσταση αδράνειας. Εάν αυτό το σενάριο είναι εφαρμόσιμο, θα πρέπει να μπορείτε να επιλύσετε το πρόβλημα ανανεώνοντας κάθε σχετικό στοιχείο του Store μέσω της εντολής Powershell.
- Κατεστραμμένο στοιχείο καταστήματος - Ένα αρκετά κοινό ζήτημα που θα προκαλέσει αυτόν τον συγκεκριμένο κωδικό σφάλματος είναι ένα κατεστραμμένο στοιχείο του Windows Store. Στις περισσότερες περιπτώσεις, αυτό συμβαίνει αφού ένας σαρωτής ασφαλείας καταλήξει σε καραντίνα ορισμένων στοιχείων που χρησιμοποιούνται ενεργά από το στοιχείο του Windows Store. Σε αυτήν την περίπτωση, μπορείτε να επιλύσετε το πρόβλημα επαναφέροντας αυτόματα ολόκληρο το κατάστημα των Windows ή χρησιμοποιώντας το βοηθητικό πρόγραμμα wreset.exe.
- Κατεστραμμένο κλειδί καταστήματος - Ορισμένα κλειδιά μητρώου μπορούν επίσης να είναι υπεύθυνα για τη διατήρηση δεδομένων που σχετίζονται με τη δυσλειτουργία του στοιχείου του Windows Store. Αρκετοί επηρεαζόμενοι χρήστες κατάφεραν να επιδιορθώσουν το πρόβλημα χρησιμοποιώντας τον Επεξεργαστή Μητρώου για να διαγράψουν το σχετικό κλειδί μητρώου.
- Διαφθορά αρχείου συστήματος - Σε ορισμένες περιπτώσεις, αυτό το ζήτημα μπορεί να προκύψει εξαιτίας ενός υποκείμενου ζητήματος διαφθοράς αρχείων συστήματος που τελικά επηρεάζει τη σταθερότητα του Microsoft Store. Σε αυτήν την περίπτωση, μπορείτε συνήθως να επιλύσετε το πρόβλημα εκτελώντας μια εγκατάσταση επιδιόρθωσης.
Μέθοδος 1: Ρύθμιση της σωστής ώρας και ημερομηνίας
Σε πολλές τεκμηριωμένες περιπτώσεις, το 0xc000027bΟ κωδικός σφάλματος είναι άμεση συνέπεια του γεγονότος ότι η ημερομηνία, η ώρα ή η ζώνη ώρας έχουν αλλάξει κατά τη διαδικασία αναβάθμισης του λειτουργικού συστήματος του μηχανήματος. Αρκετοί επηρεαζόμενοι χρήστες επιβεβαίωσαν ότι για αυτούς, το πρόβλημα προέκυψε λόγω του γεγονότος ότι το ρολόι του μηχανήματος τους ήταν λανθασμένο.
Αυτό μπορεί να φαίνεται ασήμαντο, αλλά οι πιθανότητες είναι ότι ορισμένα αιτήματα καταστήματος θα αποτύχουν λόγω κακής χρονικής σήμανσης και ο διακομιστής του καταστήματος δεν θα επιτρέψει τη σύνδεση. Εάν αυτό το σενάριο ισχύει, ο σωστός καθορισμός της ώρας, της ημερομηνίας και της ζώνης ώρας θα σας επιτρέψει να αντιμετωπίσετε το ζήτημα πολύ εύκολα.
Ακολουθεί ένας γρήγορος οδηγός για τον καθορισμό της σωστής ώρας και ημερομηνίας για την επίλυση του 0xc000027b:
- Ανοίξτε ένα Τρέξιμο πλαίσιο διαλόγου πατώντας Πλήκτρο Windows + R. Στη συνέχεια, μόλις μπείτε στο παράθυρο Εκτέλεση, πληκτρολογήστε «Timedate.cpl» μέσα στο πλαίσιο κειμένου και πατήστε Εισαγω για να ανοίξετε το Ημερομηνία και ώρα παράθυρο.

- Μόλις καταφέρετε να μπείτε μέσα στο Ημερομηνία ώρα παράθυρο, μεταβείτε στο Ημερομηνία και ώρα καρτέλα και κάντε κλικ στο Αλλαγή ημερομηνίας και ώρας για να ανοίξετε το επόμενο μενού.
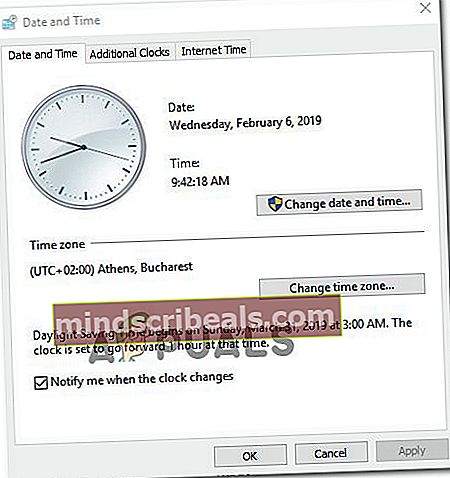
- Μόλις μπείτε στο Ημερομηνία ώρα μενού, χρησιμοποιήστε το για πρόσβαση στο ημερολόγιο και επιλέξτε την κατάλληλη ημερομηνία. Στη συνέχεια, μεταβείτε στο χρόνος πλαίσιο και ορίστε την κατάλληλη ώρα σύμφωνα με τη ζώνη ώρας στην οποία ζείτε.

Σημείωση: Εάν θέλετε να είστε σίγουροι ότι το ρολόι δεν θα αντισταθμιστεί ξανά, θα πρέπει επίσης να τροποποιήσετε τη ζώνη ώρας στη σωστή κάνοντας κλικ στο Αλλαγή ζώνης ώρας.
- Μόλις τελειώσετε με τις τροποποιήσεις, επανεκκινήστε τον υπολογιστή σας και δείτε εάν το πρόβλημα επιλύθηκε κατά την επόμενη εκκίνηση του συστήματος.
Εάν εξακολουθείτε να αντιμετωπίζετε το 0xc000027bσφάλμα, μεταβείτε στην επόμενη μέθοδο παρακάτω.
Μέθοδος 2: Ανανέωση της εφαρμογής Store μέσω της εντολής Powershell
Όπως αποδεικνύεται, αυτό το συγκεκριμένο ζήτημα μπορεί επίσης να προκύψει λόγω ενός ή περισσοτέρων προσωρινών αρχείων που παράγουν πραγματικά σφάλματα κατά τη φάση επικύρωσης που τελικά αναγκάζει το Microsoft Store να κλείσει αυτόματα.
Αρκετοί επηρεαζόμενοι χρήστες που αντιμετώπισαν αυτό το ζήτημα κατάφεραν να επιλύσουν το πρόβλημα ανοίγοντας μια ανυψωμένη γραμμή εντολών Powershell και εκτελώντας μια εντολή ικανή να διαγράψει όλα τα αρχεία που σχετίζονται με το στοιχείο του Microsoft Store.
Ακολουθεί ένας γρήγορος οδηγός για να το κάνετε αυτό:
- Τύπος Πλήκτρο Windows + R για να ανοίξετε ένα Τρέξιμο κουτί διαλόγου. Στη συνέχεια, πληκτρολογήστε «Δύναμη» και πατήστε Ctrl + Shift + Enter για να ανοίξετε μια ανυψωμένη προτροπή Powershell. Όταν δείτε το UAC (Έλεγχος λογαριασμού χρήστη), κάντε κλικ στο Ναι για να παραχωρήσετε την απαραίτητη πρόσβαση διαχειριστή.

- Μόλις μπείτε στο μήνυμα PowerShell, πληκτρολογήστε την ακόλουθη εντολή και πατήστε Enter για να ανανεώσετε το στοιχείο Store μαζί με οποιαδήποτε σχετική εξάρτηση:
$ manifest = (Get-AppxPackage Microsoft.WindowsStore). ΕγκατάστασηLocation + '\ AppxManifest.xml'; Προσθήκη-AppxPackage -DisableDevelopmentMode -Register $ manifest
- Μετά την επιτυχή επεξεργασία της εντολής, επανεκκινήστε τον υπολογιστή σας και δείτε εάν το πρόβλημα επιλύθηκε κατά την επόμενη εκκίνηση του υπολογιστή.
Εάν το ίδιο 0xc000027bεξακολουθεί να εμφανίζεται κωδικός σφάλματος, μεταβείτε στην επόμενη πιθανή επιδιόρθωση παρακάτω.
Μέθοδος 3: Επαναφορά του Windows Store
Όπως αποδεικνύεται, ένας από τους πιο συνηθισμένους ενόχους που τελικά θα προκαλέσει αυτό το σφάλμα είναι κάποιο είδος κατεστραμμένου στο στοιχείο του Windows Store. Αυτό το σενάριο είναι αρκετά κοινό σε περιπτώσεις όπου ο Windows Defender ή ένας άλλος σαρωτής ασφαλείας τρίτου μέρους καταλήγει σε καραντίνα ορισμένων στοιχείων που είναι απαραίτητα για το Windows Store.
Εάν συμβεί αυτό, το Windows Store θα κλείσει κάθε φορά που το βοηθητικό πρόγραμμα καλεί το αρχείο που έχει καραντίνα. Ορισμένοι χρήστες που αντιμετώπισαν επίσης αυτό το ζήτημα ανέφεραν ότι τελικά κατάφεραν να επιλύσουν το ζήτημα μετά την επαναφορά του Microsoft Store μαζί με τυχόν σχετικές εξαρτήσεις.
Αυτή η διαδικασία θα καταλήξει στην αντικατάσταση τυχόν καραντίνας παρουσιών με υγιή αντίγραφα που θα αντικατασταθούν. Λάβετε υπόψη ότι όταν το κάνετε αυτό, υπάρχουν δύο τρόποι προόδου. Οι επιλογές νούμερο ένα περιλαμβάνουν τη χρήση του βοηθητικού προγράμματος επαναφοράς του Windows Store, ενώ το δεύτερο είναι πιο κατάλληλο για μη τεχνικά άτομα που θα προτιμούσαν να κάνουν ολόκληρη τη διαδικασία από τα μενού των Windows 10.
Ακολουθήστε όποιον οδηγό αισθάνεστε πιο άνετα με:
Επαναφέρετε το Windows Store μέσω του μενού Ρυθμίσεις
- Τύπος Πλήκτρο Windows + R για να ανοίξετε ένα Τρέξιμο κουτί διαλόγου. Στη συνέχεια, πληκτρολογήστε "ms-settings: appsfeatures »και πατήστε Εισαγω για να ανοίξετε το Εφαρμογές και δυνατότητες μενού του Ρυθμίσεις εφαρμογή.
- Μόλις καταφέρετε να μπείτε στην οθόνη Εφαρμογές και δυνατότητες, προχωρήστε και μετακινηθείτε στις εγκατεστημένες εφαρμογές (UWP) και εντοπίστε το Microsoft Store.
- Όταν δείτε τη σωστή λίστα, αναζητήστε το Προχωρημένες επιλογές μενού που σχετίζεται με αυτό και κάντε κλικ σε αυτό (στην ενότητα Microsoft Corporation).
- Στη συνέχεια, μετακινηθείτε προς τα κάτω στην καρτέλα Επαναφορά και, στη συνέχεια, κάντε κλικ στο κουμπί Επαναφορά για να ξεκινήσει η διαδικασία. Αφού ξεκινήσετε τη λειτουργία, μην την διακόψετε μέχρι να ολοκληρωθεί.
- Αφού ολοκληρωθεί η διαδικασία, επανεκκινήστε τον υπολογιστή σας και δείτε εάν το πρόβλημα έχει επιλυθεί κατά την επόμενη εκκίνηση του συστήματος.

Επαναφέρετε το Windows Store μέσω του παραθύρου CMD
- Ανοίξτε ένα Τρέξιμο πλαίσιο διαλόγου πατώντας Πλήκτρο Windows + R. Στη συνέχεια, πληκτρολογήστε «Cmd» μέσα στο πλαίσιο κειμένου και πατήστε Ctrl + Shift + Enter για να ανοίξετε μια αυξημένη γραμμή εντολών. Μόλις σας ζητηθεί από το UAC (Έλεγχος λογαριασμού χρήστη), Κάντε κλικ Ναί να παραχωρήσουν διοικητικά προνόμια.

- Μόλις βρίσκεστε στην ανυψωμένη γραμμή εντολών, πληκτρολογήστε την ακόλουθη εντολή και πατήστε Εισαγω για να εκτελέσετε την εντολή που μπορεί να επαναφέρει το Windows Store μαζί με όλες τις εξαρτήσεις του:
wsreset.exe

- Μετά την επιτυχή επεξεργασία της εντολής, επανεκκινήστε τον υπολογιστή σας και δείτε εάν το πρόβλημα έχει επιλυθεί κατά την επόμενη εκκίνηση του συστήματος.
Εάν εξακολουθείτε να παρατηρείτε ότι η εφαρμογή Windows Store διακόπτεται και το Πρόγραμμα προβολής συμβάντων σημεία καταγραφής προς το 0xc000027b κωδικός σφάλματος, μεταβείτε στην επόμενη μέθοδο παρακάτω.
Μέθοδος 4: Διαγραφή κλειδιών μητρώου αποθήκευσης των Windows Store
Όπως αποδεικνύεται, αυτό το συγκεκριμένο ζήτημα μπορεί επίσης να προκληθεί λόγω πολλών κλειδιών μητρώου που ενδέχεται να κατέχουν προσωρινά δεδομένα που τελικά επηρεάζουν τη σταθερότητα του Microsoft Store. Εάν αυτό το σενάριο ισχύει, η επαναφορά της προσωρινής μνήμης συμβατικά δεν θα επιλύσει το πρόβλημα, καθώς τα ίδια κλειδιά μητρώου θα παραμείνουν σταθερά στη θέση τους.
Για να επιλύσετε αυτό το ζήτημα σε αυτήν την περίπτωση, θα πρέπει να χρησιμοποιήσετε το Registry Editor για να εντοπίσετε το προβληματικό κλειδί και να το διαγράψετε γρήγορα. Αρκετοί επηρεαζόμενοι χρήστες που αντιμετώπιζαν επίσης αυτό το ζήτημα επιβεβαίωσαν ότι αυτή η λειτουργία τους επέτρεψε τελικά να διορθώσουν το πρόβλημα 0xc000027bλάθος.
Ακολουθεί ένας γρήγορος οδηγός για το πώς να το κάνετε αυτό στα Windows 10:
- Τύπος Πλήκτρο Windows + R για να ανοίξετε ένα Τρέξιμο πλαίσιο διαλόγου, Επόμενο, πληκτρολογήστε «Regedit» και πατήστε Εισαγω για να ανοίξετε τον Επεξεργαστή Μητρώου. Όταν σας ζητηθεί από το UAC (Έλεγχος λογαριασμού χρήστη), Κάντε κλικ Ναί να παραχωρήσουν διοικητικά προνόμια.

- Μόλις μπείτε στον Επεξεργαστή Μητρώου, χρησιμοποιήστε την αριστερή ενότητα για να μεταβείτε στην ακόλουθη τοποθεσία:
Υπολογιστής \ HKEY_CURRENT_USER \ Λογισμικό \ Microsoft \ Windows \ CurrentVersion \ CloudStore \ Store
Σημείωση: Μπορείτε επίσης να φτάσετε εκεί αμέσως επικολλώντας την τοποθεσία απευθείας στη γραμμή πλοήγησης και πατώντας Εισαγω.
- Αφού καταφέρετε να φτάσετε σε αυτήν την τοποθεσία, κάντε δεξί κλικ στο Κρύπτη (ο υποφάκελος του Stοεκ νέου) και επιλέξτε Διαγράφω από το μενού περιβάλλοντος που εμφανίστηκε πρόσφατα για να το ξεφορτωθείτε.
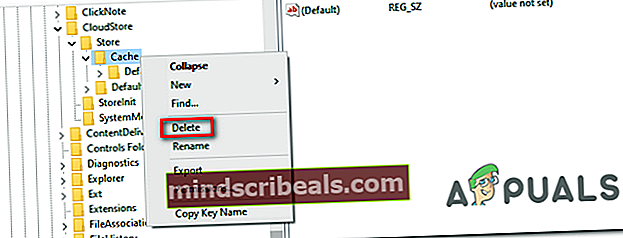
- Μόλις διαγραφεί το αρχείο, επανεκκινήστε τον υπολογιστή σας και δείτε εάν το πρόβλημα έχει επιλυθεί κατά την επόμενη εκκίνηση του υπολογιστή.
Εάν το 0xc000027bτο σφάλμα εξακολουθεί να εμφανίζεται κατά την επόμενη εκκίνηση του υπολογιστή, μεταβείτε στην επόμενη μέθοδο παρακάτω.
Μέθοδος 5: Εκτέλεση εγκατάστασης επισκευής
Εάν καμία από τις παραπάνω μεθόδους δεν σας επέτρεψε να επιλύσετε το πρόβλημα, αυτό πιθανώς οφείλεται στο γεγονός ότι αντιμετωπίζετε καταστροφή αρχείων συστήματος που δεν μπορεί να επιλυθεί συμβατικά. Σε καταστάσεις όπως αυτή, η μόνη βιώσιμη επιδιόρθωση που δεν θα προκαλέσει αξιοσημείωτη απώλεια δεδομένων είναι η εκτέλεση μιας διαδικασίας εγκατάστασης επισκευής (επιτόπια επιδιόρθωση).
Αυτή η λειτουργία είναι λίγο κουραστική, αλλά θα σας επιτρέψει να ανανεώσετε κάθε σχετικό στοιχείο των Windows χωρίς να χάσετε προσωπικά δεδομένα, εφαρμογές, παιχνίδια και προτιμήσεις χρήστη. Αλλά λάβετε υπόψη ότι η εκτέλεση ενός εγκατάσταση επισκευής (επιτόπου επισκευή) θα απαιτήσει να έχετε ένα μέσο εγκατάστασης.