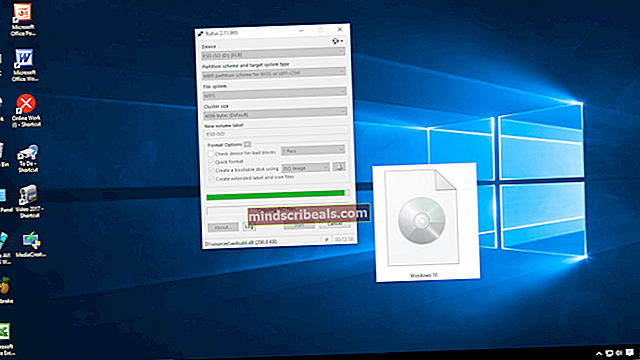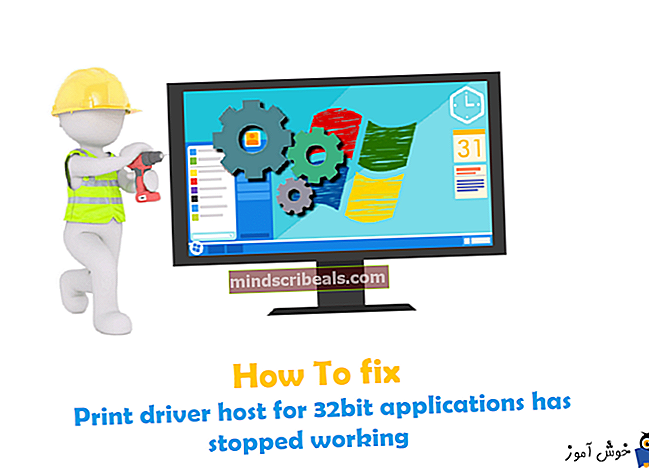Πώς να επιδιορθώσετε το σφάλμα ενημέρωσης των Windows 10 «0x8009000F-0x90002»
Η επίλυση διαφόρων ζητημάτων με το Windows Update μπορεί να είναι αρκετά χρονοβόρα και μια διαδικασία που μερικές φορές απαιτεί ορισμένες δεξιότητες υπολογιστών που δεν διαθέτουν περιστασιακοί χρήστες των Windows. Αυτό γίνεται ένα μεγάλο πρόβλημα, καθώς σχεδόν δεν υπάρχουν επίσημες απαντήσεις από τη Microsoft σχετικά με τον τρόπο διόρθωσης ορισμένων σφαλμάτων. Ακόμα κι αν υπάρχουν, συνήθως βασίζονται στην ίδια μέθοδο για κάθε σφάλμα.
Αυτός είναι ο λόγος για τον οποίο είναι σημαντικό να γνωρίζετε τι πρέπει να κάνετε σε περίπτωση που αντιμετωπίσετε ένα σφάλμα που δεν έχετε ξαναδεί. Ρίξτε μια ματιά στο υπόλοιπο άρθρο για να μάθετε τι πρέπει να κάνετε όταν εμφανιστεί ο κωδικός σφάλματος 0x8009000F-0x90002.
Επιδιόρθωση σφάλματος ενημέρωσης των Windows 10 0x8009000F-0x90002
Αυτό το συγκεκριμένο μήνυμα σφάλματος εμφανίζεται συνήθως όταν οι χρήστες προσπαθούν να εκτελέσουν το Εργαλείο δημιουργίας πολυμέσων προκειμένου να αναβαθμίσουν τον υπολογιστή τους από παλαιότερη έκδοση των Windows σε Windows 10. Επιπλέον, το μήνυμα σφάλματος μπορεί επίσης να εμφανιστεί εάν χρησιμοποιείτε την υπηρεσία Windows Update για να εγκαταστήσετε τις πιο πρόσφατες ενημερώσεις.
Το σφάλμα δεν επιτρέπει στο χρήστη να εγκαταστήσει νέες ενημερώσεις ή να αναβαθμίσει τον υπολογιστή του σε μια νέα έκδοση των Windows και, δυστυχώς, αυτό το μήνυμα σφάλματος είναι εξαιρετικά δύσκολο να βρεθεί μια λύση ειδικά επειδή είναι εξαιρετικά σπάνιο. Ωστόσο, θα πρέπει να δοκιμάσετε τις παρακάτω λύσεις και να διορθώσετε το πρόβλημά σας.
Λύση 1: Εγκαταστήστε την πιο πρόσφατη έκδοση του DirectX
Οι χρήστες ανέφεραν ότι η εγκατάσταση της τελευταίας έκδοσης του DirectX μπόρεσε να διορθώσει το πρόβλημα για διάφορους χρήστες που αντιμετώπιζαν τον ίδιο κωδικό σφάλματος. Θα πρέπει επίσης να είστε προσεκτικοί για να εγκαταστήσετε τη σωστή έκδοση του DirectX, η κατάλληλη για το σύστημά σας.
Αυτό το σενάριο συμβαίνει συχνά με έναν νέο υπολογιστή όπου οι χρήστες θέλουν αμέσως να το αναβαθμίσουν σε Windows 10 αλλά δεν έχουν εγκαταστήσει καθόλου το DirectX. Ακολουθήστε τις παρακάτω οδηγίες για να το εγκαταστήσετε.
- Κάντε κλικ στη σελίδα λήψης του DirectX Τελικού χρήστη Runtime Web Installer στον επίσημο ιστότοπο της Microsoft.
- Κάντε κλικ στο κόκκινο κουμπί Λήψη και ακολουθήστε τις οδηγίες που εμφανίζονται στην οθόνη για να κάνετε λήψη του Web Installer για το DirectX στον υπολογιστή σας.
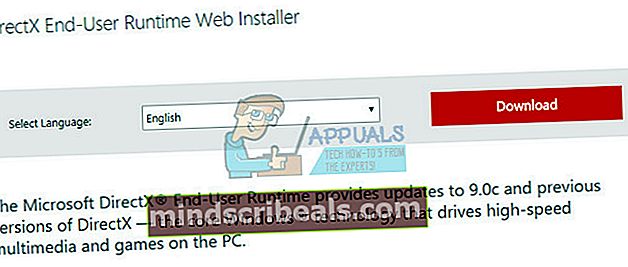
- Σημείωση: Η Microsoft πιθανότατα θα προσφέρει μερικά από τα άλλα προϊόντα της αφού κάνετε κλικ στο σύνδεσμο Λήψη, αλλά μπορείτε να καταργήσετε την επιλογή αυτών των προϊόντων εάν προτιμάτε να μην τα κατεβάσετε. Εάν επιλέξετε να μην κάνετε λήψη αυτών των προγραμμάτων, το κουμπί Επόμενο θα μετονομαστεί σε Όχι, ευχαριστώ και θα συνεχίσετε.
- Εκτελέστε την εγκατάσταση του DirectX ακολουθώντας οποιεσδήποτε οδηγίες από τον ιστότοπο της Microsoft ή από το πρόγραμμα εγκατάστασης DirectX. Θα πρέπει να διαβάσετε τους Όρους και Προϋποθέσεις και να κάνετε κλικ στο κουμπί Επόμενο.
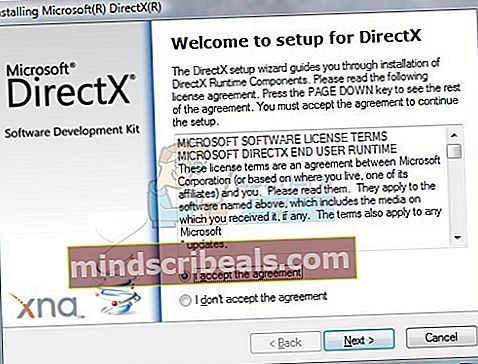
- Σημείωση: Αυτή η λήψη DirectX μπορεί να χρησιμοποιηθεί σε Windows 10, Windows 8, Windows 7, Windows Vista ή Windows XP - οπότε μην ανησυχείτε ότι ο ιστότοπος λέει ότι υποστηρίζεται μόνο για διαφορετική έκδοση των Windows! Οποιαδήποτε αρχεία DirectX λείπουν θα αντικατασταθούν εάν χρειαστεί.
- Επανεκκινήστε τον υπολογιστή σας και ελέγξτε αν το DirectX εγκαταστάθηκε με επιτυχία στον υπολογιστή σας.
- Αφού επανεκκινήσετε τον υπολογιστή σας, δοκιμάστε να εκτελέσετε το Εργαλείο δημιουργίας μέσων ή οποιοδήποτε πρόγραμμα χρησιμοποιείτε για να εκτελέσετε την αναβάθμιση.
Λύση 2: Επανεκκινήστε τα στοιχεία του Windows Update
Η επανεκκίνηση των στοιχείων του Windows Update συνήθως μπορεί να επιλύσει αρκετά ζητήματα που σχετίζονται με το Windows Update και αυτός ο κωδικός σφάλματος δεν αποτελεί εξαίρεση. Η διαδικασία είναι κάπως μεγάλη και απαιτεί να ακολουθήσετε προσεκτικά τις οδηγίες, αλλά η διαδικασία είναι σίγουρη ότι θα αποδώσει καθώς πολλοί χρήστες πρότειναν ότι αυτή η μέθοδος επιλύει το ζήτημά τους.
- Ας προχωρήσουμε με τη λύση σκοτώνοντας τις ακόλουθες υπηρεσίες που είναι οι βασικές υπηρεσίες που σχετίζονται με το Windows Update: Background Intelligent Transfer, Windows Update και Cryptographic Services. Η απενεργοποίησή τους πριν ξεκινήσουμε είναι ζωτικής σημασίας εάν θέλετε τα υπόλοιπα βήματα να λειτουργούν ομαλά.
- Αναζητήστε τη "Γραμμή εντολών", κάντε δεξί κλικ σε αυτήν και επιλέξτε "Εκτέλεση ως διαχειριστής". Αντιγράψτε και επικολλήστε τις ακόλουθες εντολές και βεβαιωθείτε ότι κάνετε κλικ στο Enter μετά από κάθε μία.
καθαρά κομμάτια καθαρή στάση wuauserv net stop appidsvc καθαρή στάση cryptsvc
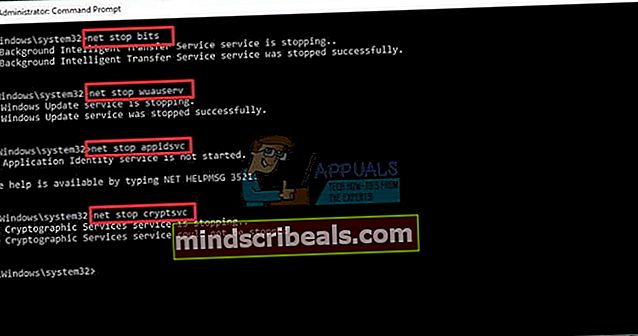
- Μετά από αυτό, θα πρέπει να διαγράψετε ορισμένα αρχεία τα οποία θα πρέπει να διαγραφούν εάν θέλετε να συνεχίσετε με την επαναφορά των στοιχείων ενημέρωσης. Αυτό γίνεται επίσης μέσω της γραμμής εντολών με δικαιώματα διαχειριστή.
Del "% ALLUSERSPROFILE% \ Data Application \ Microsoft \ Network \ Downloader \ qmgr * .dat"
- Το ακόλουθο βήμα μπορεί να παραλειφθεί εάν δεν είναι η έσχατη λύση. Αυτό το βήμα θεωρείται η επιθετική προσέγγιση, αλλά σίγουρα θα επαναφέρει τη διαδικασία ενημέρωσής σας από τον πυρήνα του. Επομένως, μπορούμε να σας προτείνουμε να το δοκιμάσετε. Έχει προταθεί από πολλά άτομα σε διαδικτυακά φόρουμ.
- Αλλάξτε το όνομα των φακέλων SoftwareDistribution και catroot2. Για να το κάνετε αυτό, σε μια γραμμή εντολών διαχειριστή, αντιγράψτε και επικολλήστε τις ακόλουθες εντολές και κάντε κλικ στο Enter μετά την αντιγραφή κάθε.
Ren% systemroot% \ SoftwareDistribution SoftwareDistribution.bak Ren% systemroot% \ system32 \ catroot2 catroot2.bak
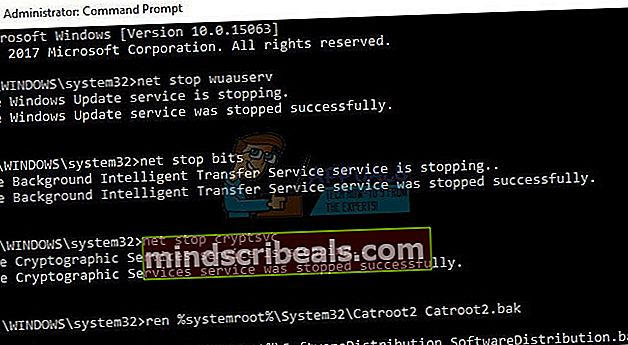
- Οι ακόλουθες εντολές θα μας βοηθήσουν να επαναφέρουμε το BITS (Background Intelligence Transfer Service) και το wuauserv (Windows Update Service) στις προεπιλεγμένες περιγραφές ασφαλείας τους. Βεβαιωθείτε ότι δεν τροποποιείτε τις παρακάτω εντολές, ώστε να είναι το καλύτερο αν τις αντιγράψετε.
exe sdset bits D: (A ;; CCLCSWRPWPDTLOCRRC ;; SY) (A ;; CCDCLCSWRPWPDTLOCRSDRCWDWO ;;; BA) (A ;; CCLCSWLOCRRC ;;; AU) (A ;; CCLCSWRPWPDTLOCR) exe sdset wuauserv D: (Α ;; CCLCSWRPWPDTLOCRRC ;;; SY) (A ;; CCDCLCSWRPWPDTLOCRSDRCWDWO ;;; BA) (A ;; CCLCSWLOCRRC ;;; AU) (A ;; CCLCSWRPWPDTLOC;
- Ας επιστρέψουμε στο φάκελο System32 για να προχωρήσουμε με τη λύση που έχουμε.
cd / d% windir% \ system32
- Δεδομένου ότι έχουμε επαναφέρει πλήρως την υπηρεσία BITS, θα χρειαστεί να καταγράψουμε ξανά όλα τα αρχεία που είναι απαραίτητα για την ομαλή λειτουργία και λειτουργία της υπηρεσίας. Ωστόσο, καθένα από τα αρχεία απαιτεί μια νέα εντολή για να το κάνει ξανά εγγραφή, ώστε η διαδικασία να καταλήξει να είναι μακρύτερη από ό, τι έχετε συνηθίσει. Αντιγράψτε τις εντολές μία προς μία και βεβαιωθείτε ότι δεν τις αφήνετε. Ακολουθεί μια λίστα αρχείων που πρέπει να καταχωριστούν ξανά μαζί με τις αντίστοιχες εντολές δίπλα τους.
- Το επόμενο πράγμα που πρόκειται να κάνουμε είναι να επαναφέρετε το Winsock αντιγράφοντας και επικολλώντας την ακόλουθη εντολή στη διαχειριστική γραμμή εντολών:
Επαναφορά του netsh winsock
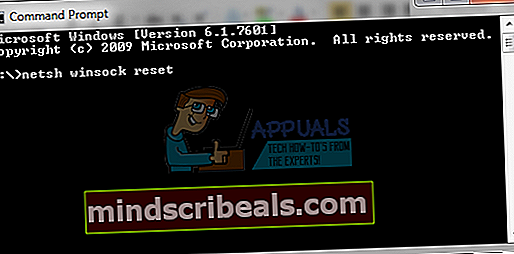
- Εάν χρησιμοποιείτε Windows 7, 8, 8.1 ή 10, σε μια γραμμή εντολών, αντιγράψτε την ακόλουθη εντολή και πατήστε το πλήκτρο Enter:
netsh winhttp reset proxy
- Εάν όλα τα παραπάνω βήματα έχουν περάσει ανώδυνα, μπορείτε τώρα να επανεκκινήσετε τις υπηρεσίες που σκοτώσατε στο πρώτο βήμα χρησιμοποιώντας τις παρακάτω εντολές.
καθαρά bit εκκίνησης καθαρή εκκίνηση wuauserv καθαρή εκκίνηση appidsvc καθαρή εκκίνηση cryptsvc
- Επανεκκινήστε τον υπολογιστή σας αφού ακολουθήσετε όλα τα βήματα που παρατίθενται.
Λύση 3: Αλλαγή αυτής της τιμής μητρώου
Οι χρήστες συχνά χρησιμοποιούν το Εργαλείο δημιουργίας μέσων όταν δεν μπορούν να αναβαθμίσουν τους υπολογιστές τους μέσω της ενσωματωμένης διαδικασίας ενημέρωσης. Ευτυχώς, αυτή η απλή επιδιόρθωση μητρώου μπορεί να διορθώσει όλα τα λάθη με τη διαδικασία αναβάθμισης και είναι πολύ εύκολο να την εκτελέσετε αν ακολουθήσετε τα παρακάτω βήματα.
Σημείωση: Πριν προχωρήσετε σε αυτήν τη λύση, συνιστάται να κλείσετε όλα τα προγράμματα που εκτελείτε και συνιστάται να δημιουργήσετε ένα αντίγραφο ασφαλείας του μητρώου σας, σε περίπτωση που κάτι πάει στραβά κατά την επεξεργασία του. Δημιουργήστε αντίγραφα ασφαλείας του μητρώου σας ακολουθώντας τις οδηγίες στο αντίγραφο ασφαλείας του μητρώου μας.
- Ανοίξτε τον Επεξεργαστή Μητρώου είτε πληκτρολογώντας "Επεξεργαστής Μητρώου" στη γραμμή αναζήτησης είτε ανοίγοντας το παράθυρο διαλόγου Εκτέλεση και πληκτρολογώντας "regedit" εάν χρησιμοποιείτε παλαιότερη έκδοση των Windows.
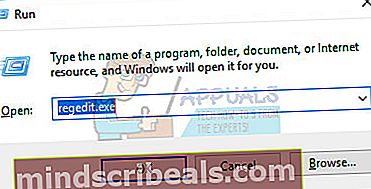
- Μεταβείτε στο ακόλουθο κλειδί μητρώου:
HKEY_LOCAL_MACHINE \ ΛΟΓΙΣΜΙΚΟ \ Microsoft \ Windows \ CurrentVersion \ WindowsUpdate \ OSUpgrade
- Εάν το κλειδί δεν υπάρχει, μεταβείτε στο κλειδί WindowsUpdate από την προηγούμενη θέση και δημιουργήστε το κάνοντας δεξί κλικ στο πλήκτρο WindowsUpdate και επιλέγοντας Νέο >> κλειδί. Βεβαιωθείτε ότι έχετε ονομάσει το κλειδί OSUpgrade.
- Στο κλειδί που δημιουργήθηκε πρόσφατα ή εάν το κλειδί υπήρχε ήδη, κάντε δεξί κλικ στο δεξιό τμήμα του παραθύρου και επιλέξτε Νέα >> Τιμή DWORD (32-bit) και ονομάστε το "AllowOSUpgrade" χωρίς τα εισαγωγικά.
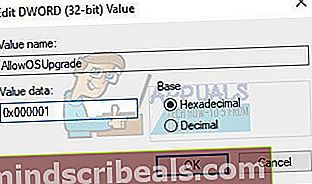
- Ορίστε την τιμή του σε 0x000001