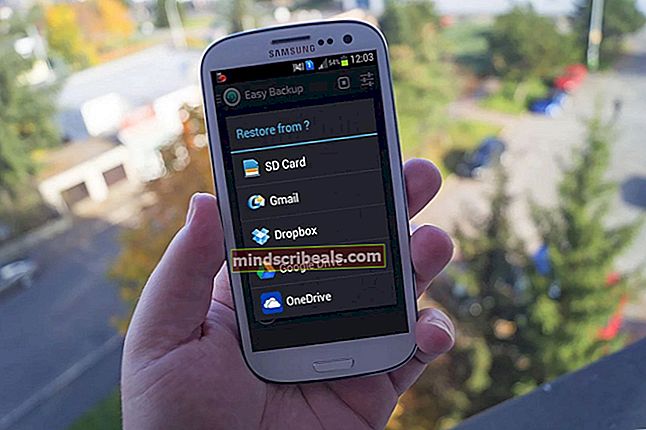Επιδιόρθωση: Ο κεντρικός υπολογιστής προγράμματος οδήγησης εκτύπωσης για εφαρμογές 32bit σταμάτησε να λειτουργεί
Το σφάλμα "Ο κεντρικός υπολογιστής προγράμματος οδήγησης εκτύπωσης για εφαρμογές 32bit σταμάτησε να λειτουργεί" παρουσιάζεται όταν ο υπολογιστής δεν μπορεί να ενεργοποιήσει το πρόγραμμα οδήγησης για να συνδεθεί στον εκτυπωτή και να μεταβιβάσει τις λειτουργίες σε αυτόν. Αυτό το σφάλμα εμφανίζεται κυρίως σε παλαιότερες εκδόσεις των Windows και οφείλεται κυρίως στο γεγονός ότι τα προγράμματα οδήγησης 32bit χάνουν την υποστήριξη.

Αντ 'αυτού, τα προγράμματα οδήγησης 64bit λειτουργούν και για τα δύο είδη λειτουργικών συστημάτων. Θα εξετάσουμε τις λύσεις που κυμαίνονται από την επανεγκατάσταση του εκτυπωτή έως την ενημέρωση των προγραμμάτων οδήγησης. Βεβαιωθείτε ότι έχετε σταθερή σύνδεση στο Διαδίκτυο και ότι έχετε πρόσβαση διαχειριστή στον λογαριασμό σας πριν συνεχίσετε.
Τρόπος διόρθωσης του κεντρικού υπολογιστή προγράμματος οδήγησης εκτύπωσης για εφαρμογές 32bit έχει σταματήσει να λειτουργεί
Ο κεντρικός υπολογιστής προγράμματος οδήγησης εκτύπωσης για εφαρμογές έχει σταματήσει να λειτουργεί: Αυτό το σενάριο καλύπτει την κατάσταση όπου οι εφαρμογές περιορίζονται μόνο σε 32 bit. Είναι περισσότερο μια γενική κατάσταση, αλλά οι λύσεις που αναφέρονται παρακάτω επιλύουν το πρόβλημα.
Ο κεντρικός υπολογιστής προγράμματος οδήγησης εκτύπωσης για εφαρμογή έχει σταματήσει να λειτουργεί HP: Αυτό φιλτράρει το ζήτημα όπου παρουσιάζεται μόνο με εκτυπωτές HP. Οι παρακάτω λύσεις αφορούν όλους τους τύπους εκτυπωτών, συμπεριλαμβανομένων των DELL, HP, Citrix κ.λπ.
Ο κεντρικός υπολογιστής προγράμματος οδήγησης εκτύπωσης για εφαρμογή έχει σταματήσει να λειτουργεί το Excel: Σε αυτό το σενάριο, οι εκτυπωτές δίνουν το σφάλμα κατά την εκτύπωση εγγράφων από το Microsoft Excel. Επανεγκαθιστώντας τα προγράμματα οδήγησης του εκτυπωτή και διασφαλίζοντας ότι είναι ενημερωμένα, μπορούμε να διορθώσουμε αυτό το ζήτημα. Το ίδιο συμβαίνει και με άλλους τύπους αρχείων, όπως PDF, Word κ.λπ.
Λύση 1: Επανεγκατάσταση του εκτυπωτή
Προτού χειριστούμε τα προγράμματα οδήγησης του εκτυπωτή από τη διαχείριση συσκευών, θα προσπαθήσουμε να επανεγκαταστήσουμε τον εκτυπωτή και να δούμε αν επιλύουν το πρόβλημα. Οι εκτυπωτές λαμβάνουν κακές διαμορφώσεις όλη την ώρα και η επανεγκατάσταση του εκτυπωτή συνήθως ανανεώνει τα πάντα. Βεβαιωθείτε ότι έχετε συνδέσει τον εκτυπωτή πριν από εσάς και έχετε πρόσβαση διαχειριστή.
- Πατήστε Windows + R, πληκτρολογήστε "έλεγχοςΣτο πλαίσιο διαλόγου και πατήστε Enter. Μόλις μπείτε στον πίνακα ελέγχου, κάντε κλικ στο "Συσκευές και εκτυπωτές”.

- Επιλέξτε τον εκτυπωτή σας, κάντε δεξί κλικ και πατήστε αφαίρεση της συσκευής.

- Αφού αφαιρέσετε τον εκτυπωτή, επανεκκινήστε πλήρως τον υπολογιστή σας για να εφαρμοστούν οι αλλαγές.
- Τώρα θα προσθέσουμε ξανά τον εκτυπωτή στον υπολογιστή σας. Μεταβείτε στο Συσκευές και εκτυπωτές χρησιμοποιώντας τον πίνακα ελέγχου όπως φαίνεται παραπάνω και κάντε κλικ στο Προσθέστε έναν εκτυπωτή.

- Τώρα τα Windows θα ξεκινήσουν την αναζήτηση για να συνδεθούν στον εκτυπωτή σας. Βεβαιωθείτε ότι είναι ενεργοποιημένο και ότι είναι ανιχνεύσιμο.

- Αφού συνδεθεί ο εκτυπωτής, δοκιμάστε να εκτυπώσετε μια δοκιμαστική σελίδα και ελέγξτε αν το σφάλμα εξαφανίστηκε.
Λύση 2: Ενημέρωση προγράμματος οδήγησης εκτυπωτή
Όπως αναφέρεται στην εισαγωγή, πολλοί κατασκευαστές τερματίζουν την υποστήριξη για παλιά προγράμματα οδήγησης που είναι εγκατεστημένα στον υπολογιστή σας στον εκτυπωτή σας. Σε αυτήν την περίπτωση, πρέπει να ενημερώσετε πλήρως τα προγράμματα οδήγησης εκτυπωτή και να αφαιρέσετε τα παλαιότερα προγράμματα οδήγησης από τον υπολογιστή σας.
Υπάρχουν μερικά βήματα που θα περάσουμε. Αρχικά, θα απεγκαταστήσουμε το πρόγραμμα οδήγησης του εκτυπωτή και θα το διαγράψουμε. Μετά την απεγκατάσταση του εκτυπωτή, θα αφήσουμε τα Windows να εγκαταστήσουν τα προεπιλεγμένα προγράμματα οδήγησης. Εάν αυτό δεν λειτουργεί ούτε, θα ενημερώσουμε τα προγράμματα οδήγησης χειροκίνητα ή αυτόματα.
- Πατήστε Windows + R, πληκτρολογήστε "devmgmt.mscΣτο πλαίσιο διαλόγου και πατήστε Enter.
- Μόλις μεταβείτε στη διαχείριση συσκευών, αναπτύξτε τη σχετική κατηγορία, εντοπίστε τον εκτυπωτή σας και επιλέξτε Απεγκαταστήστε τη συσκευή. Όταν σας ζητηθεί, διαγράψτε επίσης τα υπάρχοντα προγράμματα οδήγησης.

- Τώρα κάντε δεξί κλικ οπουδήποτε στον κενό χώρο στη διαχείριση συσκευών και επιλέξτε Σάρωση για αλλαγές υλικού.

- Τα Windows θα εντοπίσουν αυτόματα τον εκτυπωτή και θα εγκαταστήσουν τα προεπιλεγμένα προγράμματα οδήγησης. Δοκιμάστε να εκτυπώσετε οποιαδήποτε σελίδα και δείτε εάν το σφάλμα παραμένει. Εάν ναι, προχωρήστε στα επόμενα βήματα.
- Κάντε δεξί κλικ στον εκτυπωτή και κάντε κλικ στο Ενημέρωση λογισμικού προγράμματος οδήγησης. Μπορείτε να ενημερώσετε το πρόγραμμα οδήγησης χρησιμοποιώντας δύο τρόπους. αυτόματα ή χειροκίνητα. Η αυτόματη ενημέρωση προγράμματος οδήγησης θα πραγματοποιήσει αναζήτηση στη βάση δεδομένων MS για την τελευταία έκδοση και θα την εγκαταστήσει στον υπολογιστή σας.
Εάν η αυτόματη ενημέρωση δεν εγκαθιστά τα κατάλληλα προγράμματα οδήγησης, πρέπει να μεταβείτε στο ιστότοπος κατασκευαστή, κατεβάστε τα προγράμματα οδήγησης από εκεί και εγκαταστήστε χρησιμοποιώντας τη μη αυτόματη μέθοδο.

- Μετά την ενημέρωση των προγραμμάτων οδήγησης, επανεκκίνηση τον υπολογιστή σας εντελώς και δοκιμάστε να εκτυπώσετε οποιαδήποτε δοκιμαστική σελίδα. Ας ελπίσουμε ότι το πρόβλημα θα λυθεί.
Σημείωση: Αναφέρθηκαν από πολλούς χρήστες ότι τα προγράμματα οδήγησης 64-bit φαινόταν να λειτουργούν, ενώ τα άλλα απέτυχαν ειδικά αν χρησιμοποιείτε παλαιότερη έκδοση των Windows.