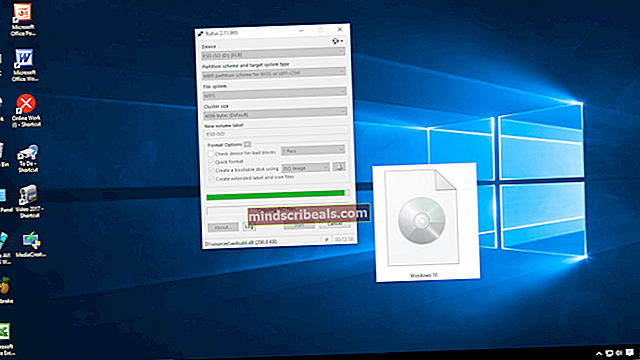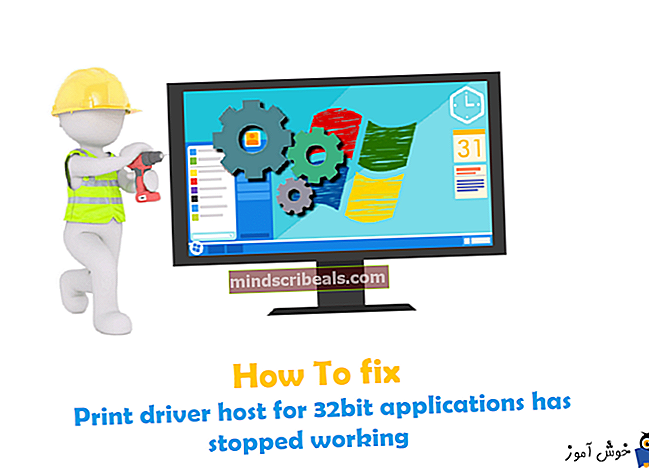Τρόπος εμφάνισης του Κάδου Ανακύκλωσης στην Εξερεύνηση αρχείων στα Windows 10
Τα Windows 10 προσπάθησαν να απλοποιήσουν τα πράγματα για εμάς, αλλά στη διαδικασία παραβλέφθηκαν ορισμένες βασικές ανέσεις. Αυτό αποδείχθηκε μεγάλη πρόκληση για τους νέους χρήστες των Windows 10. Ενώ υπάρχει ακόμα κάποια εξοικείωση με τα Windows 7, τα Windows 10 εξακολουθούν να έχουν αυτήν την νεωτεριστική αίσθηση. Για παράδειγμα, στην πρώτη περίπτωση ο Κάδος Ανακύκλωσης ενδέχεται να μην είναι ορατός σε εσάς. Αυτό δεν σημαίνει ότι δεν είναι εκεί. είναι πολύ παρόν. Ωστόσο, για να έχετε πρόσβαση ή να χρησιμοποιήσετε τον Κάδο Ανακύκλωσης, υπάρχουν μερικά πράγματα που πρέπει να κάνετε από το τέλος σας πρώτα. Μερικές φορές μπορεί να χρειαστεί να ανακτήσετε τα διαγραμμένα αρχεία πίσω στον υπολογιστή σας. Είτε σκόπιμα είτε αλλιώς, ο Κάδος Ανακύκλωσης σας καλύπτει σε αυτήν την πτυχή. Αυτός είναι ο λόγος που εξακολουθεί να είναι ένα πολύ σημαντικό στοιχείο των Windows. Δεν χρειάζεται να παίζετε στο σύστημά σας για να εντοπίσετε τον Κάδο Ανακύκλωσης.
Στα Windows 10 υπάρχουν δύο αποδεδειγμένοι τρόποι με τους οποίους μπορείτε να προσθέσετε το Κάδος ανακύκλωσης στο παράθυρο περιήγησης στην Εξερεύνηση αρχείων:
- Επεξεργασία του μητρώου συστήματος
- Η μέθοδος "Εμφάνιση όλων των φακέλων"
Μέθοδος 1: Επεξεργασία του μητρώου συστήματος
Για να ανοίξετε το Επεξεργαστής μητρώου, πατήστε και κρατήστε πατημένο Πλήκτρο WINDOWS + R.
Στο παράθυρο διαλόγου Εκτέλεση που εμφανίζεται, πληκτρολογήστε regedit.exe ή απλά regedit και κάντε κλικΕΝΤΑΞΕΙ.
Εάν τα πλήκτρα συνδυασμού Windows δεν είναι η προτίμησή σας, υπάρχει ένας άλλος τρόπος με τον οποίο μπορείτε να αποκτήσετε πρόσβαση στο μητρώο του συστήματος. Απλώς κάντε κλικ στο μενού έναρξης και πληκτρολογήστε regedit στο πλαίσιο αναζήτησης. Θα εμφανιστεί μεταξύ των αποτελεσμάτων. Κάντε κλικ / πατήστε για να το ανοίξετε.
Μόλις ανοίξει, αναπτύξτε τον πρώτο φάκελο με την ένδειξη HKEY_CLASSES_ROOT. Επιλέξτε την καταχώριση CLSID και μετά κάντε κλικ στην ετικέτα {645FF040-5081-101B-9F08-00AA002F954E}. Επιλέξτε αυτόν τον φάκελο ShellFolder. Στο διάστημα στο παράθυρο στα δεξιά σας, κάντε δεξί κλικ και επιλέξτε Νέο DWORD στο αναπτυσσόμενο μενού. Ονομάστε το ως εξής: System.IsPinnedToNameSpaceTree. Στο αξία ανάγνωση, ορίστε το σε 1.
Σε περίπτωση που ο υπολογιστής σας λειτουργεί σε λογισμικό Windows 10 64 bit ακολουθήστε τα παραπάνω βήματα αλλά για το κλειδί μητρώου
HKEY_CLASSES_ROOT \ Wow6432Node \ CLSID \ {645FF040-5081-101B-9F08-00AA002F954E} \ ShellFolder
Επανεκκινήστε τώρα τον υπολογιστή σας. Μόλις κάνετε κλικ στην Εξερεύνηση αρχείων, θα δείτε τον Κάδο Ανακύκλωσης στο κάτω μέρος. Εάν για κάποιο λόγο θέλετε να καταργήσετε το εικονίδιο του Κάδου Ανακύκλωσης, απλώς μεταβείτε στο νέο DWORD που δημιουργήσατε και ορίστε την τιμή σε 0.
Μέθοδος 2: Η μέθοδος "Εμφάνιση όλων των φακέλων"
Αυτό είναι απλούστερο από την πρώτη μέθοδο. Συνιστάται η παραπάνω μέθοδος. γιατί μόνο εσείς θα μπορείτε να προσθέσετε / αφαιρέσετε το εικονίδιο του Κάδου Ανακύκλωσης, γνωρίζοντας ποια κλειδιά μητρώου έχετε επεξεργαστεί. Όταν ανοίγετε οποιονδήποτε φάκελο Εξερεύνηση αρχείων, θα παρατηρήσετε ότι η γραμμή στην αριστερή πλευρά (αυτή με συνδέσμους δικτύου, υπολογιστή, οικιακής ομάδας, βιβλιοθηκών και αγαπημένων) στερείται του κάδου ανακύκλωσης.
Για να εμφανίσετε τον Κάδο Ανακύκλωσης, κάντε κλικ στο Θέα ->Παράθυρο πλοήγησης ->Εμφάνιση όλων των φακέλων. Αμέσως θα παρατηρήσετε κάποιες ορατές αλλαγές στη διάταξη της πλαϊνής γραμμής. Θα δείτε συνδέσμους προς τον Κάδο Ανακύκλωσης και τον Πίνακα Ελέγχου. Μπορείτε να επιλέξετε να το αφήσετε εκεί ή να το σύρετε προς τα πάνω Αγαπημένα; από όπου μπορείτε να έχετε πρόσβαση απευθείας στο εξής. Ετοιμος.

Εάν θέλετε η διάταξη του Explorer να επανέλθει στην αρχική της εμφάνιση, κάντε ξανά δεξί κλικ σε έναν κενό χώρο στην αριστερή πλευρική γραμμή. Η προηγούμενη οθόνη θα επιστρέψει, αλλά εδώ είναι το κόλπο: μπορείτε ακόμα να αποκτήσετε πρόσβαση στον Κάδο Ανακύκλωσης από το "Αγαπημένα" ντοσιέ!