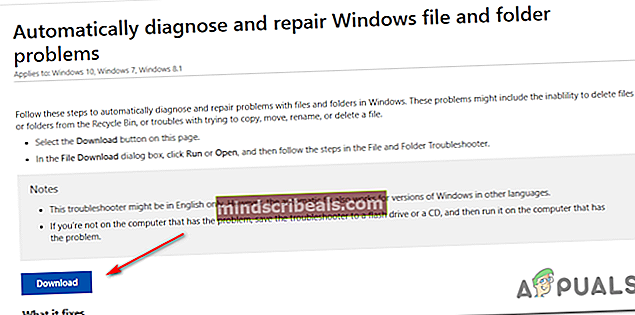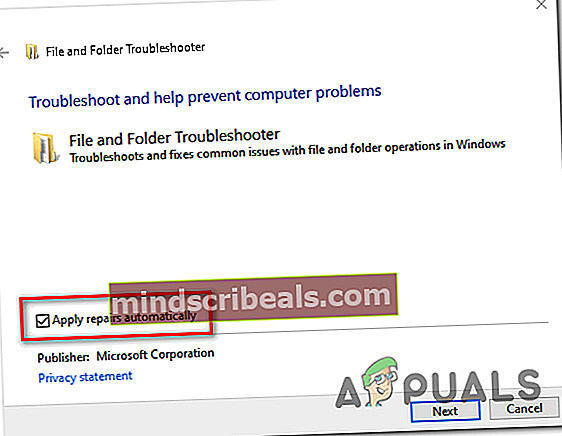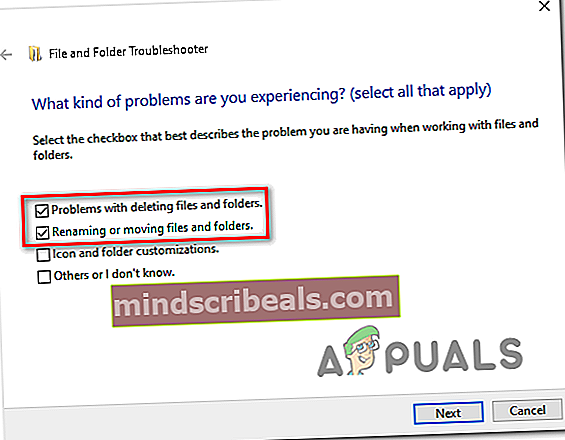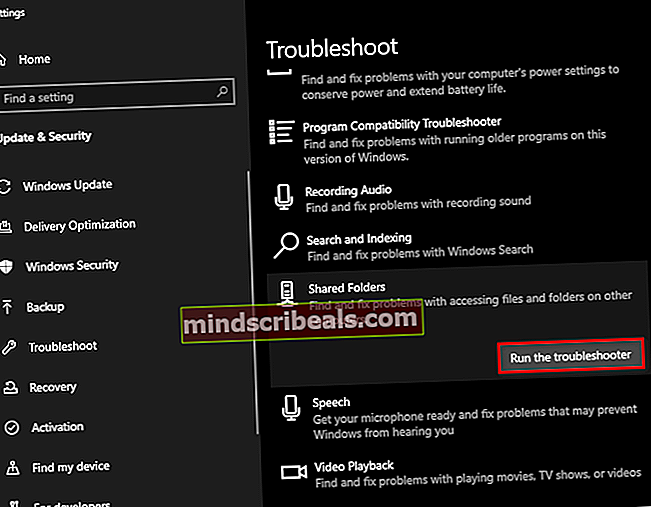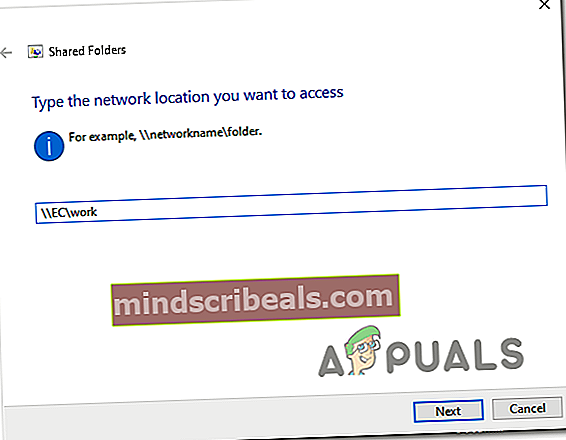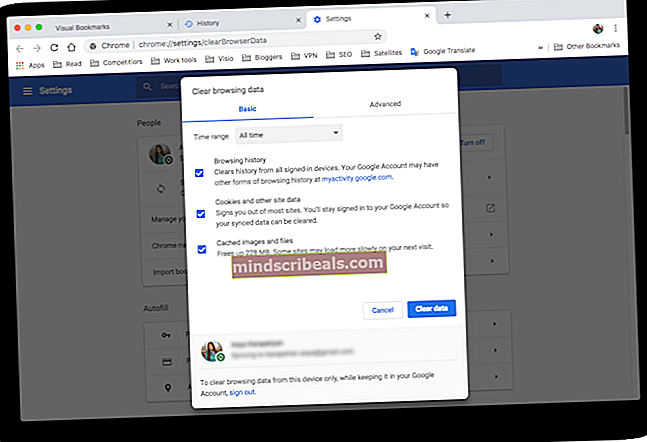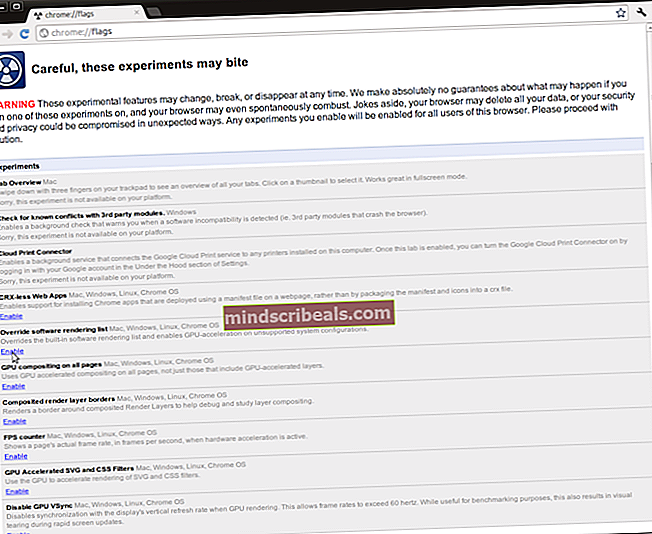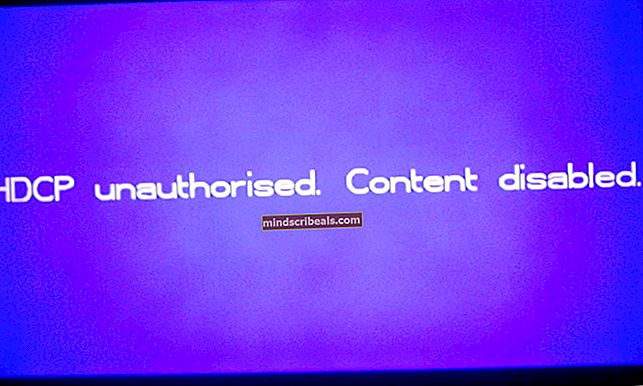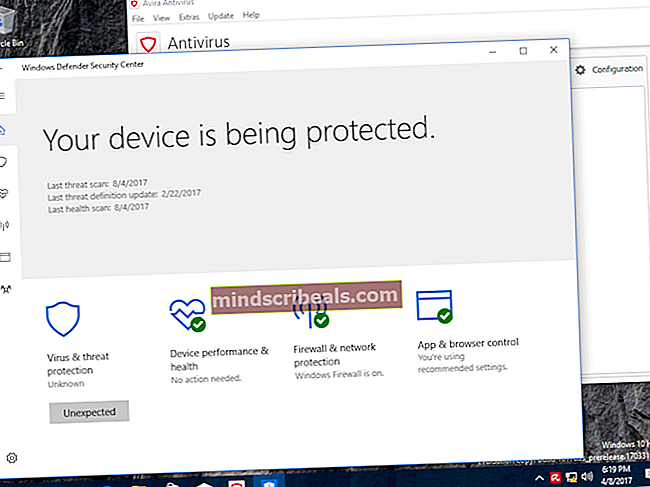0x8007112A Σφάλμα κατά τη μετακίνηση ή τη διαγραφή φακέλων
Το λάθος 0x8007112α (Αναντιστοιχία μεταξύ της ετικέτας που καθορίζεται στο αίτημα και της ετικέτας που υπάρχει στο σημείο ανάλυσης) συμβαίνει όταν οι άνθρωποι προσπαθούν να μετακινήσουν ή να διαγράψουν ένα φάκελο στα Windows 7, Windows 8.1 και Windows 10.

Στις περισσότερες περιπτώσεις, αποδείχθηκε ότι αυτό το πρόβλημα προκλήθηκε από ένα ζήτημα άδειας φακέλου. Σε αυτήν την περίπτωση, θα μπορείτε να επιλύσετε το πρόβλημα εκτελώντας το Αντιμετώπιση προβλημάτων αρχείων και φακέλων ή το εργαλείο αντιμετώπισης προβλημάτων Κοινόχρηστοι φάκελοι (εάν υπάρχει).
Μια διένεξη εφαρμογών ή μια κακή ενημέρωση μπορεί επίσης να είναι υπεύθυνη για αυτό το πρόβλημα. Εάν δεν είστε σίγουροι για τον ένοχο, μια καθολική λύση είναι να χρησιμοποιήσετε το Επαναφοράς συστήματος βοηθητικό πρόγραμμα για να επαναφέρετε τον υπολογιστή σας σε υγιή κατάσταση.
Ωστόσο, το πρόβλημα μπορεί επίσης να προκληθεί από μια σειρά κατεστραμμένων αρχείων συστήματος. Εάν αυτό το σενάριο ισχύει, θα πρέπει να ξεκινήσετε αναπτύσσοντας τις σαρώσεις DISM και SFC και να δείτε εάν καταφέρνουν να διορθώσουν αυτόματα το πρόβλημα. Σε πιο σοβαρές περιπτώσεις, ίσως χρειαστεί να ακολουθήσετε μια πλήρη διαδικασία επαναφοράς στοιχείων των Windows (καθαρή εγκατάσταση ή επιδιόρθωση εγκατάστασης).
Μέθοδος 1: Εκτέλεση του προγράμματος αντιμετώπισης προβλημάτων αρχείων και φακέλων
Εάν αντιμετωπίζετε αυτό το ζήτημα με έναν κοινόχρηστο φάκελο ή έναν υποφάκελο του OneDrive (ή παρόμοια υπηρεσία cloud), πιθανότατα αντιμετωπίζετε ένα ζήτημα άδειας που σας εμποδίζει να μετακινήσετε περιεχόμενο στον υπολογιστή σας.
Σε περίπτωση που αυτό το σενάριο φαίνεται ότι μπορεί να εφαρμοστεί, θα πρέπει να επιχειρήσετε να εκτελέσετε το πρόγραμμα αντιμετώπισης προβλημάτων αρχείων και φακέλων και το Κοινόχρηστοι φάκελοι εργαλείο αντιμετώπισης προβλημάτων (εάν χρησιμοποιείτε Windows 10).
Αυτά τα δύο βοηθητικά προγράμματα αντιμετώπισης προβλημάτων περιέχουν μια επιλογή αυτοματοποιημένων στρατηγικών επισκευής που μπορεί να καταλήξουν να διορθώσουν το 0x8007112ακωδικός λάθους.Εάν εντοπιστεί κάποιο πρόβλημα που καλύπτεται ήδη από μια στρατηγική επισκευής, το βοηθητικό πρόγραμμα θα προσπαθήσει αυτόματα να το επιδιορθώσει.
Εάν θέλετε αυτήν τη μέθοδο δοκιμάστε, ακολουθήστε τις παρακάτω οδηγίες:
- Μεταβείτε στη σελίδα λήψης του Αντιμετώπιση προβλημάτων αρχείων και φακέλων των Windows και κάντε κλικ στο κουμπί λήψης για λήψη του βοηθητικού προγράμματος.
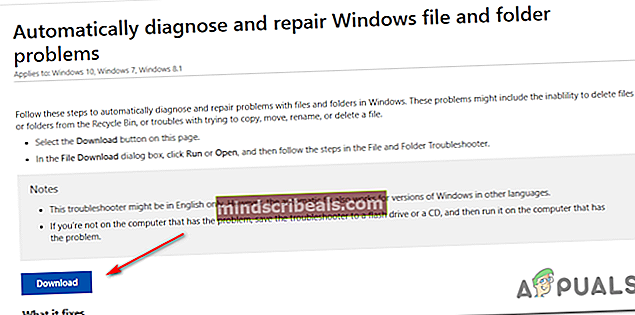
Σημείωση: Αυτό το βοηθητικό πρόγραμμα είναι συμβατό με τα Windows 10, Windows 7 και Windows 8.1.
- Μόλις το .diagCab λήψη του αρχείου με επιτυχία, κάντε διπλό κλικ πάνω του και κάντε κλικ Ναί στο Ελεγχος λογαριασμού χρήστη(UAC) να παραχωρήσουν διοικητικά προνόμια.
- Μόλις μπείτε στην πρώτη οθόνη του Αντιμετώπιση προβλημάτων αρχείων και φακέλων, Κάνε κλικ στο Προχωρημένος υπερσύνδεσμος και επιλέξτε το πλαίσιο που σχετίζεται με Εφαρμόστε αυτόματα επισκευές. Στη συνέχεια, κάντε κλικ στο Επόμενο για να ξεκινήσετε μια σάρωση με εργαλείο αντιμετώπισης προβλημάτων.
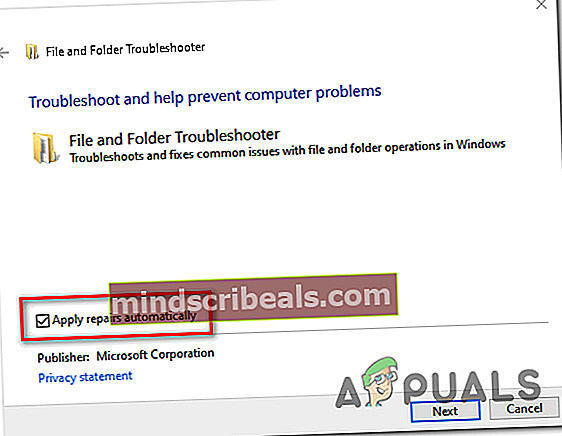
- Αφού ολοκληρωθεί η αρχική σάρωση, επιλέξτε τα πλαίσια που σχετίζονται με τον τύπο προβλημάτων που αντιμετωπίζετε αυτήν τη στιγμή.
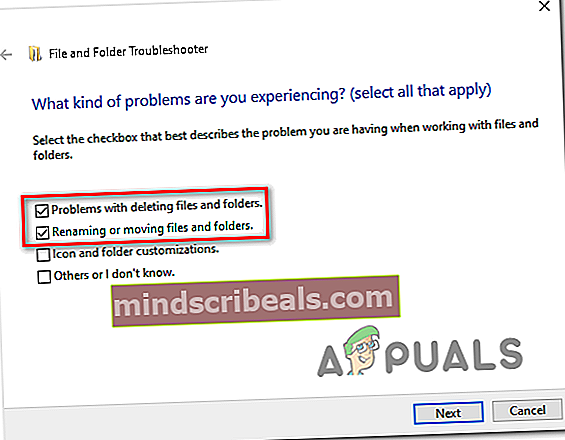
Σημείωση: Χρήστες που έχουν διορθώσει το 0x8007112αχρησιμοποιώντας αυτό το εργαλείο αντιμετώπισης προβλημάτων έχουν επιλεγεί τα πλαίσια που σχετίζονται μεΠροβλήματα με τη διαγραφή αρχείων και φακέλωνκαιΜετονομασία ή μετακίνηση αρχείων και φακέλων.
- Περιμένετε μέχρι να ολοκληρωθεί η λειτουργία και, στη συνέχεια, δείτε εάν το εργαλείο αντιμετώπισης προβλημάτων κατάφερε να εντοπίσει και να διορθώσει τυχόν προβλήματα. Εάν το έκανε, επανεκκινήστε το μηχάνημά σας και δείτε εάν το πρόβλημα επιλύθηκε κατά την επόμενη εκκίνηση του υπολογιστή.
- Εάν το πρόβλημα εξακολουθεί να υφίσταται και βλέπετε αυτό το πρόβλημα με έναν κοινόχρηστο φάκελο στα Windows 10, ακολουθήστε τα παρακάτω βήματα για να εκτελέσετε το Κοινόχρηστοι φάκελοι διορθωτής του κακού.
Σημείωση: Σε περίπτωση που δεν εμφανίζεται το σφάλμα στα Windows 10, μεταβείτε απευθείας στο Μέθοδος2.
- Τύπος Πλήκτρο Windows + R για να ανοίξετε ένα Τρέξιμο κουτί διαλόγου. Στη συνέχεια, πληκτρολογήστε "ms-settings: αντιμετώπιση προβλημάτων »μέσα στο πλαίσιο κειμένου και πατήστε Εισαγω για να ανοίξετε το Αντιμετώπιση προβλημάτων καρτέλα του Ρυθμίσεις εφαρμογή.

- Μόλις μπείτε στην καρτέλα Αντιμετώπιση προβλημάτων, μεταβείτε στην δεξιά ενότητα και μετακινηθείτε προς τα κάτω στο Βρείτε καιΔιορθώστε άλλα προβλήματα ενότητα και, στη συνέχεια, αναπτύξτε το Κοινόχρηστοι φάκελοι μενού πριν κάνετε κλικ στο Εκτελέστε το εργαλείο αντιμετώπισης προβλημάτων.
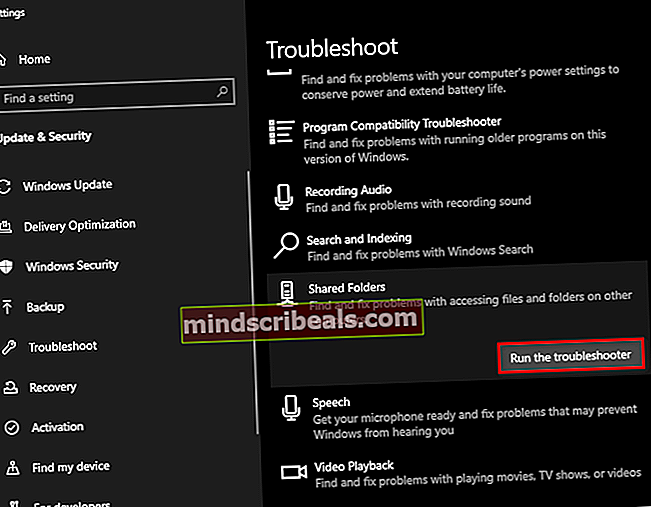
- Περιμένετε έως ότου ολοκληρωθεί η αρχική σάρωση και, στη συνέχεια, επικολλήστε τη θέση δικτύου του φακέλου που αντιμετωπίζετε Σφάλμα 0x8007112a με και πατήστε Επόμενο για να ξεκινήσετε την έρευνα αντιμετώπισης προβλημάτων.
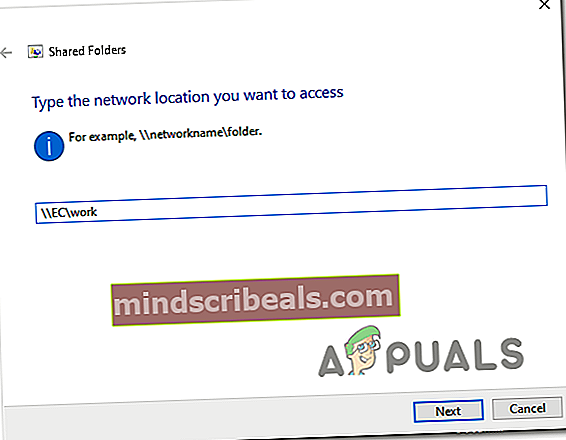
- Μόλις ολοκληρωθεί η έρευνα, ακολουθήστε τις οδηγίες που εμφανίζονται στην οθόνη για να εφαρμόσετε τη συνιστώμενη επιδιόρθωση και, στη συνέχεια, κάντε επανεκκίνηση του υπολογιστή και του δικτύου σας για να δείτε αν το πρόβλημα έχει επιλυθεί.
Εάν ακολουθήσατε τις παραπάνω οδηγίες και εξακολουθείτε να βλέπετε το 0x8007112α σφάλμα ή αυτό το συγκεκριμένο σενάριο δεν ήταν εφαρμόσιμο, μεταβείτε στην επόμενη πιθανή επιδιόρθωση παρακάτω.
Μέθοδος 2: Εκτέλεση σαρώσεων DISM και SFC
Εάν κανένα από τα παραπάνω εργαλεία αντιμετώπισης προβλημάτων δεν σας επέτρεψε να επιδιορθώσετε το πρόβλημα, είναι πιθανό το πρόβλημα του φακέλου που αντιμετωπίζετε αυτήν τη στιγμή να έχει ρίζες σε κάποιο είδος καταστροφής αρχείων συστήματος.
Σε αυτήν την περίπτωση, θα πρέπει να μπορείτε να επιλύσετε το ζήτημα χρησιμοποιώντας δύο ενσωματωμένα βοηθητικά προγράμματα ικανά να αντικαταστήσουν κατεστραμμένα αρχεία λειτουργικού συστήματος με υγιή ισοδύναμα - DISM (Εξυπηρέτηση και διαχείριση εικόνων ανάπτυξης) και SFC (Έλεγχος αρχείων συστήματος)είναι δύο ενοποιημένα βοηθητικά προγράμματα που μπορεί να κάνουν τη δουλειά για σας.
Επειδή το modus operandi τους είναι διαφορετικό, σας συνιστούμε να εκτελέσετε και τις δύο σαρώσεις διαδοχικά για να μεγιστοποιήσετε τις πιθανότητές σας να διορθώσετε το 0x8007112αλάθος.
Εάν είστε αποφασισμένοι να δοκιμάσετε αυτήν την επιδιόρθωση, αναπτύξτε μια σάρωση SFC και περιμένετε να ολοκληρωθεί η λειτουργία. Λάβετε υπόψη ότι αυτό το βοηθητικό πρόγραμμα δεν απαιτεί σύνδεση στο Διαδίκτυο - Βασίζεται σε ένα τοπικά αποθηκευμένο αρχείο που θα χρησιμοποιήσει για την ανταλλαγή κατεστραμμένων αρχείων Windows με υγιή ισοδύναμα.

Σημείωση: Μόλις ξεκινήσετε αυτήν τη λειτουργία, δεν συνιστάται να την κλείσετε πρόωρα ή να επανεκκινήσετε / απενεργοποιήσετε τον υπολογιστή σας ενώ είναι ακόμα σε εξέλιξη. Κάτι τέτοιο μπορεί να αφήσει το σύστημά σας εκτεθειμένο σε επιπλέον λογικά σφάλματα.
Μόλις ολοκληρωθεί αυτή η λειτουργία, επανεκκινήστε τον υπολογιστή σας συμβατικά και περιμένετε να ολοκληρωθεί η επόμενη εκκίνηση. Μετά τη δημιουργία αντιγράφων ασφαλείας του υπολογιστή σας, ξεκινήστε μια σάρωση DISM και περιμένετε να ολοκληρωθεί η λειτουργία.
Πριν το κάνετε αυτό, λάβετε υπόψη ότι το DISM εξαρτάται σε μεγάλο βαθμό από το a Ενημερωμένη έκδοση για Windows δευτερεύον στοιχείο, επομένως απαιτείται μια σταθερή σύνδεση στο Διαδίκτυο για να επιτρέπεται στο DISM να αντικαθιστά κατεστραμμένες παρουσίες με υγιή αρχεία.

Μόλις ολοκληρωθεί η δεύτερη σάρωση, επανεκκινήστε τον υπολογιστή σας και δείτε εάν το σφάλμα διορθώθηκε.
Σε περίπτωση που εξακολουθείτε να βλέπετε το 0x8007112α σφάλμα όταν προσπαθείτε να διαγράψετε ή να μετακινήσετε ένα φάκελο στην Εξερεύνηση αρχείων, μεταβείτε προς τα κάτω στην επόμενη πιθανή επιδιόρθωση παρακάτω.
Μέθοδος 3: Χρήση της Επαναφοράς Συστήματος
Εάν παρατηρήσατε ότι το πρόβλημα άρχισε να εμφανίζεται μόνο μετά από μια συγκεκριμένη εγκατάσταση / ενημέρωση εφαρμογής ή μετά την εγκατάσταση μιας νέας έκδοσης λειτουργικού συστήματος από την ενημέρωση των Windows, ενδέχεται να αντιμετωπίζετε μια διένεξη λογισμικού ή ένα κακόβουλο πρόγραμμα οδήγησης.
Σε καταστάσεις όπως αυτή όπου ο ένοχος δεν είναι ξεκάθαρος, ο καλύτερος τρόπος δράσης είναι να χρησιμοποιήσετε το βοηθητικό πρόγραμμα System Restore για να επαναφέρετε την κατάσταση του μηχανήματός σας όταν λειτουργούσε σωστά.
Σημείωση: Λάβετε υπόψη ότι η Επαναφορά Συστήματος έχει ρυθμιστεί από προεπιλογή για να δημιουργεί νέα στιγμιότυπα επαναφοράς σε σημαντικά συμβάντα συστήματος. Αυτό περιλαμβάνει ενημερώσεις εφαρμογών, εγκατάσταση ενημερώσεων των Windows, σάρωση AV κ.λπ.
Εάν σκοπεύετε να χρησιμοποιήσετε την Επαναφορά Συστήματος για να επαναφέρετε την κατάσταση του υπολογιστή σας όταν το 0x8007112α δεν προέκυψε σφάλμα, χρησιμοποιήστε το αναλυτικός οδηγός για τη χρήση της Επαναφοράς Συστήματος.
Εάν έχετε ήδη κουραστεί χρησιμοποιώντας την Επαναφορά Συστήματος χωρίς αποτέλεσμα, μεταβείτε στην τελική πιθανή διόρθωση παρακάτω.
Μέθοδος 4: Επαναφορά κάθε στοιχείου λειτουργικού συστήματος
εάν καμία από τις παραπάνω πιθανές επιδιορθώσεις δεν λειτούργησε για εσάς, είναι πιθανό να αντιμετωπίζετε κάποιο είδος καταστροφής αρχείων συστήματος που απλά δεν μπορεί να επιλυθεί συμβατικά.
Εάν αυτό το σενάριο ισχύει και καμία από τις παραπάνω πιθανές επιδιορθώσεις δεν λειτούργησε για εσάς, η μόνη βιώσιμη επιδιόρθωση που απομένει για εσάς είναι να επαναφέρετε κάθε σχετικό στοιχείο των Windows για να εξαλείψετε τυχόν συνεχιζόμενο τύπο διαφθοράς. Όταν το κάνετε αυτό, έχετε μόνο δύο τρόπους προς τα εμπρός:
- Εκτέλεση καθαρής εγκατάστασης - Αυτή είναι η ευκολότερη επιλογή, καθώς μπορείτε να την αναπτύξετε χωρίς συμβατό μέσο εγκατάστασης. Θα επαναφέρει τα στοιχεία της εγκατάστασης του παραθύρου σας εντάξει, αλλά αν δεν έχετε δημιουργήσει αντίγραφα ασφαλείας των δεδομένων σας, να είστε προετοιμασμένοι για ολική απώλεια δεδομένων.
- Επιδιόρθωση εγκατάστασης - Αν ψάχνετε για εστιασμένη προσέγγιση, αυτό είναι. Αυτή η διαδικασία είναι επίσης γνωστή ως «επιτόπια επιδιόρθωση» και θα επαναφέρει κάθε στοιχείο λειτουργικού συστήματος χωρίς να αγγίζει τα υπόλοιπα αρχεία σας. Αυτό σημαίνει ότι μπορείτε να διατηρήσετε τις εφαρμογές, τα παιχνίδια και τα προσωπικά σας μέσα εάν είναι αποθηκευμένα αυτήν τη στιγμή στη μονάδα OS.