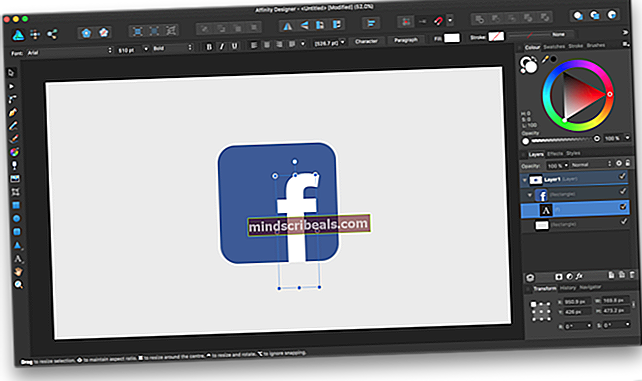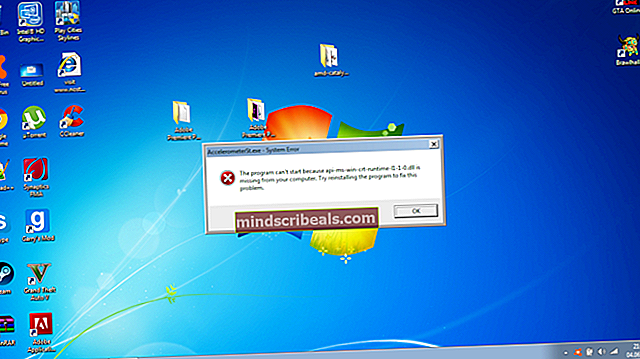Επιδιόρθωση: Σφάλμα ενημέρωσης των Windows 800B0100
Διάφοροι κωδικοί σφάλματος ενημέρωσης των Windows είναι δύσκολο ακόμη και να καταχωριστούν σε μια λίστα, καθώς υπάρχουν πολλοί από αυτούς και συχνά διαφέρουν πολύ από το πράγμα που τους προκαλεί και τη μέθοδο που πρέπει να εκτελεστεί για να απαλλαγούμε από το σφάλμα.
Αυτό το συγκεκριμένο σφάλμα είναι κάπως ασαφές και εμφανίζεται συχνά σε κάπως παλαιότερες εκδόσεις των Windows, όπως τα Windows 7 και τα Windows XP. Το ίδιο το σφάλμα έχει κάπως περίπλοκες μεθόδους ως λύσεις του, αλλά διάφοροι χρήστες στο Διαδίκτυο επιβεβαίωσαν την εγκυρότητα αυτών των μεθόδων και σας συνιστούμε ανεπιφύλακτα να ακολουθήσετε ολόκληρο το άρθρο και να δοκιμάσετε αυτές τις μεθόδους μόνοι σας πριν εγκαταλείψετε.
Λύση 1: Χρησιμοποιήστε το ενσωματωμένο εργαλείο αντιμετώπισης προβλημάτων των Windows Update
Τα Windows προετοιμάζονται για την επίλυση ζητημάτων που σχετίζονται με διαφορετικές πτυχές του υπολογιστή σας. Τα εργαλεία αντιμετώπισης προβλημάτων που είναι προεγκατεστημένα στον υπολογιστή σας δεν είναι βέβαιο ότι θα λύσουν το πρόβλημά σας, αλλά σίγουρα μπορούν να σας βοηθήσουν τουλάχιστον να καταλάβετε ποιο είναι το πρόβλημα, ώστε να μπορείτε να το υποβάλετε στη Microsoft ή να το εξηγήσετε σε κάποιον πιο έμπειρο.
Επιπλέον, εάν η λύση του προβλήματος είναι προφανής, το εργαλείο αντιμετώπισης προβλημάτων μπορεί να προτείνει μια λύση ή μπορεί ακόμη και να προσπαθήσει να διορθώσει αυτόματα το πρόβλημα, κάτι που είναι σπουδαίο, ειδικά για άπειρους χρήστες. Επίσης, υπάρχουν χρήστες που επιβεβαίωσαν ότι αυτό είναι το μόνο πράγμα που έπρεπε να κάνουν για να λύσουν το πρόβλημα.
- Ανοίξτε την εφαρμογή Ρυθμίσεις κάνοντας κλικ στο κουμπί Έναρξη και στη συνέχεια στο εικονίδιο με το γρανάζι ακριβώς πάνω. Μπορείτε επίσης να το αναζητήσετε.
- Ανοίξτε την ενότητα Ενημέρωση και ασφάλεια και μεταβείτε στο μενού Αντιμετώπιση προβλημάτων.

- Πρώτα απ 'όλα, κάντε κλικ στην επιλογή Windows Update και ακολουθήστε τις οδηγίες που εμφανίζονται στην οθόνη για να δείτε αν υπάρχει κάποιο πρόβλημα με τις υπηρεσίες και τις διαδικασίες του Windows Update.
- Μετά την ολοκλήρωση του προγράμματος αντιμετώπισης προβλημάτων, μεταβείτε ξανά στην ενότητα Αντιμετώπιση προβλημάτων και ανοίξτε το εργαλείο αντιμετώπισης προβλημάτων των συνδέσεων Internet.
- Ελέγξτε αν το πρόβλημα έχει επιλυθεί.
Παλαιότερες εκδόσεις των Windows:
Επειδή τα Windows 7 δεν διαθέτουν την εφαρμογή Ρυθμίσεις καθώς και παλαιότερες εκδόσεις του λειτουργικού συστήματος Windows, μπορείτε να πραγματοποιήσετε λήψη του προγράμματος αντιμετώπισης προβλημάτων Fixit μεταβαίνοντας σε αυτόν τον σύνδεσμο και επιλέγοντας τη λήψη των Windows 7. Εκτελέστε το αρχείο που κατεβάσατε και ακολουθήστε τις οδηγίες που εμφανίζονται στην οθόνη. Δυστυχώς, η υποστήριξη για αυτό το εργαλείο ακυρώθηκε για παλαιότερες εκδόσεις του λειτουργικού συστήματος Windows.
Λύση 2: Συμβουλευτείτε το αρχείο καταγραφής
Η δεύτερη μέθοδος στη λίστα είναι πιθανώς μία από τις πιο μακροχρόνιες, αλλά απέδωσε επιτυχία σε πολλούς χρήστες που τη βρήκαν σε μια ανάρτηση ιστολογίου. Ωστόσο, η μέθοδος είναι κάπως χρονοβόρα και απαιτεί κάποια προηγμένη αντιμετώπιση προβλημάτων. Ωστόσο, θα σας καθοδηγήσουμε βήμα προς βήμα παρακάτω:
- Πλοηγηθείτε σε αυτόν τον σύνδεσμο για να εκτελέσετε το Εργαλείο ετοιμότητας του Microsoft Update.

- Αφού ολοκληρωθεί η σάρωση, μεταβείτε στο αρχείο C >> Windows >> logs >> CBS >> Checksur.log, ανοίξτε το και αναζητήστε γραμμές που μοιάζουν με αυτές:
Μη διαθέσιμα αρχεία επιδιόρθωσης:
συντήρηση \ πακέτα \ Package_for_KB978601 ~ 31bf3856ad364e35 ~ amd64 ~~ 6.0.1.0.mum εξυπηρέτηση \ πακέτα \ Package_for_KB979309 ~ 31bf3856ad364e35 ~ amd64 ~~ 6.0.1.0.mum εξυπηρέτηση \ πακέτα \ Package_for_KB978601 ~ 31bf3856ad364e35 ~ amd64 ~~ 6.0.1.0.cat service \ πακέτα \ Package_for_KB979309 ~ 31bf3856ad364e35 ~ amd64 ~~ 6.0.1.0.cat
- Αυτά είναι τα αρχεία που είναι κατεστραμμένα και πρέπει να αντιγραφούν στο φάκελο% systemroot \ Windows \ Servicing \ Packages. Για να το κάνετε αυτό, θα πρέπει πρώτα να αποκτήσετε την κυριότητα του φακέλου, ώστε να μπορείτε να αντιγράψετε και να επικολλήσετε πράγματα σε αυτόν.
- Αναζητήστε τη "Γραμμή εντολών", κάντε δεξί κλικ σε αυτήν και επιλέξτε "Εκτέλεση ως διαχειριστής". Αντιγράψτε και επικολλήστε τις ακόλουθες εντολές και βεβαιωθείτε ότι κάνετε κλικ στο Enter μετά από κάθε μία:

takeown / F c: \ Windows \ Servicing \ Packages / D y / R cacls c: \ Windows \ Servicing \ Packages / E / T / C / G "Όνομα χρήστη": F
- Τώρα θα χρειαστεί να κατεβάσετε τα αρχεία που λείπουν τα οποία μπορείτε να εντοπίσετε από το αρχείο Checksur.log που ανοίξατε πριν. Στο παράδειγμα κειμένου που παρείχαμε, αυτά τα αρχεία θα ήταν KB978601 και KB979309. Αντιγράψτε επίσης τον αριθμό KB (Γνωσιακή Βάση) μαζί με τα γράμματα "KB" (π.χ. KB978601).
- Ανοίξτε τον Κατάλογο του Microsoft Update και πραγματοποιήστε αναζήτηση κάνοντας κλικ στο κουμπί αναζήτησης στην επάνω δεξιά γωνία.
- Κάντε κλικ στο κουμπί Λήψη προς τα αριστερά και επιλέξτε την αρχιτεκτονική του υπολογιστή σας (32bit ή 64bit). Βεβαιωθείτε ότι γνωρίζετε την αρχιτεκτονική του επεξεργαστή του υπολογιστή σας προτού ορίσετε αυτήν την επιλογή.

- Θα χρειαστεί να επαναλάβετε την ίδια διαδικασία για κάθε διαφορετικό αριθμό KB στο αρχείο Checksur.log. Θα χρειαστεί επίσης να αποσυσκευάσετε τα αρχεία που κατεβάσατε πληκτρολογώντας την ακόλουθη εντολή στη γραμμή εντολών:
Ανάπτυξη -F: * UpdateKBXXXX.msu x: \ DestinationDirectory
- Το DestinationDirectory επιλέγεται από εσάς. Μετά από αυτήν τη διαδικασία, θα μπορείτε να δείτε το UpdateKBXXXX.cab, το οποίο πρέπει επίσης να επεκταθεί με την ακόλουθη εντολή:
Ανάπτυξη -F: * Ενημέρωση KBXXXX.CAB x: \ DestinationDirectoryCAB
- Στο εσωτερικό αυτής της καμπίνας θα πρέπει να μπορείτε να εντοπίσετε δύο αρχεία: update.mum και update.cat Το ίδιο ισχύει ανεξάρτητα από το πόσα προβλήματα αναφέρει το Checksur.log. Θα πρέπει να μετονομάσετε τα αρχεία ακριβώς όπως στο αρχείο καταγραφής. Για παράδειγμα, το αρχείο update.mum για το KB978601 η ενημέρωση πρέπει να ονομάζεται:
Πακέτο_for_KB978601 ~ 31bf3856ad364e35 ~ amd64 ~~ 6.0.1.0.mum
- Επαναλάβετε την ίδια διαδικασία για όλα τα αρχεία και θα πρέπει να τα τοποθετήσετε σε έναν κατάλληλο κατάλογο. Ο κατάλογος εμφανίζεται επίσης στο αρχείο καταγραφής. Για παράδειγμα, η πλήρης θέση στο αρχείο update.mum για το KB978601 αρχείο αφού το μετονομάσετε ως παραπάνω θα πρέπει να είναι:
συντήρηση \ πακέτα \ Package_for_KB978601 ~ 31bf3856ad364e35 ~ amd64 ~~ 6.0.1.0.mum
- Αφού το εκτελέσετε, επανεκκινήστε τον υπολογιστή σας και ελέγξτε αν το πρόβλημά σας έχει επιλυθεί.
Λύση 3: Εκτελέστε μια επιτόπια ενημέρωση
Αυτή η μέθοδος θα είναι αρκετά εύκολη για χρήστες που έχουν το κλειδί CD και το αρχικό DVD για το λειτουργικό σύστημα που χρησιμοποιούν και αυτή η μέθοδος πρόκειται να ενημερώσει και να αντικαταστήσει μόνο αρχεία και ρυθμίσεις συστήματος χωρίς να μπερδεύονται με τις εφαρμογές και τα προσωπικά σας δεδομένα. Μπορείτε επίσης να πραγματοποιήσετε μια ενημέρωση σε Windows Vista ή Windows 7 Ακολουθήστε τις παρακάτω οδηγίες για περισσότερες πληροφορίες:
- Ξεκινήστε τον υπολογιστή χρησιμοποιώντας το τρέχον λειτουργικό σύστημα που έχετε εγκαταστήσει στον υπολογιστή σας και τοποθετήστε το νέο DVD για το οποίο έχετε το κλειδί.
- Εάν τα Windows είναι σε θέση να εντοπίσουν αυτόματα το DVD, θα εμφανιστεί η οθόνη Εγκατάσταση τώρα και μπορείτε αμέσως να κάνετε κλικ στο Εγκατάσταση τώρα. Ωστόσο, εάν δεν συμβαίνει αυτό, θα πρέπει να κάνετε κλικ στο εικονίδιο μενού Έναρξη, να πληκτρολογήσετε "Εκτέλεση" και να κάνετε κλικ στο Enter. Πληκτρολογήστε "X: \ setup.exe" και κάντε κλικ στο OK όπου το X είναι το γράμμα μονάδας δίσκου της μονάδας DVD. Κάντε κλικ στο Εγκατάσταση τώρα με κάθε τρόπο.

- Ακολουθήστε τις οδηγίες που εμφανίζονται στην οθόνη μέχρι το "Ποιος τύπος εγκατάστασης θέλετε;". Κάντε κλικ στο Ενημέρωση του τρέχοντος λειτουργικού συστήματος σε "Λειτουργικό σύστημα που εισαγάγατε".
- Ελέγξτε αν το πρόβλημα έχει επιλυθεί.
Λύση 4: Επαναφέρετε τα στοιχεία του Windows Update
Αυτή η λύση βοήθησε πολλούς χρήστες να αντιμετωπίσουν το ζήτημα ενημέρωσης των Windows 10, επομένως συνιστάται να το ελέγξετε. Αυτή η μέθοδος μπορεί να αποδειχθεί ότι είναι προηγμένη για περιστασιακούς χρήστες, αλλά αν ακολουθήσετε προσεκτικά τις οδηγίες, μπορείτε να διορθώσετε το πρόβλημά σας σε χρόνο μηδέν.
Δεδομένου ότι πρόκειται να επεξεργαστείτε το μητρώο, σας συνιστούμε να διαβάσετε αυτό το άρθρο για να δημιουργήσετε αντίγραφα ασφαλείας του μητρώου σας για να αποφύγετε περαιτέρω προβλήματα.
Στη συνέχεια, μπορείτε να ακολουθήσετε τα βήματα στη Λύση 2 του 0x800706b5 για να επαναφέρετε τα Windows Update Components.