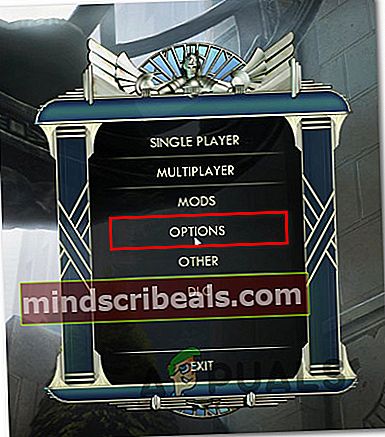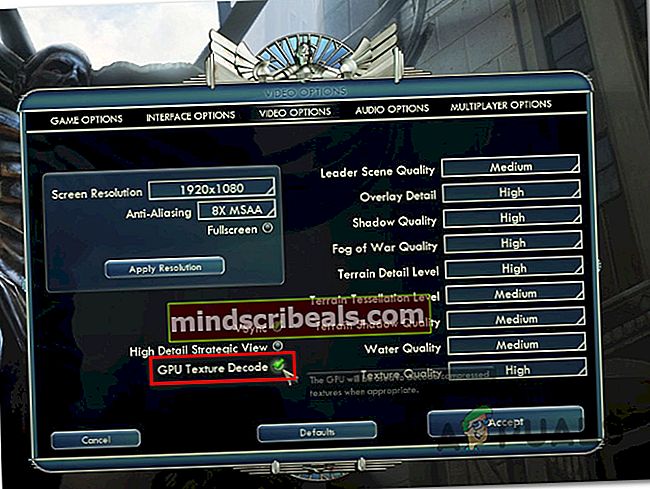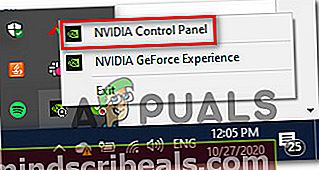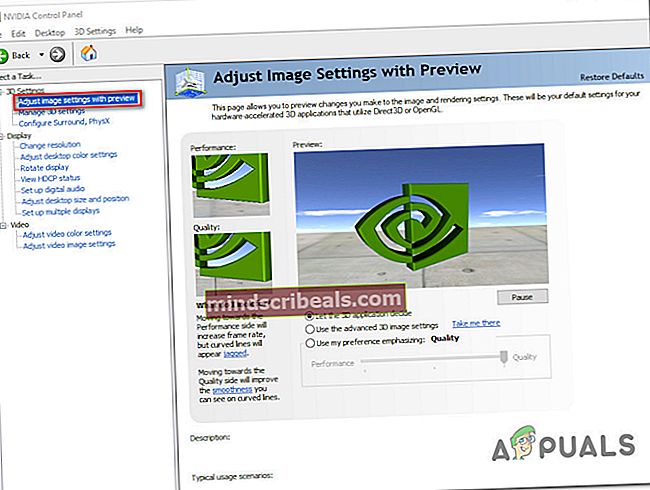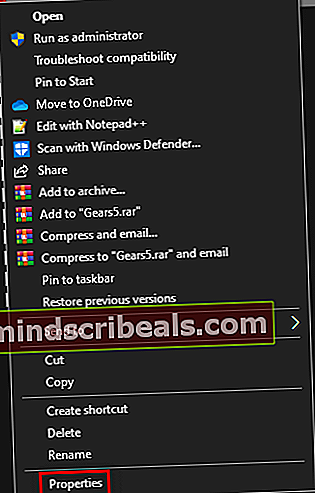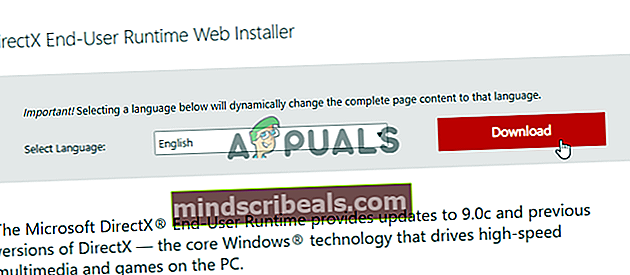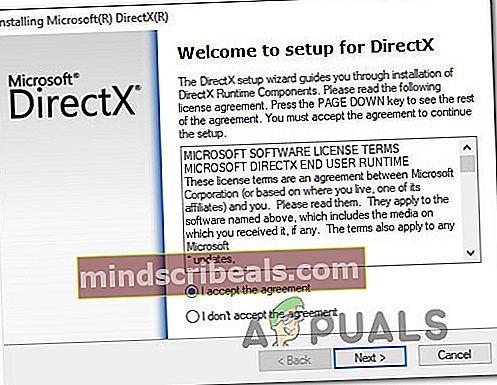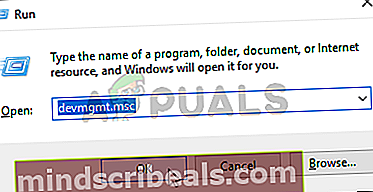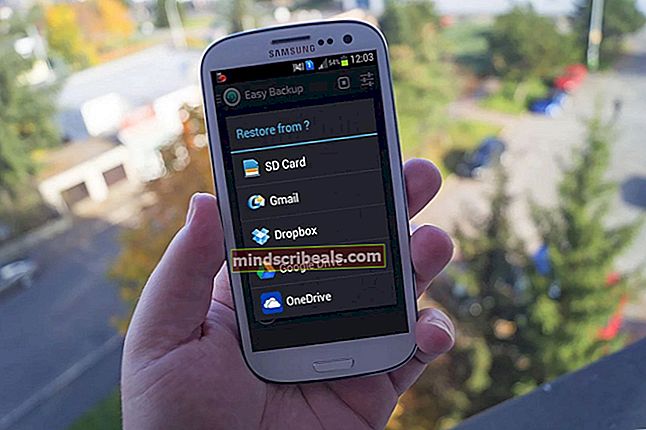Πώς να επιδιορθώσετε το Civilization 5 "Render Error"
Ορισμένοι χρήστες του Civilization V που παίζουν το παιχνίδι στον υπολογιστή αντιμετωπίζουν συχνά ένα κρίσιμο «Σφάλμα απόδοσης«Όποτε προσπαθούν να παίξουν το παιχνίδι. Αυτό το πρόβλημα επιβεβαιώνεται ότι παρουσιάζεται σε Windows 7, Windows 8.1 και Windows 10.

Μετά τη διερεύνηση του ζητήματος, αυτό "σφάλμα απόδοσης«Μπορεί να συμβεί για πολλούς διαφορετικούς λόγους. Ακολουθεί μια σύντομη λίστα πιθανών ενόχων που ενδέχεται να είναι υπεύθυνοι για αυτό το σφάλμα που έσπασε το παιχνίδι:
- Η αποκωδικοποίηση υφής GPU είναι ενεργοποιημένη - Όπως αποδεικνύεται, υπάρχουν πολλά μοντέλα μητρικής πλακέτας χαμηλού επιπέδου που θα προκαλέσουν αυτό το σφάλμα στο Civilization V εάν είναι ενεργοποιημένη μια συγκεκριμένη επιλογή βίντεο που ονομάζεται "GPU Texture Decode". Για να διορθώσετε αυτό το πρόβλημα, το μόνο που χρειάζεται να κάνετε είναι να απενεργοποιήσετε την επιλογή από τις ρυθμίσεις στο παιχνίδι.
- Οι κατανεμημένοι πόροι GPU δεν είναι αρκετοί - Είναι επίσης δυνατό να δείτε αυτό το σφάλμα σε περίπτωση που η GPU σας δεν είναι σε θέση να χειριστεί την απόδοση ορισμένων στοιχείων εντός του παιχνιδιού. Εάν αυτό το σενάριο ισχύει, μπορεί να σας βοηθήσει να αναγκάσετε την κάρτα γραφικών σας να δώσει προτεραιότητα στη μέγιστη απόδοση.
- Σφάλμα πλήρους οθόνης - Όπως αποδεικνύεται, υπάρχουν ορισμένες περιπτώσεις όπου μπορεί να σας βοηθήσει να εκτελέσετε το παιχνίδι σε λειτουργία παραθύρου εάν προσπαθείτε να αποφύγετε το σφάλμα απόδοσης. Αυτό επιβεβαιώθηκε ότι είναι αποτελεσματικό από πολλούς επηρεαζόμενους χρήστες που ασχολούνται με αυτό το ζήτημα.
- Λείπει το πακέτο DirectX - Ένα άλλο αρκετά κοινό πρόβλημα που μπορεί να προκαλέσει αυτό το σφάλμα είναι ένα πακέτο DirectX που λείπει (εκδόσεις που δεν περιλαμβάνονται από προεπιλογή στα Windows 10). Σε αυτήν την περίπτωση, μπορείτε να διορθώσετε το πρόβλημα εκτελώντας το πρόγραμμα εγκατάστασης ιστού χρόνου εκτέλεσης του τελικού χρήστη για να εγκαταστήσετε οποιοδήποτε αρχείο λείπει.
- Ξεπερασμένο πρόγραμμα οδήγησης GPU - Σε ορισμένες περιπτώσεις, μπορείτε επίσης να δείτε αυτό το σφάλμα να εμφανίζεται αν εκτελείτε μια πολύ παλιά έκδοση προγράμματος οδήγησης GPU κατά το παιχνίδι. Για να το διορθώσετε, θα πρέπει να ενημερώσετε το πρόγραμμα οδήγησης GPU στην πιο πρόσφατη διαθέσιμη έκδοση.
Τώρα που γνωρίζετε τις πιθανές αιτίες, ακολουθούν διάφορες μέθοδοι που έχουν χρησιμοποιήσει άλλοι επηρεαζόμενοι χρήστες για να διορθώσουν το πρόβλημα:
Μέθοδος 1: Απενεργοποίηση αποκωδικοποίησης υφής GPU
Όπως αποδεικνύεται, αυτό το ζήτημα μπορεί να προκληθεί από μια ρύθμιση GPU που είναι ενεργοποιημένη από προεπιλογή στις επιλογές του παιχνιδιού. Ορισμένοι παίκτες υπολογιστών που αντιμετώπισαν αυτό το ζήτημα κατάφεραν να διορθώσουν το πρόβλημα απενεργοποιώντας Αποκωδικοποίηση υφής GPU στις Επιλογές βίντεο.
Τα σφάλματα του παιχνιδιού που προκαλούνται από αυτήν τη συγκεκριμένη ρύθμιση GPU μπορούν να αναγνωριστούν από το γεγονός ότι ο δρομέας παραμένει στην οθόνη κατά τη διάρκεια του σφάλματος.
Εάν δεν το έχετε δοκιμάσει ακόμα, ακολουθήστε τις παρακάτω οδηγίες για απενεργοποίηση Αποκωδικοποίηση υφής GPU από τις ρυθμίσεις του παιχνιδιού σας για να διορθώσετε το σφάλμα απόδοσηςμέσα στον πολιτισμό 5:
- Ανοίξτε το Civilization V και περιμένετε μέχρι την αρχική ακολουθία εκκίνησης μέχρι να φτάσετε στο κύριο μενού.
- Από το κύριο μενού, κάντε κλικ στο Επιλογές από την κατακόρυφη λίστα στη μέση.
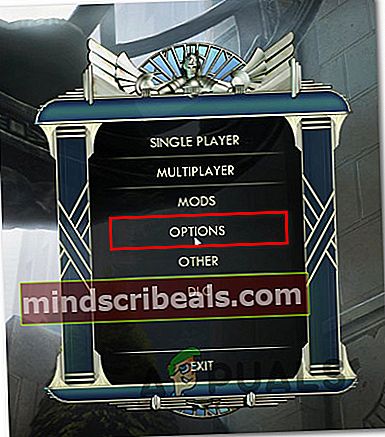
- Μόλις μπείτε στο Ρυθμίσεις μενού του Civilization V, κάντε κλικ στο Επιλογές βίντεο από το οριζόντιο μενού στην κορυφή.
- Από το Επιλογές βίντεο μενού, αποεπιλέξτε το πλαίσιο που σχετίζεται μεΑποκωδικοποίηση υφής GPUκαι κάντε κλικΑποδέχομαιγια να ενεργοποιήσετε αυτές τις αλλαγές.
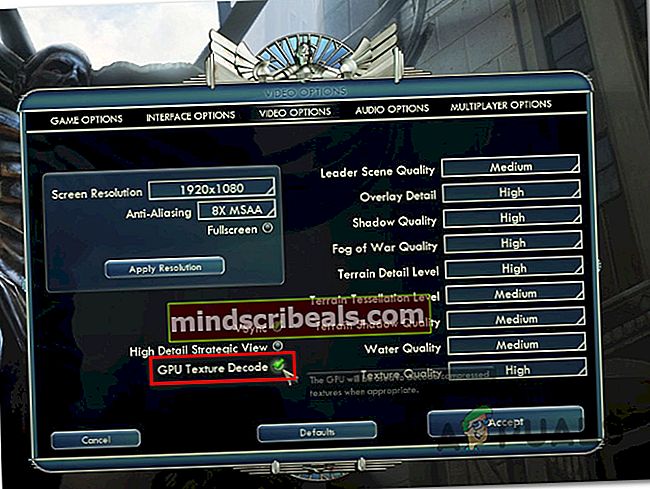
- Μόλις απενεργοποιηθεί το GPU Texture, επανεκκινήστε το παιχνίδι και δείτε αν ο κωδικός σφάλματος έχει πλέον διορθωθεί.
Εάν επιστρέψει ο ίδιος κωδικός σφάλματος, μεταβείτε στην επόμενη πιθανή επιδιόρθωση παρακάτω.
Μέθοδος 2: Ορίστε την κάρτα Nvidia σε «Προτίμηση μέγιστης απόδοσης»
Εάν χρησιμοποιείτε GPU Nvidia, ενδέχεται να αντιμετωπίσετε το «Σφάλμα απόδοσης» με το Civilization 5 λόγω του γεγονότος ότι η GPU σας δεν μπορεί να χειριστεί την απόδοση ορισμένων στοιχείων στο παιχνίδι. Αυτό είναι αρκετά κοινό σε GPU χαμηλού επιπέδου.
Μία λύση που επηρέασε τους χρήστες που βρέθηκαν σε αυτήν την περίπτωση είναι να αναγκάσει τον Διαχειριστή GPU (Πίνακας Ελέγχου Nvidia) να εκχωρήσει το μέγιστο ποσό διαθέσιμων πόρων όταν το σύστημα αποδίδει το παιχνίδι - Αυτή η επιδιόρθωση επιβεβαιώθηκε ότι ήταν αποτελεσματική από πολλούς χρήστες που αντιμετώπιζαν αυτό το πρόβλημα.
Εάν δεν είστε σίγουροι για το πώς να αλλάξετε τη λειτουργία GPU σε μέγιστη απόδοση, ακολουθήστε τις παρακάτω οδηγίες:
- Αναζητήστε το εικονίδιο του Πίνακα Ελέγχου Nvidia στη λίστα της γραμμής δίσκων (ή Nvidia Experience).
- Όταν δείτε το σωστό εικονίδιο, κάντε δεξί κλικ στο σωστό εικονίδιο και επιλέξτε Πίνακας ελέγχου Nvidia από τη λίστα των διαθέσιμων επιλογών.
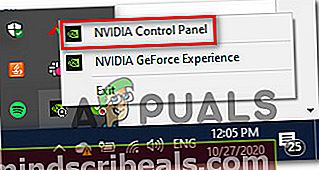
- Μόλις μπείτε μέσα Πίνακας ελέγχου Nvidia, κάντε κλικ στο Προσαρμόστε τις ρυθμίσεις εικόνας με προεπισκόπηση (υπό Τρισδιάστατες ρυθμίσεις) από το μενού στην αριστερή πλευρά.
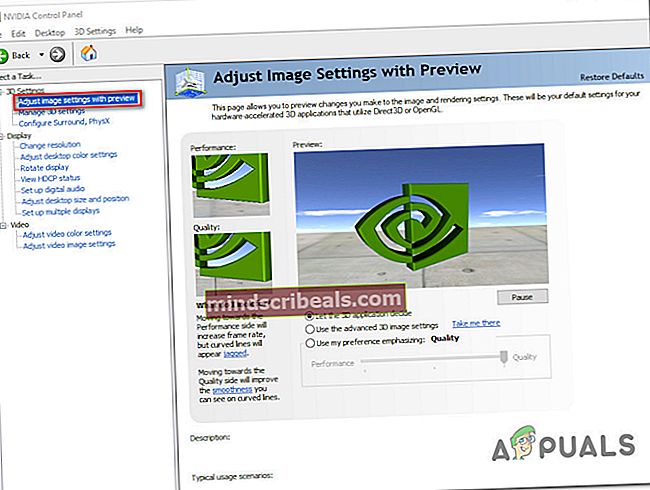
- Στη συνέχεια, μεταβείτε στο δεξί τμήμα και επιλέξτε τοΔώστε έμφαση στις προτιμήσεις μουεναλλαγή από τη λίστα των διαθέσιμων επιλογών και, στη συνέχεια, προσαρμόστε την εναλλαγή σε Εκτέλεση πριν κάνετε κλικΙσχύουνγια να αποθηκεύσετε τις αλλαγές.
- Τέλος, επανεκκινήστε τον υπολογιστή σας και δείτε εάν το πρόβλημα επιδιορθωθεί μόλις ολοκληρωθεί η επόμενη εκκίνηση.
Εάν εξακολουθείτε να αντιμετωπίζετε το ίδιο«Σφάλμα απόδοσης»όταν παίζετε το Civilization V, μεταβείτε στην επόμενη πιθανή επιδιόρθωση παρακάτω.
Μέθοδος 3: Εκτέλεση του παιχνιδιού σε λειτουργία Window (Λύση)
Όπως αποδεικνύεται, υπάρχει μια λύση που πολλοί επηρεασμένοι χρήστες έχουν χρησιμοποιήσει με επιτυχία για να αποφύγουν τυχόν νέες περιπτώσεις του Σφάλμα απόδοσης με τον πολιτισμό V.
Περιλαμβάνει τροποποίηση της συντόμευσης του παιχνιδιού για εκτέλεση σε λειτουργία Window - Αυτό μπορεί να είναι λίγο ενοχλητικό για ορισμένους παίκτες, αλλά είναι ακόμα καλύτερο από το να διακόπτετε το παιχνίδι κάθε λίγα λεπτά.
Εάν δεν ξέρετε πώς να αναγκάσετε το παιχνίδι να εκτελεστεί σε λειτουργία Window, ακολουθήστε τις παρακάτω οδηγίες για να διαμορφώσετε τη συντόμευσή του για εκκίνηση σε αυτήν τη λειτουργία σε κάθε εκκίνηση:
- Άνοιγμα Εξερεύνησης αρχείων (Ο υπολογιστής μου) και μεταβείτε στη θέση της συντόμευσης που χρησιμοποιείτε για να ξεκινήσετε το παιχνίδι.
- Στη συνέχεια, κάντε δεξί κλικ στο Πολιτισμός V συντόμευση και επιλέξτε Ιδιότητες από το μενού περιβάλλοντος που εμφανίστηκε πρόσφατα.
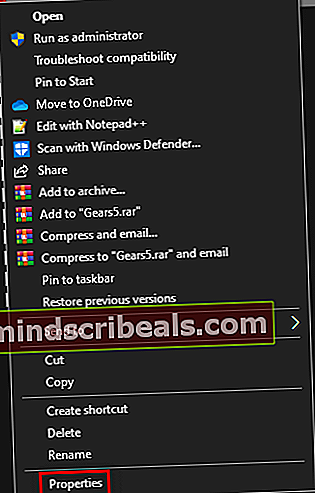
- Μόλις μπείτε στο Ιδιότητες οθόνη, αποκτήστε πρόσβαση στο Συντομώτερος δρόμος καρτέλα και αναζητήστε το Στόχος τοποθεσία. Όταν φτάσετε στη σωστή τοποθεσία, απλώς προσθέστε το "_window" (χωρίς εισαγωγικά) μετά την τοποθεσία προορισμού όπως στην παρακάτω εικόνα:

Σημείωση: Εάν χρησιμοποιείτε παλαιότερη GPU, μπορεί επίσης να βοηθήσει να αναγκάσετε το παιχνίδι να τρέξει χρησιμοποιώντας το DirectX 9 προσθέτοντας αυτήν την εντολή:
-w 1280-H720 -window -novid -high -threads 4 -nojoy + cl_forcepreload 1 -nod3d9ex
- Κάντε κλικ Ισχύουν για να αποθηκεύσετε τις αλλαγές και, στη συνέχεια, κάντε διπλό κλικ στη συντόμευση για να ξεκινήσετε το παιχνίδι και δείτε αν το Renderer Error έχει διορθωθεί.
Εάν το ίδιο πρόβλημα εξακολουθεί να εμφανίζεται, μεταβείτε στην επόμενη πιθανή επιδιόρθωση παρακάτω.
Μέθοδος 4: Εγκατάσταση κάθε πακέτου DirectX που λείπει
Σύμφωνα με ορισμένες αναφορές χρηστών που επηρεάζονται, αυτό το ζήτημα μπορεί επίσης να προκύψει λόγω μιας πολύ ξεπερασμένης έκδοσης DirectX - αυτό ισχύει μόνο εάν αντιμετωπίζετε αυτό το ζήτημα αμέσως μετά την απόπειρα εκκίνησης του παιχνιδιού ή εάν αναβαθμίσατε πρόσφατα την κάρτα GPU.
Εάν ισχύει ένα από τα δύο σενάρια που περιγράφονται παραπάνω, θα πρέπει να προσπαθήσετε να ενημερώσετε την έκδοση DirectX στην πιο πρόσφατη διαθέσιμη χρησιμοποιώντας το πρόγραμμα εγκατάστασης ιστού. Εάν δεν ξέρετε πώς να το κάνετε μόνοι σας, ακολουθήστε τις αναλυτικές οδηγίες παρακάτω:
- Ανοίξτε το προεπιλεγμένο πρόγραμμα περιήγησής σας και αποκτήστε πρόσβαση στον επίσημο Σελίδα λήψης DirectX Τελικού χρήστη Runtime Web Installer.Μόλις μπείτε μέσα, επιλέξτε τη γλώσσα που προτιμάτε και πατήστε το Κατεβάστε κουμπί για να ξεκινήσει η λήψη.
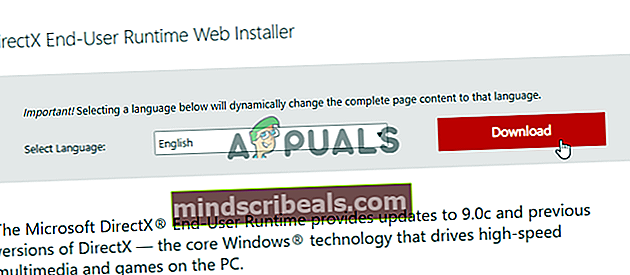
- Αφού φτάσετε στην επόμενη οθόνη, μπορείτε να αποεπιλέξετε τυχόν περιττά bloatware που προσπαθεί να πιέσει η Microsoft κάνοντας κλικ στοΌχι, ευχαριστώ και συνεχίστε με το πρόγραμμα εγκατάστασης Web DirectX End-User Runtimeκουμπί.
- Περιμένετε μέχρι το dxwebsetup Το εκτελέσιμο πρόγραμμα λήφθηκε με επιτυχία και, στη συνέχεια, κάντε διπλό κλικ σε αυτό και ακολουθήστε τις οδηγίες στην οθόνη για να ολοκληρώσετε την ενημέρωση στην τελευταία έκδοση του DirectX.
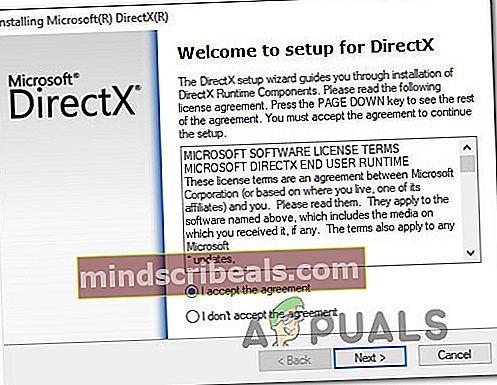
- Μόλις ολοκληρωθεί η εγκατάσταση κάθε πακέτου DirectX που λείπει, επανεκκινήστε τον υπολογιστή σας και ανοίξτε το Civilization V μόλις ολοκληρωθεί η επόμενη εκκίνηση του υπολογιστή για να δείτε αν το πρόβλημα έχει επιλυθεί.
Σε περίπτωση που το ίδιο πρόβλημα εξακολουθεί να εμφανίζεται, μεταβείτε στην επόμενη μέθοδο παρακάτω.
Μέθοδος 5: Ενημέρωση προγράμματος οδήγησης GPU στην πιο πρόσφατη έκδοση
Εάν βεβαιωθείτε ότι χρησιμοποιείτε την πιο πρόσφατη έκδοση DirectX και εξακολουθείτε να αντιμετωπίζετε το ίδιο σφάλμα Renderer, θα πρέπει να αρχίσετε να εξετάζετε ένα πρόβλημα προγράμματος οδήγησης GPU. Εάν οι δυνατότητες της κάρτας γραφικών σας είναι αρκετές για να εκτελέσετε το παιχνίδι με σταθερό τρόπο, η πιο πιθανή αιτία του Renderer Error είναι ένα μερικώς κατεστραμμένο πρόγραμμα οδήγησης GPU ή κατεστραμμένη εξάρτηση.
Σε αυτήν την περίπτωση, θα πρέπει να μπορείτε να επιλύσετε το πρόβλημα αναγκάζοντας το λειτουργικό σας σύστημα να ενημερώσει το πρόγραμμα οδήγησης GPU ή εγκαθιστώντας μόνοι σας την πιο πρόσφατη έκδοση.
Ακολουθεί ένας γρήγορος οδηγός για τον τρόπο εκτέλεσης μιας ενημέρωσης GPU σε έναν υπολογιστή με Windows:
Σημείωση: Οι παρακάτω οδηγίες είναι καθολικές και θα λειτουργήσουν ανεξάρτητα από τον κατασκευαστή GPU ή την έκδοση των Windows που χρησιμοποιείτε.
- Τύπος Πλήκτρο Windows + R για να ανοίξετε ένα Τρέξιμο κουτί διαλόγου. Στη συνέχεια, πληκτρολογήστε «Devmgmt.msc» και πατήστε Εισαγω να ανοίξει Διαχειριστή της συσκευής.
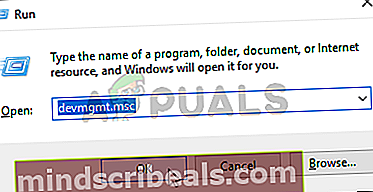
- Μέσα στη Διαχείριση συσκευών, μετακινηθείτε προς τα κάτω στη λίστα των εγκατεστημένων συσκευών και, στη συνέχεια, αναπτύξτε το μενού που σχετίζεται μεΠροσαρμογείς οθόνης.
- Αφού καταφέρετε να αποκαλύψετε περισσότερες πληροφορίες σχετικά με Προσαρμογείς οθόνης, κάντε δεξί κλικ στην αποκλειστική σας GPU (αυτή που χειρίζεται ενεργά το παιχνίδι) και κάντε κλικ στοΕνημέρωση προγράμματος οδήγησηςαπό το μενού περιβάλλοντος που μόλις εμφανίστηκε.

- Στην επόμενη οθόνη, ξεκινήστε κάνοντας κλικ στοΑναζήτηση αυτόματα για ενημερωμένο λογισμικό προγράμματος οδήγησης. Μόλις περάσετε την επόμενη οθόνη, προχωρήστε και ακολουθήστε τις οδηγίες στην οθόνη για να εγκαταστήσετε τα πιο πρόσφατα προγράμματα οδήγησης GPU που κατάφερε να εντοπίσει η σάρωση.

- Εάν εντοπιστεί μια νέα έκδοση προγράμματος οδήγησης, ακολουθήστε τις οδηγίες που εμφανίζονται στην οθόνη για να εγκαταστήσετε τις πιο πρόσφατες εκδόσεις προγραμμάτων οδήγησης που μόλις έλαβε το στοιχείο WU για εσάς. Μόλις ολοκληρωθεί η λειτουργία, επανεκκινήστε τον υπολογιστή σας και περιμένετε να ολοκληρωθεί η επόμενη εκκίνηση.
- Στη συνέχεια, ξεκινήστε ξανά το παιχνίδι και δείτε εάν το πρόβλημα εξακολουθεί να εμφανίζεται.
Σημείωση:
Εάν εξακολουθείτε να λαμβάνετε το ίδιο σφάλμα απόδοσης ή η Διαχείριση συσκευής δεν βρήκε νέα έκδοση προγράμματος οδήγησης, θα πρέπει επίσης να εξετάσετε το ενδεχόμενο να χρησιμοποιήσετε το δικό σας εργαλείο κατασκευαστή GPU για να εντοπίσετε, να κατεβάσετε και να εγκαταστήσετε την τελευταία έκδοση προγράμματος οδήγησης συμβατή με το μοντέλο GPUΕμπειρία GeForce - Nvidia
Αδρεναλίνη - AMD
Πρόγραμμα οδήγησης Intel - Intel