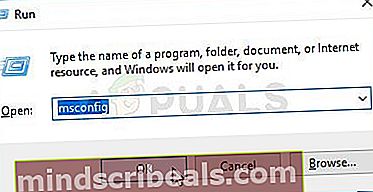Πώς να επιδιορθώσετε τα Windows 10 Κωδικός σφάλματος ενημέρωσης 0x8024a10a;
Αρκετοί χρήστες των Windows μας έκαναν ερωτήσεις αφού δεν μπόρεσαν να εγκαταστήσουν μία ή περισσότερες εκκρεμείς ενημερώσεις των Windows. Ο κωδικός σφάλματος που εμφανίζεται είναι 0x8024α10α. Για τους περισσότερους χρήστες που επηρεάστηκαν, αυτό το ζήτημα άρχισε να εμφανίζεται μετά από μη αναμενόμενο τερματισμό λειτουργίας του μηχανήματος ή μετά από μια άλλη ενημέρωση. Αυτό το πρόβλημα δεν αφορά αποκλειστικά τα Windows 10, καθώς επιβεβαιώνεται επίσης ότι παρουσιάζεται σε Windows 7 και Windows 8.1.

Τι προκαλεί το σφάλμα Windows Update 0x8024a10a;
Διερευνήσαμε αυτό το συγκεκριμένο ζήτημα εξετάζοντας διάφορες αναφορές χρηστών και τις στρατηγικές επιδιόρθωσης που άλλοι επηρεαζόμενοι χρήστες έχουν αναπτύξει με επιτυχία για να διορθώσουν αυτό το συγκεκριμένο μήνυμα σφάλματος. Όπως αποδεικνύεται, πολλοί πιθανοί ένοχοι ενδέχεται να είναι υπεύθυνοι για αυτό το μήνυμα σφάλματος. Ακολουθεί μια σύντομη λίστα σεναρίων που μπορούν να ενεργοποιήσουν αυτόν τον κωδικό σφάλματος:
- Κατεστραμμένο πρόγραμμα-πελάτη του Windows Update - Μία από τις πιο κοινές αιτίες που θα ενεργοποιήσουν αυτό το μήνυμα σφάλματος είναι μια κατεστραμμένη εξάρτηση που χρησιμοποιείται κατά τη διαδικασία ενημέρωσης. Εάν αυτό το σενάριο ισχύει, η πιο αποτελεσματική επιδιόρθωση είναι να εκτελέσετε το πρόγραμμα αντιμετώπισης προβλημάτων του Windows Update.
- Η υπηρεσία Vital WU είναι απενεργοποιημένη - Ένα άλλο πιθανό σενάριο όπου θα παρουσιαστεί αυτός ο κωδικός σφάλματος είναι μια περίπτωση όπου δεν είναι ενεργοποιημένες όλες οι υπηρεσίες Windows Update που είναι απαραίτητες για τη διαδικασία ενημέρωσης. Σε αυτήν την περίπτωση, θα μπορείτε να επιλύσετε το πρόβλημα εκτελώντας μια σειρά εντολών σε μια γραμμή εντολών με αυξημένα δικαιώματα για να αλλάξετε τον τύπο εκκίνησης κάθε εμπλεκόμενης υπηρεσίας.
- Παρέμβαση τρίτων υπηρεσιών / εφαρμογών - Είναι επίσης πιθανό μια εφαρμογή ή υπηρεσία τρίτου μέρους να δημιουργεί το σφάλμα ενημέρωσης. Σε αυτήν την περίπτωση, ο πιο αποτελεσματικός τρόπος επίλυσης του προβλήματος είναι η επίτευξη καθαρής κατάστασης εκκίνησης και η εγκατάσταση της εκκρεμής ενημέρωσης, ενώ δεν υπάρχει καμία παρέμβαση τρίτου μέρους.
Εάν αυτήν τη στιγμή αναζητάτε τρόπους επίλυσης αυτού του μηνύματος σφάλματος, αυτό το άρθρο θα σας παράσχει πολλά βήματα αντιμετώπισης προβλημάτων που ενδέχεται να διορθώσουν το πρόβλημα για εσάς. Παρακάτω, θα ανακαλύψετε μια συλλογή μεθόδων που άλλοι χρήστες προσπαθούσαν επίσης να επιλύσουν 0x8024α10α ο κωδικός σφάλματος έχει αναπτυχθεί με επιτυχία.
Για να παραμείνετε όσο το δυνατόν πιο αποτελεσματικοί, σας συμβουλεύουμε να ακολουθήσετε τις παρακάτω μεθόδους με την ίδια σειρά, αφού παραγγείλαμε το σταθερό από την αποτελεσματικότητα και τη δυσκολία τους. Αργά ή γρήγορα, θα βρεθείτε σε μια επιδιόρθωση που θα επιλύσει το πρόβλημα για εσάς.
Μέθοδος 1: Εκτέλεση του προγράμματος αντιμετώπισης προβλημάτων του Windows Update
Πριν δοκιμάσετε οτιδήποτε άλλο, πρέπει να ξεκινήσετε βλέποντας εάν το λειτουργικό σας σύστημα δεν είναι σε θέση να επιλύσει αυτόματα το πρόβλημα. Όλες οι πρόσφατες εκδόσεις των Windows θα περιλαμβάνουν μια επιλογή από ενσωματωμένα βοηθητικά προγράμματα που μπορούν να αντιμετωπίσουν αυτόματα πολλά γνωστά ζητήματα.
Το εργαλείο αντιμετώπισης προβλημάτων του Windows Update περιέχει δεκάδες κατάλληλες στρατηγικές επιδιόρθωσης που μπορούν να εφαρμοστούν αυτόματα για την επίλυση των πιο συνηθισμένων ζητημάτων που θα σταματήσουν την εγκατάσταση ενημερώσεων. Εάν είστε αρκετά τυχεροί και το πρόβλημά σας καλύπτεται ήδη από μία από τις στρατηγικές επιδιόρθωσης που περιλαμβάνονται στο εργαλείο αντιμετώπισης προβλημάτων του Windows Update, τότε τα παρακάτω βήματα θα επιλύσουν αυτόματα το πρόβλημα.
Ακολουθεί ένας γρήγορος οδηγός με το τι πρέπει να κάνετε για να διορθώσετε το 0x8024α10ακωδικός σφάλματος χρησιμοποιώντας το Εργαλείο αντιμετώπισης προβλημάτων του Windows Update:
- Τύπος Πλήκτρο Windows + R για να ανοίξετε ένα Τρέξιμο κουτί διαλόγου. Στη συνέχεια, πληκτρολογήστε "ms-settings: αντιμετώπιση προβλημάτωνΚαι πατήστε Εισαγω για να ανοίξετε το Αντιμετώπιση προβλημάτων καρτέλα του Ρυθμίσεις εφαρμογή.

- Μόλις καταφέρετε να μπείτε στην καρτέλα Αντιμετώπιση προβλημάτων, μεταβείτε στην δεξιά πλευρά και μετακινηθείτε προς τα κάτω στο Λήψη και τρέξιμο Ενότητα. Στη συνέχεια, κάντε κλικ στο Ενημερωμένη έκδοση για Windowsκαι μετά κάντε κλικ στο Εκτελέστε το εργαλείο αντιμετώπισης προβλημάτων.

- Μόλις το Ενημερωμένη έκδοση για Windows Το βοηθητικό πρόγραμμα αντιμετώπισης προβλημάτων είναι ενεργό, περιμένετε υπομονετικά έως ότου ολοκληρωθεί η αρχική σάρωση. Βεβαιωθείτε ότι δεν διακόπτετε τη διαδικασία, καθώς αυτό είναι το μέρος όπου το βοηθητικό πρόγραμμα καθορίζει εάν κάποια από τις συμπεριλαμβανόμενες στρατηγικές ισχύει για το συγκεκριμένο σενάριό σας.

- Εάν μια επιδιόρθωση ισχύει για το πρόβλημά σας, κάντε κλικ στο Εφαρμόστε αυτήν την ενημέρωση κώδικα για την επιβολή της στρατηγικής επιδιόρθωσης που είναι συμβατή με το ζήτημα.

- Μόλις εφαρμοστεί η επιδιόρθωση, επανεκκινήστε το μηχάνημά σας και δείτε εάν το πρόβλημα επιλύθηκε κατά την επόμενη εκκίνηση του συστήματος.
Εάν εξακολουθείτε να βλέπετε το 0x8024α10ακωδικός σφάλματος ακόμα και μετά την εκτέλεση του εργαλείου αντιμετώπισης προβλημάτων ενημέρωσης των Windows, μεταβείτε στην επόμενη μέθοδο παρακάτω.
Μέθοδος 2: Ξεκινήστε όλες τις σχετικές υπηρεσίες των Windows
Όπως αποδεικνύεται, το 0x8024α10αΟ κωδικός σφάλματος μπορεί επίσης να προκύψει σε περιπτώσεις όπου εμποδίζεται η εκτέλεση ορισμένων βασικών υπηρεσιών WU (Windows Update). Αυτή δεν είναι η προεπιλεγμένη συμπεριφορά, επομένως μπορεί να οφείλεται είτε σε μη αυτόματη παρέμβαση του χρήστη είτε σε ένα λογισμικό βελτιστοποίησης που απενεργοποίησε αυτές τις υπηρεσίες για τη βελτίωση της απόδοσης του συστήματος.
Εάν αυτό το σενάριο ισχύει για τη συγκεκριμένη περίπτωσή σας, ακολουθεί ένας γρήγορος οδηγός για την ενεργοποίηση όλων των υπηρεσιών που χρησιμοποιούνται από το Windows Update:
- Τύπος Πλήκτρο Windows + R για να ανοίξετε ένα παράθυρο διαλόγου Εκτέλεση. Στη συνέχεια, πληκτρολογήστε "Cmd" και ανοίξτε Γραμμή εντολών με πρόσβαση διαχειριστή πατώντας Ctrl + Shift + Enter. Εάν σας ζητηθεί από το παράθυρο ελέγχου λογαριασμού χρήστη, κάντε κλικ στο Ναί να παραχωρήσουν διοικητικά προνόμια.

- Μόλις μπείτε στην αυξημένη γραμμή εντολών, πληκτρολογήστε τις ακόλουθες εντολές με σειρά και πατήστε Εισαγω μετά από κάθε ένα για να ρυθμίσετε το Τύπος εκκίνησης κάθε υπηρεσίας προς Αυτόματο:
SC config trustinstaller start = auto SC config bits start = auto SC config cryptsvc start = auto
- Μετά την εκκίνηση κάθε υπηρεσίας ανάλογα, επανεκκινήστε το μηχάνημά σας για να επιτρέψετε την εφαρμογή των αλλαγών. Μόλις ολοκληρωθεί η επόμενη ακολουθία εκκίνησης, δείτε εάν το 0x8024α10αΟ κωδικός σφάλματος εξακολουθεί να εμφανίζεται όταν προσπαθείτε να εγκαταστήσετε την εκκρεμή ενημέρωση των Windows.
Εάν εξακολουθείτε να βλέπετε τον ίδιο κωδικό σφάλματος όταν αποτύχει η ενημέρωση, μεταβείτε στην τελική μέθοδο παρακάτω.
Μέθοδος 3: Εγκατάσταση της ενημέρωσης σε λειτουργία Clean Boot
Εάν καμία από τις παραπάνω μεθόδους δεν σας βοήθησε να επιλύσετε το πρόβλημα, μια εφαρμογή ή υπηρεσία τρίτου μέρους ενδέχεται να κατέληξε να προκαλεί το πρόβλημα. Δεδομένου ότι είναι σχεδόν αδύνατο να συγκεντρωθεί μια λίστα με όλους τους πιθανούς ένοχους, ο καλύτερος τρόπος επίλυσης του προβλήματος είναι η εκκίνηση σε καθαρή κατάσταση εκκίνησης και η εγκατάσταση της ενημέρωσης, ενώ δεν υπάρχει παρέμβαση τρίτου μέρους.
Τα παρακάτω βήματα θα διασφαλίσουν ότι ο υπολογιστής σας θα ξεκινήσει χωρίς υπηρεσία τρίτου μέρους ή εφαρμογές που ενδέχεται να ενεργοποιήσουν το 0x8024α10ακωδικός λάθους. Ακολουθεί ένας γρήγορος οδηγός για να μάθετε πώς να εγκαταστήσετε την ενημέρωση κατά την εκκίνηση σε λειτουργία καθαρής εκκίνησης:
- Τύπος Πλήκτρο Windows + R για να ανοίξετε ένα Τρέξιμο κουτί διαλόγου. Στη συνέχεια, πληκτρολογήστε «Msconfig» και πατήστε Εισαγω για να εμφανιστεί το Διαμόρφωση συστήματος μενού. Εάν σας ζητηθεί ποτέ από το Ελεγχος λογαριασμού χρήστη(UAC) προτροπή, κάντε κλικ Ναί για να παραχωρήσετε πρόσβαση διαχειριστή.
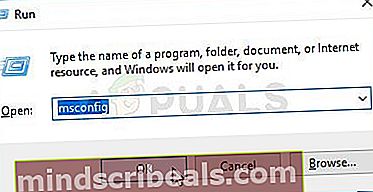
- Μόλις μπείτε στο Διαμόρφωση συστήματος μενού, κάντε κλικ στο Υπηρεσίες από την κορυφή του μενού και, στη συνέχεια, ενεργοποιήστε το πλαίσιο που σχετίζεται με Απόκρυψη όλης της Microsoft Υπηρεσίες. Αυτό θα αποκρύψει όλες τις υπηρεσίες των Windows από τη λίστα, επομένως δεν διατρέχετε τον κίνδυνο να τις απενεργοποιήσετε κατά λάθος. Μόλις εξαιρεθούν όλες οι υπηρεσίες της Microsoft, κάντε κλικ στο Απενεργοποίηση όλων κουμπί για να αποτρέψετε την εκκίνηση όλων των υπηρεσιών τρίτων μερών στην επόμενη εκκίνηση.

- Τώρα που τελειώσατε με την καρτέλα Υπηρεσίες, μεταβείτε στο Ξεκίνα καρτέλα και κάντε κλικ στο Ανοίξτε τη Διαχείριση εργασιών.

- Μέσα στην καρτέλα Διαχείριση εργασιών που άνοιξε πρόσφατα, επιλέξτε συστηματικά κάθε υπηρεσία εκκίνησης και, στη συνέχεια, κάντε κλικ στο Καθιστώ ανίκανο για να αποτρέψετε την εκτέλεση κάθε υπηρεσίας στην επόμενη εκκίνηση του υπολογιστή. Κάντε αυτό με κάθε υπηρεσία εκκίνησης σε αυτήν τη λίστα.

- Μόλις απενεργοποιηθεί κάθε εφαρμογή εκκίνησης, επιτυγχάνετε αποτελεσματικά μια καθαρή κατάσταση εκκίνησης. Για να το εκμεταλλευτείτε, επανεκκινήστε τον υπολογιστή σας και αφήστε τον να καθαρίσει την εκκίνηση.
- Όταν ολοκληρωθεί η ακολουθία εκκίνησης, εγκαταστήστε το Windows Update που προηγουμένως απέτυχε. Εάν το πρόβλημα προκλήθηκε από υπηρεσία τρίτου μέρους, το 0x8024α10αο κωδικός σφάλματος δεν θα πρέπει πλέον να εμφανίζεται.
- Μόλις ολοκληρωθεί η εγκατάσταση, αντιστρέψτε τα παραπάνω βήματα για να ενεργοποιήσετε ξανά τις υπηρεσίες τρίτων που απενεργοποιήσατε προηγουμένως και επανεκκινήστε τον υπολογιστή σας ξανά.