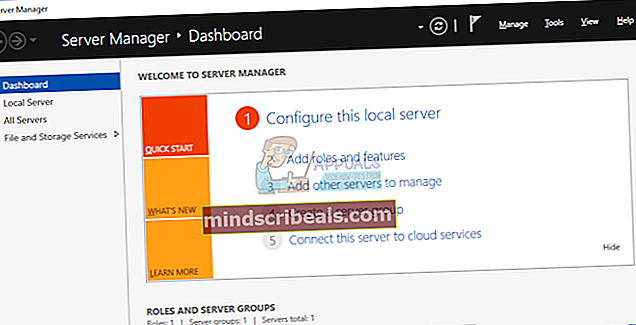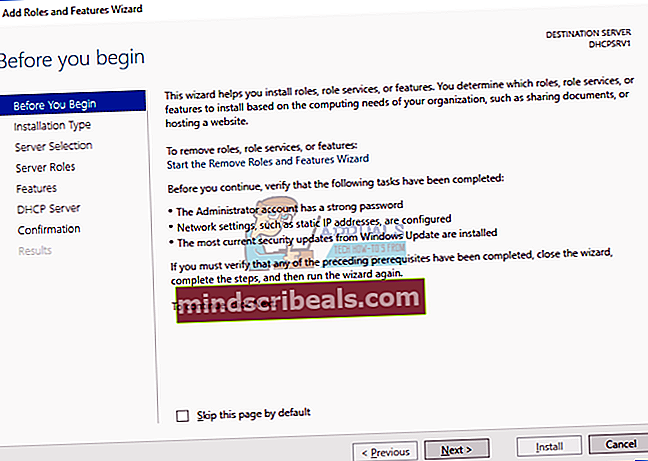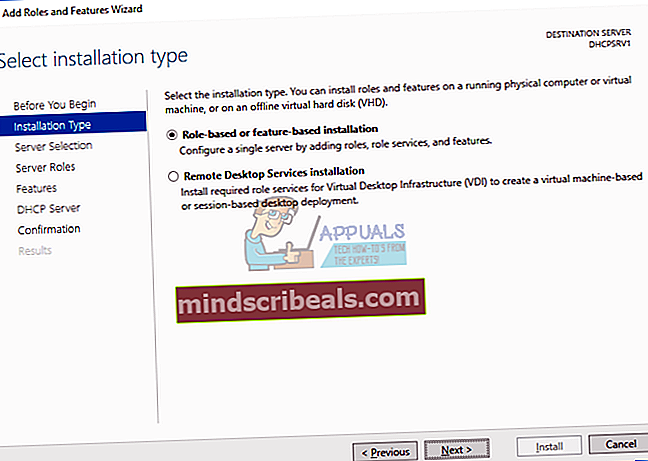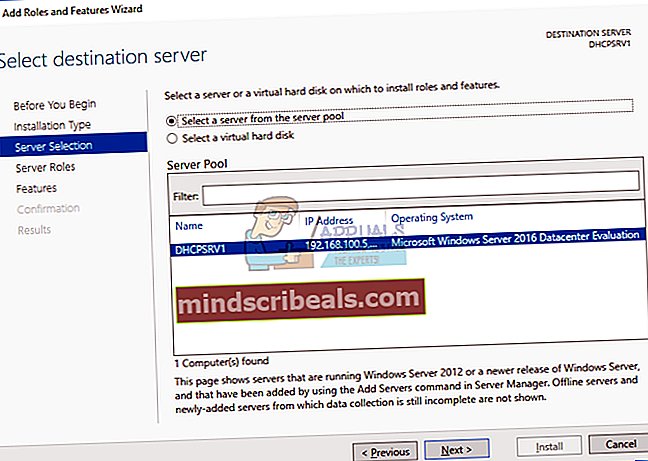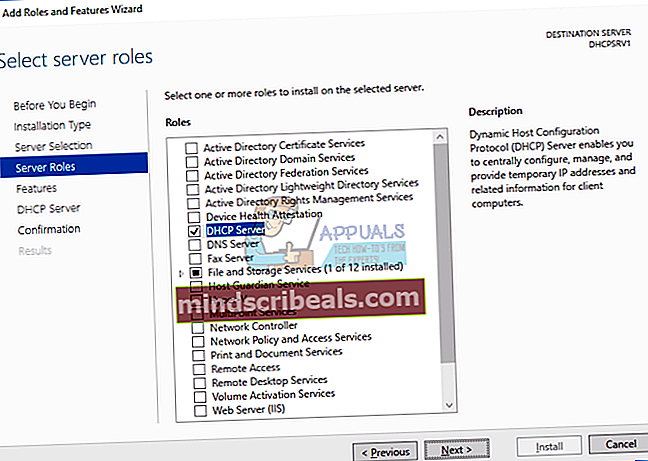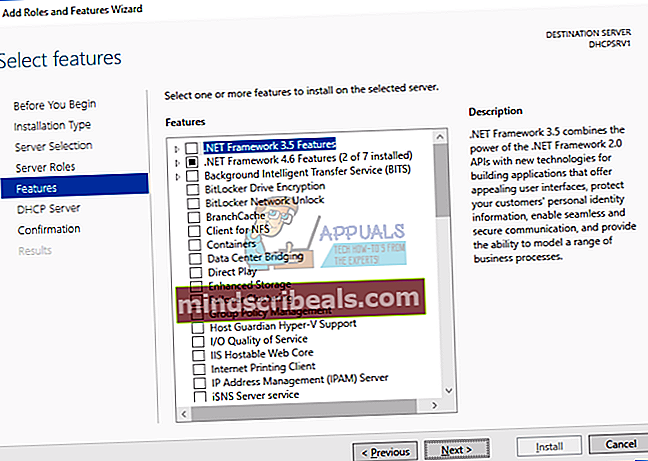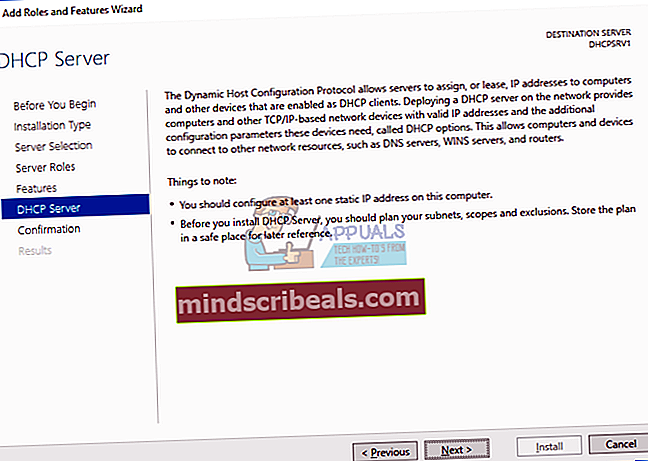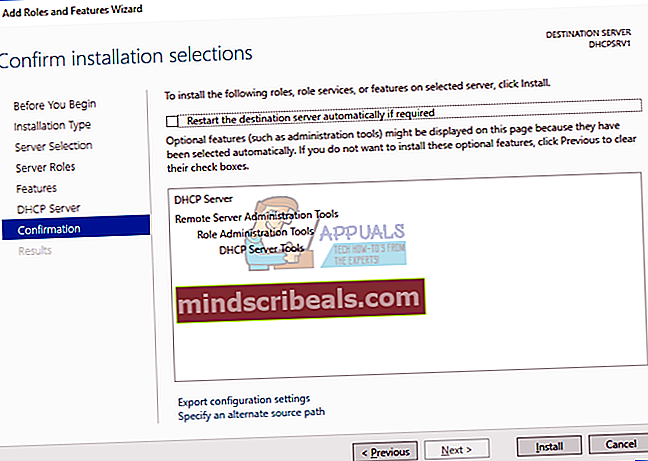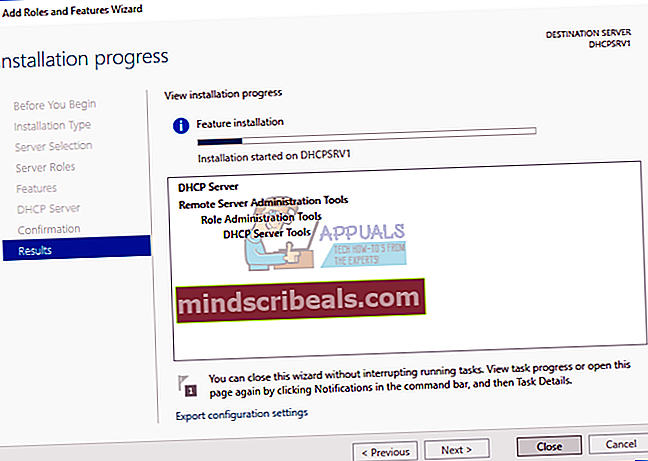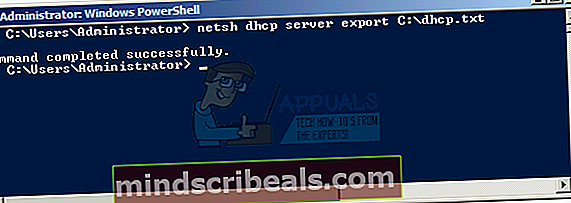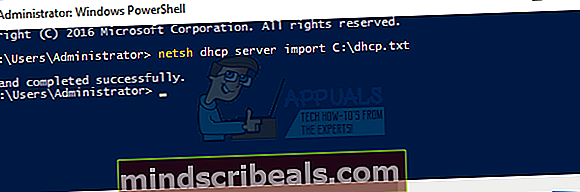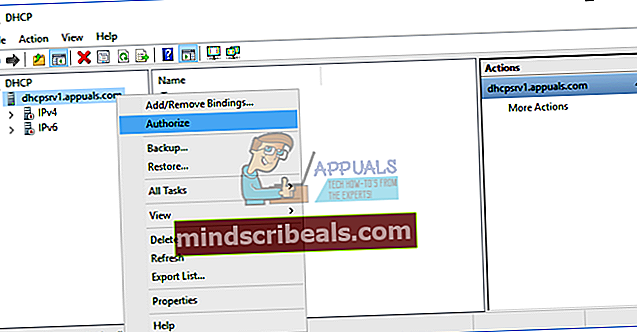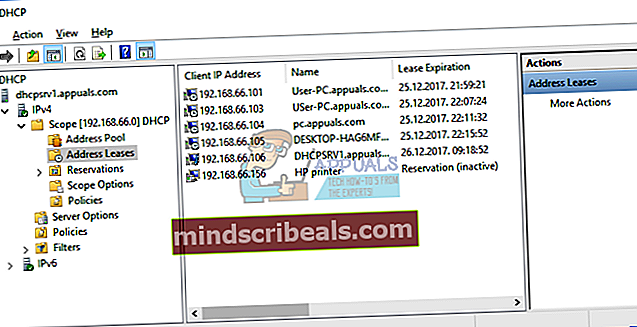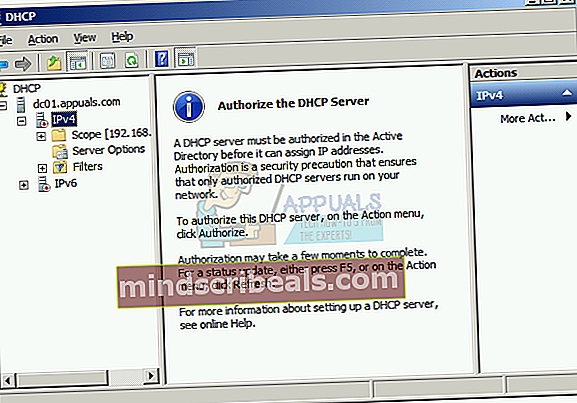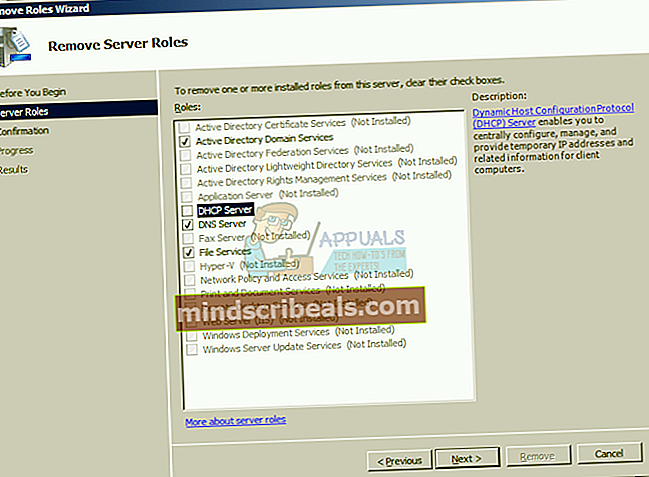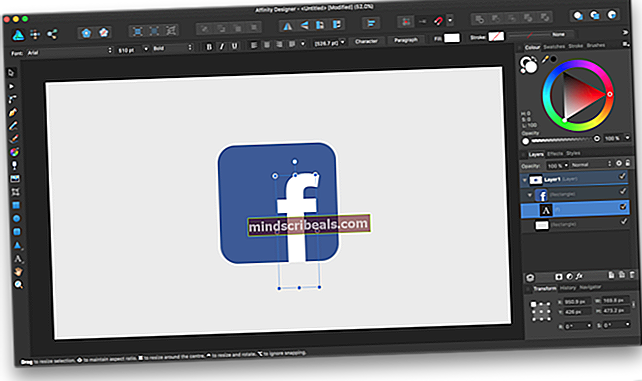Τρόπος μετεγκατάστασης DHCP από Windows Server 2008 R2 σε Windows Server 2016
Υπάρχουν δύο τρόποι με τους οποίους μπορείτε να αντιστοιχίσετε διευθύνσεις IP σε κεντρικούς υπολογιστές στο δίκτυο υπολογιστών σας, συμπεριλαμβανομένης της στατικής και δυναμικής διεύθυνσης. Η στατική διεύθυνση εκχωρεί χειροκίνητα διευθύνσεις IP στους κεντρικούς υπολογιστές σας που καταναλώνουν πολύ περισσότερο χρόνο και μειώνουν την παραγωγικότητα του Διαχειριστή πληροφορικής. Σας προτείνουμε να χρησιμοποιήσετε δυναμική διεύθυνση χρησιμοποιώντας το πρωτόκολλο DHCP (Dynamic Host Computer Protocol). Η βέλτιστη πρακτική θα περιλαμβάνει στατική διεύθυνση για διακομιστές, εκτυπωτές αποθήκευσης και δικτύου και δυναμική διεύθυνση σε άλλους κεντρικούς υπολογιστές στο δίκτυο. Μπορείτε να προωθήσετε το δρομολογητή, το τείχος προστασίας ή τον φυσικό διακομιστή σας ως διακομιστή DHCP.
Φανταστείτε το επόμενο σενάριο: Διαχειρίζεστε 200 οικοδεσπότες στη μικρή εταιρεία. Προς το παρόν, χρησιμοποιείτε τον Windows Server 2008 R2 ως διακομιστή DHCP και το σχέδιό σας είναι να μετεγκαταστήσετε τον διακομιστή DHCP σε νέο φυσικό διακομιστή που τροφοδοτείται από διακομιστή Dell PowerEdge R730 και Windows Server 2016.
Θα σας δείξουμε πώς να κάνετε μετεγκατάσταση DHCP από Windows Server 2008 R2 στον Windows Server 2016. Υπάρχουν διάφοροι τρόποι για να το κάνετε, αλλά θα σας δείξουμε πώς να το κάνετε χρησιμοποιώντας το Powershell. Ας ξεκινήσουμε.
Στο πρώτο μέρος, θα εγκαταστήσουμε τον DHCP Server στον Windows Server 2016. Ο Windows Server 2016 θα πρέπει να αποτελεί μέρος της υποδομής τομέα. Πριν κάνετε αυτό το βήμα, προσθέστε τον διακομιστή σας στον τρέχοντα τομέα σας. Στο παράδειγμά μας, ο Windows Server 2016 προστίθεται σε έναν τομέα που ονομάζεται appuals.com.
- Συνδεθείτε Windows Server 2016 χρησιμοποιώντας λογαριασμό διαχειριστή
- Ανοιξε Διαχειριστής διακομιστή
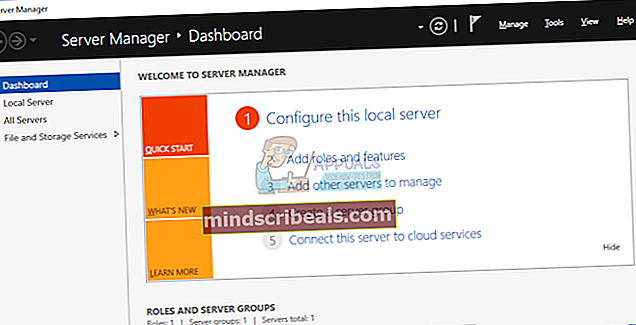
- Υπό Διαμορφώστε αυτόν τον τοπικό διακομιστή Κάντε κλικ Προσθέστε ρόλους και χαρακτηριστικά
- Υπό Πριν ξεκινήσεις Κάντε κλικ Επόμενο
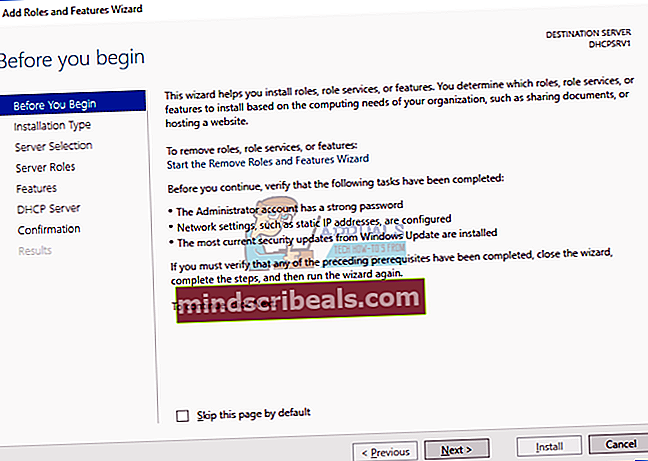
- Υπό Τύπος εγκατάστασης, επιλέξτε Εγκατάσταση βάσει ρόλων ή βάσει λειτουργιών και στη συνέχεια κάντε κλικ Επόμενο
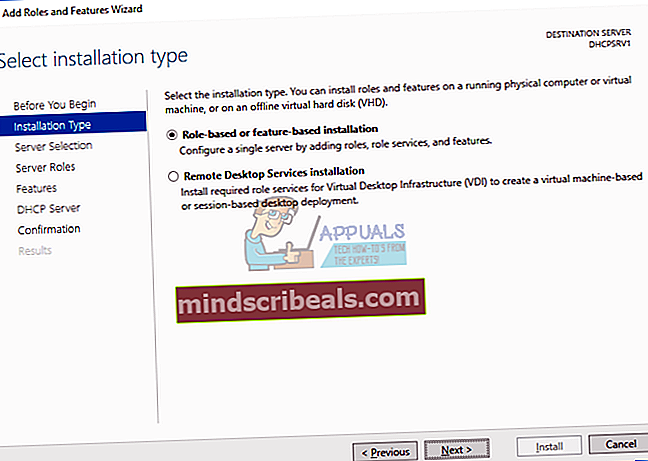
- Υπό Επιλογή διακομιστή, επιλέξτε τον διακομιστή σας και, στη συνέχεια, κάντε κλικ στο. Στο παράδειγμά μας, θα εγκαταστήσουμε τον DHCP Server σε έναν διακομιστή που ονομάζεται DHCPSRV1.
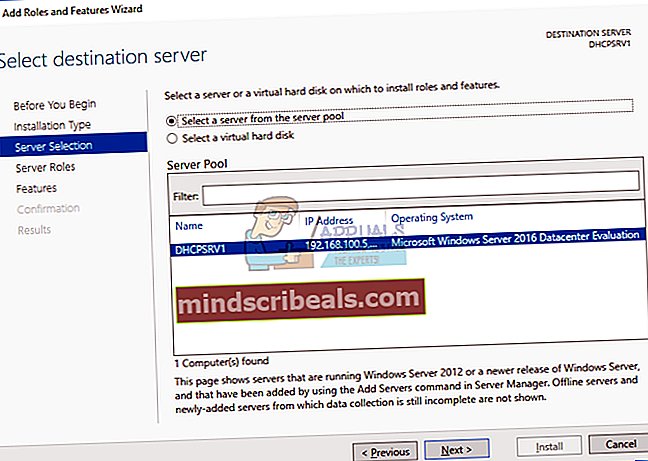
- Υπό Ρόλοι διακομιστή επιλέγω Διακομιστής DHCP και στη συνέχεια κάντε κλικ Προσθήκη δυνατοτήτων. Μετά από αυτό το κλικ Επόμενο.
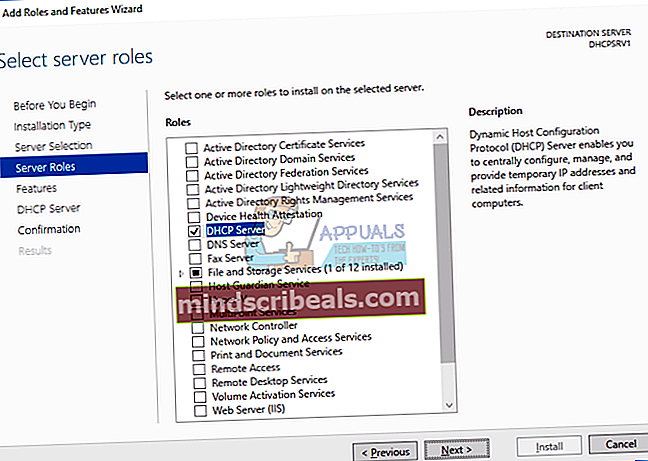
- Υπό Χαρακτηριστικά Κάντε κλικ Επόμενο
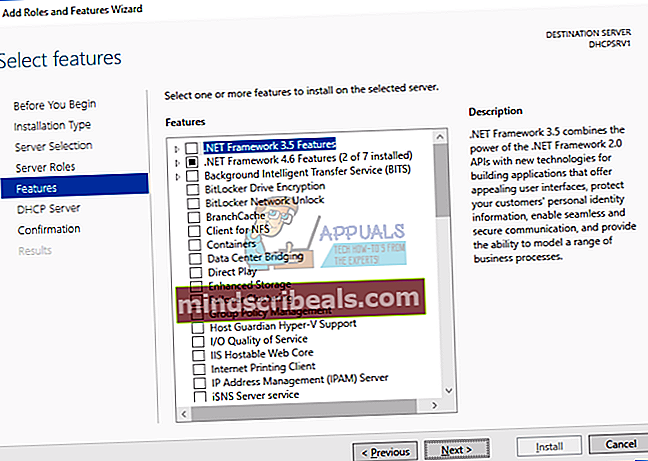
- Υπό DHCPΥπηρέτης Κάντε κλικ Επόμενο
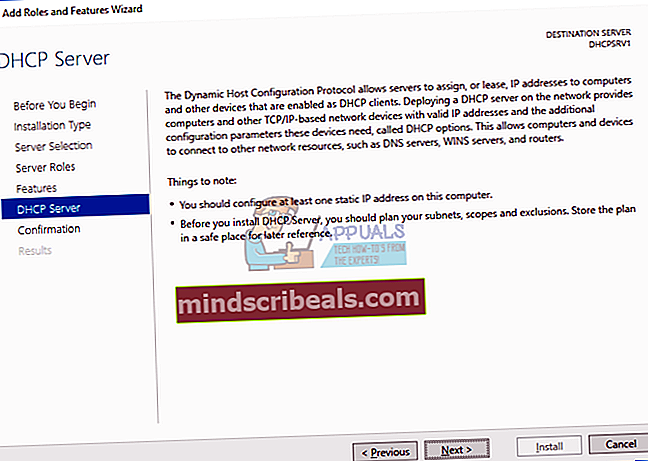
- Υπό Επιβεβαίωση Κάντε κλικ Εγκαθιστώ
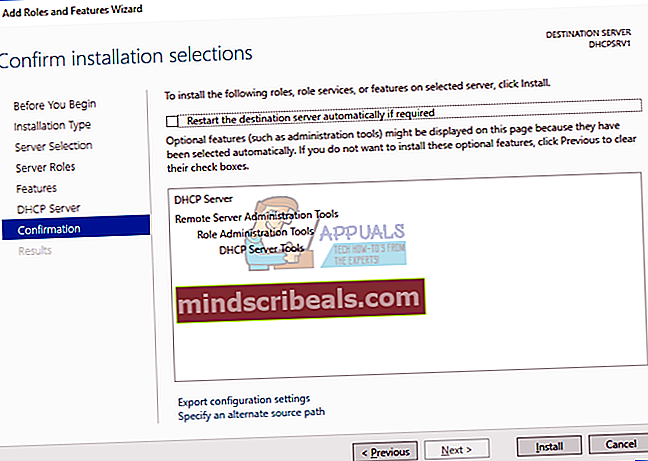
- Περίμενε έως ότου ολοκληρωθούν τα Windows εγκατάσταση Διακομιστής DHCP
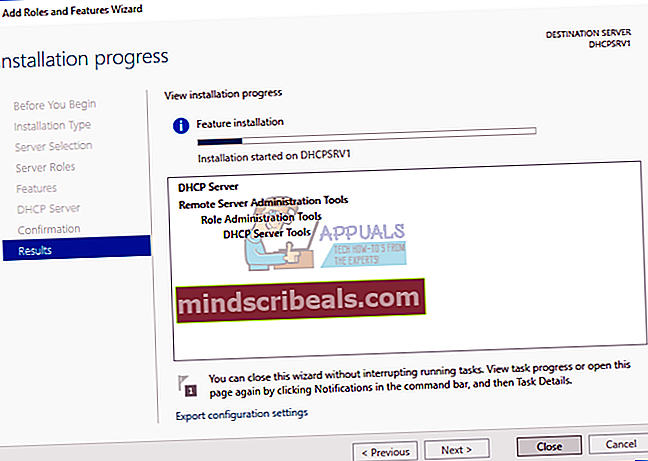
Στο δεύτερο μέρος, θα εξάγουμε διαμόρφωση διακομιστή DHCP από τον Windows Server 2008 R2. Σε αυτό το παράδειγμα, θα αποθηκεύσουμε τη διαμόρφωση διακομιστή DHCP στον τοπικό δίσκο C: \. Μπορείτε να αποθηκεύσετε σε εξωτερικό δίσκο, δίσκο flash USB ή τοποθεσία δικτύου. Αργότερα, θα χρειαστείτε αυτό το αρχείο στον νέο διακομιστή.
- Συνδεθείτε Windows Server 2008 R2 χρησιμοποιώντας λογαριασμό διαχειριστή
- Κάντε κλικ Αρχικο ΜΕΝΟΥ και πληκτρολογήστε Powershell
- Κάντε δεξί κλικ επί Powershell και μετά επιλέξτε Εκτέλεση ως διαχειριστής
- Τύπος εξαγωγή διακομιστή netsh DHCP C: \ dhcp.txt και μετά πιέστε Εισαγω για εξαγωγή διακομιστή DHCP σε αρχείο .txt
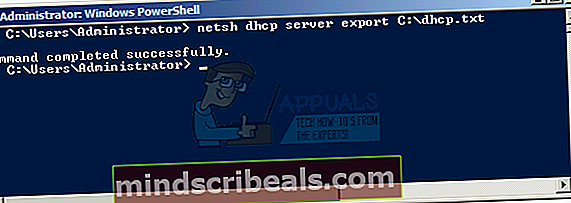
Στο τρίτο μέρος θα εισαγάγουμε διαμόρφωση διακομιστή DHCP σε έναν νέο διακομιστή που υποστηρίζεται από τον Windows Server 2016 και, στη συνέχεια, θα εγκρίνουμε το νέο DHCP. Σε αυτό το μέρος θα χρειαστείτε πρόσβαση στην εξαγόμενη διαμόρφωση διακομιστή DHCP, οπότε αντιγράψτε το αρχείο .txt στον τοπικό χώρο αποθήκευσης ή στο δίκτυο. Στο παράδειγμά μας, θα αντιγράψουμε το αρχείο .txt στο C: \.
- Συνδεθείτε Windows Server 2016 χρησιμοποιώντας λογαριασμό διαχειριστή
- Κάντε κλικ Αρχικο ΜΕΝΟΥ και πληκτρολογήστε Powershell
- Κάντε δεξί κλικ επί Powershell και μετά επιλέξτε Εκτέλεση ως διαχειριστής
- Τύπος Εισαγωγή διακομιστή netsh DHCP C: \ dhcp.txt και πατήστε Εισαγω για εισαγωγή αρχείου .txt
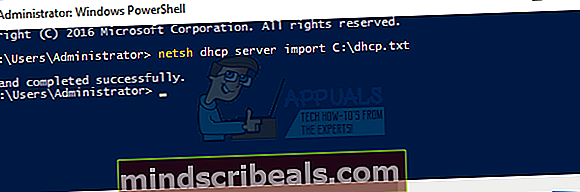
- Ανοιξε Διαχειριστής διακομιστή
- Επιλέξτε στην επάνω δεξιά γωνία Εργαλεία και στη συνέχεια κάντε κλικ DHCP
- Κάντε δεξί κλικ στον διακομιστή σας και, στη συνέχεια, κάντε κλικ στο Εξουσιοδοτώ
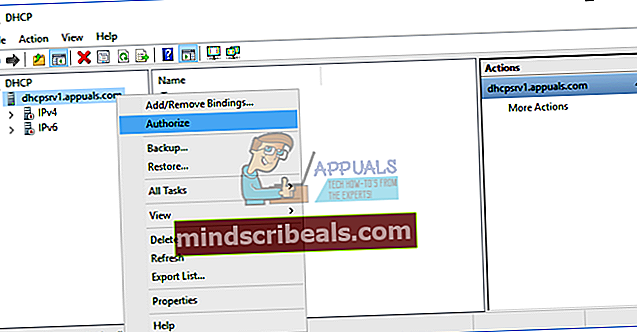
- Συγουρεύομαι ότι το νέο σας DHCP έχει όλες τις ίδιες ρυθμίσεις, συμπεριλαμβανομένων των πεδίων, των κρατήσεων
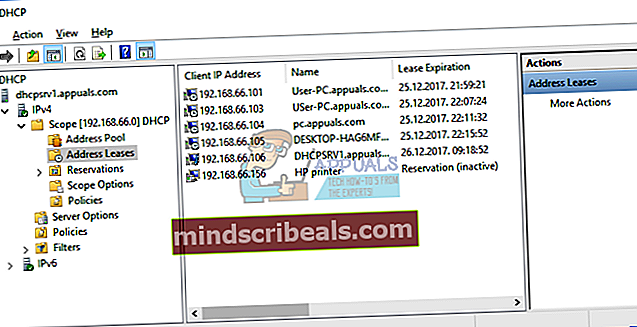
Στο τέταρτο μέρος, θα καταργήσουμε το ρόλο του διακομιστή DHCP από τον παλιό διακομιστή που τροφοδοτείται από τον Windows Server 2008 R2. Πριν από αυτό, θα ελέγξουμε εάν το παλιό DHCP είναι ενεργό ή όχι. Θα πρέπει να απενεργοποιηθεί.
- Συνδεθείτε Windows Server 2008 R2 χρησιμοποιώντας λογαριασμό διαχειριστή
- Κρατήστε Λογότυπο των Windows και πατήστε Ρ
- Τύπος dhcpmgmt.msc και πατήστε Εισαγω για να ανοίξετε τη Διαχείριση DHCP
- Βεβαιωθείτε ότι ο παλιός διακομιστής DHCP δεν είναι πλέον ενεργός. Αφού εξουσιοδοτήσετε τον νέο διακομιστή DHCP, ο παλιός διακομιστής DHCP θα καταργήσει αυτόματα την εξουσιοδότηση, όπως μπορείτε να δείτε στο επόμενο στιγμιότυπο οθόνης.
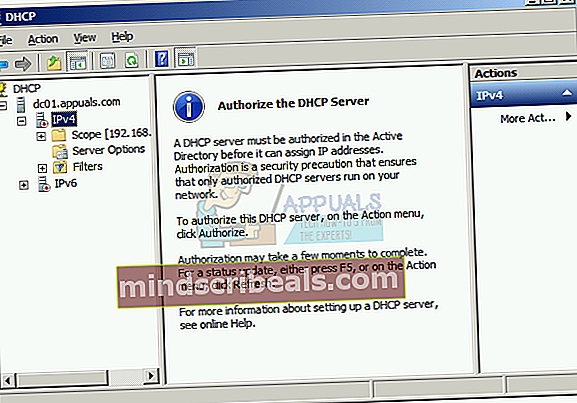
- Ανοιξε Διαχειριστής διακομιστή, πάλι
- Υπό Περίληψη ρόλων Κάντε κλικ Κατάργηση ρόλων
- Υπό Πριν ξεκινήσετε Κάντε κλικ Επόμενο
- Αποεπιλογή Διακομιστής DHCP και στη συνέχεια κάντε κλικ Επόμενο
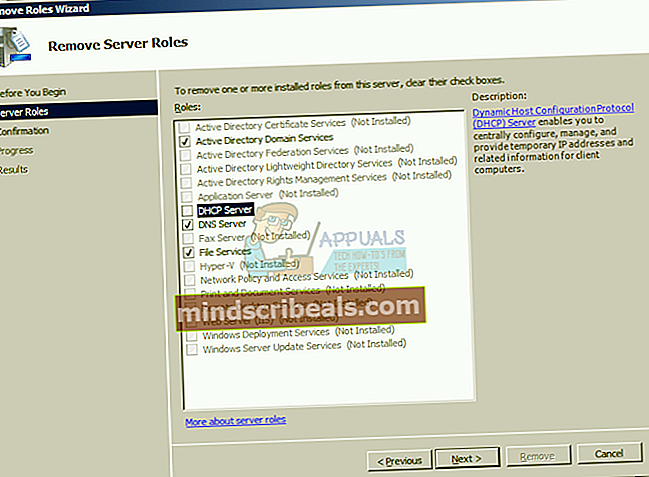
- Υπό Επιβεβαίωση Κάντε κλικ Αφαιρώ
- Επανεκκίνηση τον Windows Server 2008 R2