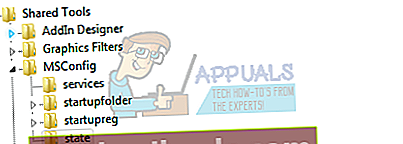Τρόπος επαναφοράς επεξεργαστών στη ρύθμιση παραμέτρων συστήματος στα Windows 10
Τα Windows της Microsoft έχουν συνήθως προεπιλεγμένες ρυθμίσεις για να διαμορφώσουν τον τρόπο λειτουργίας του συστήματός σας. Αυτή η διαμόρφωση περιλαμβάνει τον αριθμό των επεξεργαστών που μπορεί να εκτελεστεί το λειτουργικό σύστημα. Από προεπιλογή, τα Windows χρησιμοποιούν όλους τους επεξεργαστές σας για να εκτελούν τις εργασίες στο σύστημά σας. Στην περίπτωση πολλαπλών εργασιών, κάθε πυρήνας επεξεργαστή μπορεί να έχει διαφορετικές εργασίες ώστε να μπορούν να λειτουργούν ανεξάρτητα το ένα από το άλλο. Αυτό βελτιώνει την απόδοση σε σχέση με την παλιά επεξεργασία ενός στρώματος που απαιτούσε κάθε εργασία να φορτωθεί ξανά στη CPU για επεξεργασία κατά τη διάρκεια του χειρισμού διακοπής ή της επεξεργασίας round robin.
Ωστόσο, για διαγνωστικούς σκοπούς, τα Windows παρέχουν τη δυνατότητα σε έναν χρήστη να περιορίσει τον αριθμό των επεξεργαστών που μπορούν να εκτελεστούν σε μια δεδομένη στιγμή. Αυτό θα βοηθήσει στον εντοπισμό ενός ελαττωματικού επεξεργαστή ή θα βοηθήσει τους προγραμματιστές να δοκιμάσουν το πρόγραμμά τους όταν το τρέχουν σε έναν επεξεργαστή έναντι πολλών επεξεργαστών. Η δυνατότητα είναι διαθέσιμη από τις προηγμένες επιλογές του msconfig παράθυρο.
Θα καλύψουμε γιατί χάνετε τον υπόλοιπο επεξεργαστή όταν επιλέγετε έναν αριθμό μικρότερο από τον μέγιστο διαθέσιμο επεξεργαστή. Στη συνέχεια θα δοθεί ένας οδηγός για τον τρόπο ανάκτησης του αριθμού των επεξεργαστών σας.
Γιατί χάνετε τους άλλους επεξεργαστές μετά την αλλαγή σε έναν επεξεργαστή
Από προεπιλογή, το πλαίσιο ελέγχου που περιορίζει τον αριθμό των επεξεργαστών συνήθως δεν είναι επιλεγμένο. Με αυτόν τον τρόπο, τα παράθυρα μπορούν να επιλέξουν πότε θα εκτελέσουν έναν επεξεργαστή για εξοικονόμηση ενέργειας ή πότε θα εκτελέσουν πολλούς επεξεργαστές για να αυξήσουν την απόδοση. Επομένως, η αλλαγή αυτής της διαμόρφωσης θα βλάψει πιθανώς την απόδοσή σας.
Εάν το επιλέξετε 1 επεξεργαστής και επιλέξτε να κάνετε αυτήν την επιλογή μόνιμη, θα πρέπει να κάνετε επανεκκίνηση του υπολογιστή σας για να πραγματοποιηθεί το εφέ. Την επόμενη φορά που θα εκκινήσει ο υπολογιστής, μόνο ένας επεξεργαστής θα συνδεθεί στο διαδίκτυο και θα εκτελέσετε μόνο έναν επεξεργαστή. Δεδομένου ότι μόνο ένας επεξεργαστής είναι συνδεδεμένος, τα παράθυρα θα υποθέσουν ότι η CPU σας διαθέτει μόνο έναν επεξεργαστή. Επομένως, από το παράθυρο διαμόρφωσης της Microsoft, θα έχετε μόνο ένα αναπτυσσόμενο μενού που δείχνει έναν επεξεργαστή. Αυτό είναι το ίδιο σενάριο όταν επιλέγετε να εκτελέσετε μικρότερο αριθμό επεξεργαστών από αυτούς που είναι διαθέσιμοι για το σύστημά σας.
Δείτε πώς μπορείτε να επαναφέρετε τον αριθμό των επεξεργαστών σας στον προεπιλεγμένο αριθμό αφού επιλέξετε να κάνετε μόνιμη την προηγούμενη διαμόρφωση. Αυτές οι μέθοδοι θα λειτουργήσουν επίσης για άλλες εκδόσεις παραθύρων.
Καταργήστε την επιλογή του αριθμού ή του πλαισίου επεξεργαστών και επανεκκινήστε τον υπολογιστή σας
Παρά το ότι επιλέξατε την επιλογή «ορισμός όλων των ρυθμίσεων εκκίνησης», τα παράθυρα εξακολουθούν να σας επιτρέπουν να επιστρέψετε και να αλλάξετε τη διαμόρφωσή σας. Αυτή η μέθοδος θα επανεκκινήσει με την προεπιλεγμένη διαμόρφωση, επομένως όλοι οι επεξεργαστές θα συνδεθούν στο διαδίκτυο και, ως εκ τούτου, μπορούν να αναφερθούν από το msconfig.
- Τύπος Windows / πλήκτρο έναρξης + R για να ανοίξετε το παράθυρο εκτέλεσης
- Τύπος msconfig στο πλαίσιο κειμένου εκτέλεσης και πατήστε enter για να ανοίξετε το παράθυρο διαμόρφωσης συστήματος
- Από το μπότα καρτέλα, κάντε κλικ στο προχωρημένος επιλογές (εάν έχετε πολλά λειτουργικά συστήματα στον υπολογιστή σας, επιλέξτε το λειτουργικό σύστημα που θέλετε να διαμορφώσετε πρώτα)
- Στο 'εκκίνηση προχωρημένων επιλογών » παράθυρο, αποεπιλέξτε ο αριθμός επεξεργαστών πλαίσιο ελέγχου. Για να επαναφέρετε όλες τις προεπιλογές, επίσης αποεπιλέξτε τα υπόλοιπα των πλαισίων ελέγχου σε αυτό το παράθυρο.
- Κάντε κλικ στο Εντάξει για να κλείσετε αυτό το παράθυρο (αποδεχτείτε τυχόν προειδοποιήσεις που εμφανίζονται)
- Κάντε κλικ στο ισχύουν, έπειτα Εντάξει στο παράθυρο διαμόρφωσης συστήματος (αποδεχτείτε τυχόν προειδοποιήσεις που εμφανίζονται).
- Επανεκκίνηση τον υπολογιστή σας

Η επόμενη εκκίνηση θα σας δείξει τον αριθμό όλων των διαθέσιμων επεξεργαστών στην CPU σας.
Θα επαναφέρουμε τη διαμόρφωση εκκίνησης / εκκίνησης χρησιμοποιώντας το μητρώο συστήματος. Αυτό θα επαναφέρει τις προεπιλογές.
- Τύπος Windows / πλήκτρο έναρξης + R για να ανοίξετε το παράθυρο εκτέλεσης
- Τύπος regedit στο πλαίσιο κειμένου εκτέλεσης και πατήστε enter για να ανοίξετε το πρόγραμμα επεξεργασίας μητρώου
- Μεταβείτε σε αυτό το κλειδί
- Κάνε κλικ στο "startupregΔευτερεύον κλειδί και διαγράψτε όλες τις βασικές καταχωρήσεις (εκτός από το (προεπιλεγμένο) κλειδί ) στο δεξί πλαίσιο κάνοντας δεξί κλικ και επιλέγοντας διαγραφή
- Κάνε κλικ στο "κατάσταση" δευτερεύον κλειδί στον αριστερό πίνακα. Κάντε διπλό κλικ στα πλήκτρα στο δεξί πλαίσιο και αλλάξτε την τιμή DWORD όπως αναφέρεται παρακάτω:
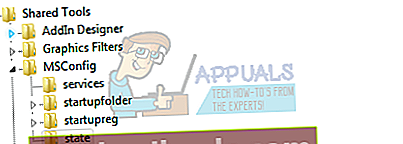
Μποτίνι - 2
Υπηρεσίες - 0
Εκκίνηση - 2
Όλα σε δεκαεξαδικό
- Επανεκκίνηση τον υπολογιστή σας. Τώρα θα ξεκινήσει κανονικά και θα έχετε όλους τους επεξεργαστές σας καταχωρισμένους.
Σε γενικές γραμμές, είναι πολύ κακή ιδέα να χτυπάτε τις ρυθμίσεις στο msconfig. Στις περισσότερες περιπτώσεις θα καταλήξετε με χαμηλότερη απόδοση. στη χειρότερη περίπτωση θα καταλήξετε με έναν μη εκκινήσιμο υπολογιστή. Αυτή η δυνατότητα είναι για σκοπούς εντοπισμού σφαλμάτων και δεν προορίζεται να επιταχύνει τον υπολογιστή σας.